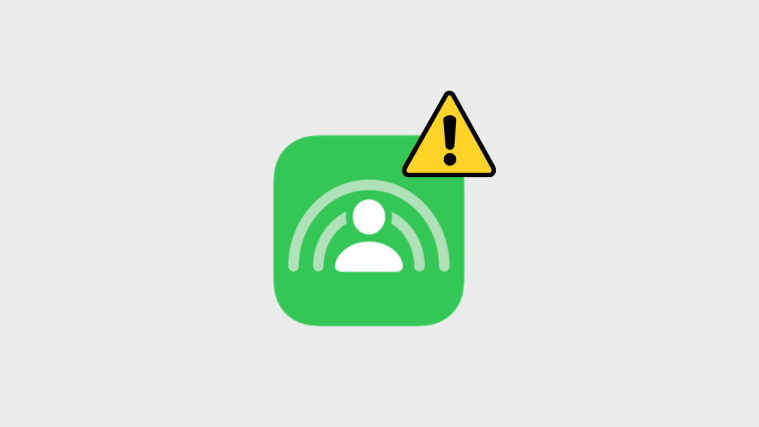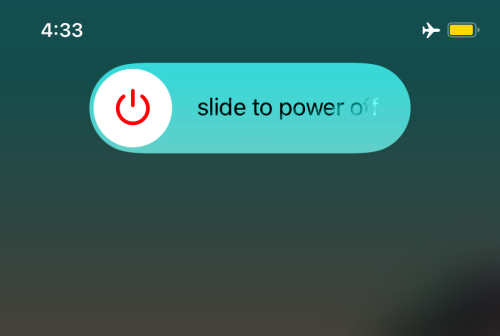Apple allows users to make their virtual interactions on FaceTime more fun using SharePlay. This feature lets you stream content together with your friends and family you connect with on FaceTime while at the same time being on a video call with them.
While SharePlay has made video calls with co-watching easier, it hasn’t been without any issues as users have had their fair share of problems when streaming content with their friends. The following post will help find a solution for all the issues you may have been facing with SharePlay on your iPhone, iPad, and Apple TV.
Related: How to Start, Use and End Shareplay on FaceTime: Everything You Need To Know
If you’re facing any of the aforementioned issues, then you can check out the following fixes that may help you understand what may have gone wrong with SharePlay on your device.
Although SharePlay is enabled by default on recent versions of iOS, it’s good to make sure that it’s turned on for the iPhone you’re going to make a FaceTime call from.
- To enable SharePlay on your iPhone, open the Settings app and go to FaceTime.
- Inside FaceTime, select SharePlay.
- On the next screen, turn on the SharePlay toggle. You can also make sure the apps that support SharePlay on your iPhone have also been enabled here by turning ON their respective toggles.
SharePlay requires that your iPhone runs on iOS 15.1 or newer versions. If it doesn’t, you won’t be able to stream movies or TV shows with your friends and family over a FaceTime call.
To update your iPhone to the latest firmware, go to Settings > General > Software Update.
If you’re using SharePlay for the first time, it may take a while to get around to using it to stream movies and TV shows with others on a FaceTime call. The setup process involves initiating a FaceTime call and then starting SharePlay on the app that supports it. When you open a streaming app that supports it, you will be able to SharePlay from it directly on the video call. The shareable content then will start playing on the screen not just on your device but on the devices of others who joined your SharePlay session.
If you’re not the host of the FaceTime call, you can enter someone else’s SharePlay by joining it. When someone starts a SharePlay session, you can see what’s being streamed at the top of the screen inside the FaceTime controls box. In the same box, you will see the app’s icon that’s being SharePlayed from where you can tap on ‘Open’ to begin the SharePlay session.
We’ve prepared a detailed guide below to help you understand the entire SharePlay process in a step-by-step manner.
▶ How to Start, Use and End Shareplay on FaceTime: Everything You Need To Know
SharePlay is an iOS 15 feature that is exclusive to video calls that you make via the FaceTime app. While you can share all kinds of media through SharePlay, you will have to use the FaceTime app on your iPhone to make calls and stream content with others together. Video calls through any other app won’t give you the SharePlay option, even if the streaming app supports SharePlay.
Other than that, you can stream content from a bunch of SharePlay-supported apps available on the App Store. Some popular apps that support the feature are Apple TV+, Apple Music, Disney+, HBO Max, Hulu, Paramount+, Showtime, and more. You can check out the complete list of the apps that support SharePlay in the post we’ve linked below.
▶ What Apps Support SharePlay?
When you open a supported app during a FaceTime call, you should see the “Choose content to SharePlay” banner appear at the top of your screen.
Currently, you won’t be able to use SharePlay when streaming content on Netflix and YouTube. If an app that supports SharePlay doesn’t work on any one of your devices, you may have to wait for the app’s developer to roll out support for your iPad, iPhone, or Apple TV.
To be able to use SharePlay to watch content together, you are required to have an active subscription to the app’s streaming service. The same applies to other participants of the FaceTime call who want to join a SharePlay session, meaning everyone who wants to watch content with SharePlay should be subscribed to the app’s content streaming service.
If you’re unable to enter SharePlay for specific content streamed during a FaceTime call, then it means that you may not have the necessary subscription to co-watch the movie or TV show that’s being streamed. For a good SharePlay experience, it’s good to ensure that everyone in a call is made aware of the content and app that will be streamed in the future in time before a video call commences so that there’s no delay in its playback.
Although SharePlay has been available on iPhones for the last couple of years, some app developers have yet to add support for the feature. It’s thus important that you’ve updated the streaming app that’s being shared to its latest version from the App Store.
If you’re trying to use SharePlay on any device other than your iPhone, then you should make sure that the service offers SharePlay support on the device you’re watching it from. In some cases, an app that supports SharePlay on the iPhone may not work during a FaceTime call on the Apple TV. The only way to make sure an app supports SharePlay across multiple platforms is by contacting the service’s support.
Related: How to Find Airtags That Are Tracking You
Fix 7: Use Apple AirPods or Beats headphones
Some users have been finding it hard to use SharePlay when connecting their Bluetooth headphones to the device from where content is being streamed. When users connect their wireless earphones during SharePlay, they get a “SharePlay not supported by <the earphones model>” prompt on their screens, asking them to switch to the device’s speaker to be able to join SharePlay.
What’s up with SharePlay not supporting my Bluetooth earbuds? Tried different buds too but got same error.
byu/Safe_Inspection69 inios
We believe that this is shown on the user’s screen when the audio and video playback of the streamed content is out of sync. Since Apple can’t determine the audio latency for every BlueTooth device you connect to your iPhone, it recommends that you use the AirPods or Beats headphones when streaming content through SharePlay.
While there’s no official word, it’s possible that Apple only allows SharePlay support for the same audio devices that also support the Share Audio feature on iOS. So, if you plan to use SharePlay with wireless audio, you need to connect AirPods, AirPods Pro, AirPods Pro Max, or these compatible Beats devices. If you don’t want to do that, we suggest you stream the SharePlayed content using the device’s built-in speakers.
Fix 8: Connect to your audio devices before a FaceTime call
If you’re still facing issues with audio during SharePlay, then we suggest you connect the compatible headphones that you plan to use for streaming before the FaceTime call begins. This appears to resolve audio issues for many users who couldn’t previously access the SharePlay option inside FaceTime controls. For best results, you need to make sure that everyone on a FaceTime call has also connected their compatible audio devices with their iPhones or Apple TVs before the video call is initiated to ensure a smooth streaming experience.
Fix 9: Toggle off/on FaceTime
Another way to fix issues with SharePlay will be to disable FaceTime and then re-enabling it on the device you’re streaming it from. For this, go to Settings > FaceTime, turn off the FaceTime toggle, and then turn it back on.
You can also go to Settings > FaceTime > SharePlay and disable/enable the SharePlay option as well.
This step seems to work for users who were unable to use SharePlay on FaceTime and often found the feature greyed out during a video call.
Fix 10: Check your internet connection
For SharePlay to work on your Apple device, you need to have a stable internet connection in your area. That’s because with SharePlay you aren’t just streaming content but are also interacting with others and sharing a stream in real-time. For a good SharePlay experience, the network you’re connected to should have good ping and upload speeds in addition to high-quality download speeds. A poor internet connection may hamper your movie-watching experience significantly as you won’t be on the same wavelength as others in the FaceTime call and the playback on your screen could become choppy in some scenarios.
Related: Share Focus Status Meaning Expained!
If you’re seeing the “This title isn’t available to SharePlay with people in different countries or regions” error message when using SharePlay, it’s possible that you aren’t located in the same region or country as others in the video call. This is a limitation with SharePlay itself as the service only works when content is being streamed from the same region.
A possible explanation for this is whether third-party apps will also allow users to stream the same content across different countries. Since streaming services like Hulu, HBO Max, and Disney+ offer a separate catalog of content across different countries, this may limit SharePlay’s availability across regions.
Although you could change your Apple ID’s region to that of your friend’s, we advise against doing that as this may force you to cancel your existing Apple TV, Apple Music, or other subscription you may have paid for. Changing your Apple ID location will require subscribing to Apple’s streaming services all over again for the country you’re changing to. This may also apply to other third-party services you may want to stream from using SharePlay and this doesn’t appear to be a viable option in any way.
Fix 12: Restart your iPhone
Sometimes the biggest of your iPhone’s problems can be fixed with a simple restart. Rebooting your iPhone clears your device’s background services, resets its RAM and cache storage, and resolves incompatibilities on the system and apps. You can restart your iPhone by holding the Side button + any of the Volume buttons (or just the Side button for iPhones with Touch ID) until you see the Power off slider. Drag the slider rightwards and wait for your iPhone to power off.
When the device has completely switched off, press and hold the Side button again until you see the Apple logo appear to restart the device.
Fix 13: Reset your network settings
If none of the above solutions work, you can try resetting your iPhone’s network settings to make SharePlay work on your device. For this, go to Settings > General > Transfer Or Reset iPhone > Reset and select Reset Network Settings from the popup menu.
Fix 14: Contact Apple Support
In case none of our solutions work, the inability to use SharePlay may be a hardware issue, something only Apple personnel can help you with. If that’s the case, you can go to getsupport.apple.com to talk to Apple’s support team and tell them about the issue you’re facing. You can also download the Apple Support app on your iPhone or iPad to do the same and get instant alerts when there’s a solution for your problem.
That’s all you need to know about fixing the Apple SharePlay not working issue.
RELATED
- What Does Voice Isolation Mean on iPhone?
- How to Change App Icons Without Shortcuts in 2 Ways
- What Is Website Tinting on iPhone?
- How to Change a Memory’s Music on iPhone
- How to Get Rid of ‘Oil painting effect’ on iPhone Camera: 4 Tips to Know
- Improve iOS Privacy: 7 Tips
- iOS Battery Drain: 15 Fixes
- How to Set a Random Wallpaper Without Repeat on iPhone