Chances are that you are apprehensive about the Shortcuts app due to its persistent notifications. To maintain privacy, the Shortcuts app has been coded in a way where each action, trigger, or automation has its dedicated notification. This ensures that no shortcuts or automation are running in the background without your permission.
However, having the same for custom app icons spoils the fun by showing you a notification for the dedicated shortcut all the time, thus killing the aesthetic fun we got the very shortcut for in the first place.
Thankfully, there are ways to disable notifications for the Shortcuts app which you can do by following the steps below.
Can you disable notifications for the Shortcuts app?
Yes, Apple has now added a new toggle to let you hide “some” notifications that would otherwise show up when running automation from the Shortcuts app on iOS. The limitation to this feature is that it can only be used for Shortcuts automation and NOT on other shortcuts that you generally use inside the Shortcuts app.
Before this update, whenever iOS ran automation on your iPhone, the Shortcuts app will generate a notification as a banner at the top as well as an alert inside Notification Center. If the automation is run multiple times, you will see multiple notifications on your screen, which would eventually clutter the Notification Center.
Disable notifications for Automations
Note: If you wish to disable notifications for shortcuts listed inside the My Shortcuts tab, you can head over to the next section for workarounds.
To run personal automation inside Shortcuts without any notification, open the Shortcuts app and select the Automation tab at the bottom.

Here, select the automation whose notification you want to hide from the Personal section.

When the Edit Automation screen pops up, you need to make sure you have opted out of the Ask Before Running option. To do so, tap on the green toggle adjacent to Ask Before Running to disable it.

In the prompt that appears, tap on Don’t Ask.

The Ask Before Running toggle will now be disabled and greyed out. Once disabled, you should see a new Notify When Run toggle appears below it. To hide notifications from the selected automation, turn off this Notify When Run toggle.
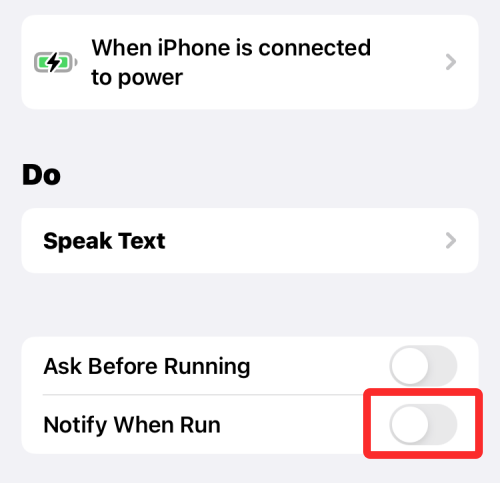
To save changes, tap on Done at the top right corner of the screen.

iOS will no longer serve you alerts for the selected automation. You can repeat the above steps for other automation whose alerts you want to disable.
Workarounds to disable notifications for Shortcuts
Note: You need to have Screen Time enabled to use this workaround. If that’s the case, then follow the guide right below. Else, f you have Screen Time disabled, then follow the guide for that below wherein you will need to enable Screen Time first, run a few shortcuts and let the shortcuts app be open for a few minutes. This should work in most cases but in case it doesn’t, you can use the shortcut loop trick mentioned below.
Method 1: Turn off shortcut notifications if Screen Time is enabled
Open the Settings app on your device and tap on Screen Time.
![]()
Tap See All Activity.
![]()
Now scroll the list to see your current activity. You should have a category for Notifications. Check and look for the Shortcuts app in this section. If found, tap and select it.
![]()
If not, then change your week or date at the top as shown below. Once changed, you should be able to find Shortcuts in the Notifications section. Tap on it.
![]()
Now turn off the toggle at the top for Allow Notifications.
![]()
This will disable your Shortcut app notifications but continue to show you notifications for automation and shortcuts being triggered on your device. You can now use Disable banner notifications to disable all banner notifications delivered by the Shortcuts app.
Method 2: Turn off shortcut notifications if Screen Time is disabled
Open the Settings app and tap on Screen Time.
![]()
Now tap on Turn on Screen Time.
![]()
Tap on Continue and follow the on-screen instructions to set up Screen Time on your device.
![]()
Screen time will now be turned on for your device and iOS will accumulate all the currently available data. Sadly, the Shortcuts app won’t show up in Screen time just yet. However, we can manually trigger it to show it.
Use the steps below to get you started.
We will create a notification loop to instantly get multiple notifications from the Shortcuts app which will allow us to edit its settings in the Screen Time section of the Settings app. Open the Shortcuts app and tap on + in the top right corner.
![]()
Enter Loop 1 as the name of your shortcut.
![]()
Tap X once you are done.
![]()
Tap on + again.
![]()
Enter the shortcut name as Loop 2.
![]()
Now tap on + Add Action.
![]()
Search for Show notification.
![]()
Tap on the same under Scripting.
![]()
Grant the necessary permissions by tapping on Update Notification Settings if prompted. Tap on the search bar at the bottom again.
![]()
Search for Run. Select Run Shortcut from your search results.
![]()
Tap on Shortcut.
![]()
Select Loop 1.
![]()
Now tap on X in the top right corner.
![]()
Tap on the 3-dot icon for Loop 1.
![]()
Tap on Add action
![]()
Search for Show notification and tap on the same.
![]()
Tap on the Search bar at the bottom again and search for Run.
![]()
Tap and select Run Shortcut.
![]()
Tap on Shortcut and select Loop 2.
![]()
Tap on the X to stop editing Loop 1 now.
![]()
Now simply tap and run either of the shortcuts and you will now start receiving multiple notifications on your device. Tap on Allow to allow either shortcut to trigger each other once prompted.
![]()
Wait a few seconds and then tap on the Stop icon to stop running the shortcut. You can also force close the app to stop the shortcut from running on your device.
![]()
You should have around 15 or 20 notifications from the Shortcut app in your notification center now. Head back to the Settings app and tap on Screen Time.
![]()
Tap on Show all activity.
![]()
Shortcuts will now be available in the Notifications section. Tap and select it.
![]()
If despite having Shortcuts send multiple notifications, the ‘arrow’ does not appear for you, as shown below. We recommend changing the date above and returning to the current date. This will help you access Shortcut notification settings.
Tap and disable the toggle for Allow Notifications at the top.
![]()
Notifications for Shortcuts will now be disabled for your device. You can now go ahead and delete Loop 1 and Loop 2 from your device.
However, you will continue to receive banner notifications from the app. If you wish to disable them as well, then you can use the guide below to completely disable all your notifications. This is quite a nifty trick in case you are looking to avoid custom banner notifications whenever triggering a shortcut from your home screen which is often used to change icons in iOS.
Method 3: Turn off shortcut notifications by disablinng banner notifications
We will be using an automation workaround to disable banner notifications for Shortcuts on your device. This will help completely disable all notifications for the Shortcut app without any interruptions. Follow the guide below to get you started.
Open the Shortcut app and tap on Automation at the bottom.
![]()
Tap on Create Personal Automation.
![]()
Scroll down and tap on App.
![]()
Ensure that Is Opened is selected at the bottom.
![]()
Tap on Choose beside App.
![]()
Now tap and select all the apps available in this list to ensure that no matter the shortcut, you do not get any notification. If you selectively use Shortcuts only for certain apps, then you can only select those apps instead depending on your preference.
![]()
Once you are done selecting, tap on Done.
![]()
Tap on Next.
![]()
Tap Add Action.
![]()
Search for Assistive Touch and tap on Set AssistiveTouch from your search results.
![]()
Tap on On and set it as Off instead.
![]()
Tap on Next.
![]()
Turn off the toggle for Ask Before Running now.
![]()
Tap on Don’t ask to confirm your choice.
![]()
Tap on Done now.
![]()
Tap on + again.
![]()
Tap on Create Personal Automation.
![]()
Tap on App.
![]()
Ensure that Is Opened is selected at the bottom and tap on Choose.
![]()
Choose the same apps that you chose earlier.
![]()
Once selected, tap on Done.
![]()
Tap on Next.
![]()
Tap on Add Action.
![]()
Search for Number and tap on the search result with the same name from the Calculator app.
![]()
Tap on 42 to change its value.
![]()
Tap on Select Variable.
![]()
Tap on Shortcut Input at the top.
![]()
Tap on Back in the top left corner. Now tap and turn off the toggle for Ask Before Running at the bottom.
![]()
Tap on Don’t Ask to confirm your choice again.
![]()
Finally, tap on Done.
![]()
You can now close the Settings app and trigger any app shortcut from your home screen. The app will seamlessly open on your device without triggering a shortcut or automation notification.
You will now have completely disabled Shortcut notifications including banner notifications.
Is there any other workaround to disable Shortcut notifications?
If you aren’t looking to set up complex automation and scripts to hide notifications of Shortcuts on your device, then you can access the desired Shortcuts from the Shortcuts widget instead. That’s because, when you access shortcuts from a dedicated widget, iOS does not show you any notifications and you can thus, avoid getting notifications for the Shortcuts app without having to jump through so many hoops.
This workaround is applicable with widget shortcuts of all sizes and you can even add a 4×4 module to access multiple shortcuts from the same widget as shown below.

RELATED:
- What does Background App Refresh mean on iOS 15 on iPhone?
- Tap to Wake Not Working on iPhone 13 or iOS 15? How to Fix
- Does Live Text Work on iPhone 6, 7, 8, X, and XS?
- Does iOS 15 Scan Photos? [Explained]
- How to Facetime Windows Users | Android Users






Notifications turn back on for me after a while using the screen time method. Any other workarounds?
I used this method. It didn’t work for me on iOS15
Me either 🙁
notifications turn ON again after some time
Notifications return next day after disableing, useless manual undortunately…
I used it on IOS 15 and it worked!! Thanks for the detailed explanation!
My notifications section in screen time shows 0 for the day and last week is blank…though the week before has things listed but that’s before I was using shortcuts. And idea how to fix the notifications?
Tried multiple times, unfortunately did not work for me on ios 15 ): If anyone finds a solution please send it my way!!! The banners are super annoying!!!!!!!
Just tried this and it didn’t work please someone let me know if you find a workaround
You’re amazing ! I really thought I was gonna have to delete all of my customization. Thanks for this page! This worked for my iOS 15.2.
Thanks for this post! I just ran into this notifications issue today. I am now looking forward to the release of iOS 15.4. (I’m not on the beta, and it’s not worth doing the Screen Time hack for me.)
Now on to some of the other weird limitations of Shortcuts and Automations, which I hope will be fixed some day. For some reason, a shortcut that reads the state of something in your Home can’t run unless your device is unlocked. I can understand, maybe, that you wouldn’t want it to control anything, but reading? I worked around this using Hoobs, I think, though.
Why isn’t there an easy way to control a switch such that it turns on and off repeatedly forever? Again, I have worked around this using Hoobs, and multiple automations, but seriously, this is basic stuff.
Turn off screen time will get rid of that notifications.
It still works. You’ve just gotta follow the directions exactly.
I followed it exactly, and I cannot get shortcuts to appear on screen time and while I went through the process to disable all banners completely, the shortcut banner still pops up when activating my automation.