If you’re reading this article right now, you’re probably ditching your old Android device for a brand-new iPhone. Although iPhones are easy to interact with, there are some aspects that you may need to understand before switching from Android to iPhone, since both devices run on different platforms.
In this post, we’ll help you through all the things that you need to know to transfer data from an Android to an iPhone.
Related: 11 Ways to Transfer Data From iPhone to Android
Android to iPhone: Know what you CAN copy
When you’re switching from your old Android device to an iPhone, there are a bunch of things that can be moved between the two phones, even though they belong to two different platforms. To make it easier for you to understand, here is a list of data that you can move from an Android to an iPhone:
- Contacts: You can sync all of your Android contacts to the iPhone automatically using the Move to iOS app or opt to restore them by signing into your Google account on iOS at a later time. Either way, you should be able to view all of your contact info on the Contacts app on your iPhone with ease.
- Message History: You can move your texts from Android to iPhone only if you opt to transfer content using the Move to iOS app. If you have set up your iPhone already, you won’t be able to restore your text messages from an Android device unless you reset your iPhone again and use the Move to iOS app for the setup process.
- Camera photos and videos: You can transfer pictures and videos from an Android to an iPhone automatically using the Move to iOS app or choose to retain them later manually using file transfer or Google Photos. If you had backed up your media to Google Photos from the Android app, you can simply install this app on iOS and log in to your Google account to view your pictures and videos on the iPhone. This process doesn’t require you to transfer any content manually as all of the media is restored from Google cloud servers.
- Photo albums: Using the Move to iOS app on Android to transfer content will create the same albums from your older device to the iPhone’s Photos app. Albums present in the Google Photos app will continue to show up the same way on your iPhone without transferring content as your media gets backed up to your account anyway.
- Files and folders: You can move your files and folders automatically using the Move to iOS app. If you wish to transfer them manually, you’ll have to do so by moving them to a Mac first and then to your iPhone (via Airdrop) or by using a cloud storage app like Google Drive.
- Display and Accessibility settings: When you use the Move to iOS app, your iPhone can extract the display and accessibility settings that you previously configured on your Android device. There’s no way to manually transfer these settings if you have already set up your iPhone without the Move to iOS app.
- Web bookmarks: Websites and pages you have bookmarked on Chrome or a native browser on Android can be transferred to the Safari app on iOS as long as you use the Move to iOS app for the transfer process.
- Mail accounts: Unlike the Gmail app, the Mail app on iOS allows you to add different email clients like Google, Yahoo, or Hotmail, not just your iCloud account. While you can set up mail accounts using the Move to iOS app automatically, you can also add them at a later time directly on your iPhone by entering your Google account credentials.
- WhatsApp messages with media: You can move your WhatsApp account along with chats, group chats, media, voice notes, and settings from Android to iOS as long as you use the Move to iOS app. Once the iPhone has been set up, there’s no way to move the existing content to your iPhone from an Android device unless you reset the iPhone.
- Calendars: Calendars from Android can get synced to your iPhone automatically using the Move to iOS app but you can also sync them after your iPhone is set up by simply adding your Google account inside iOS settings.
- Free Apps downloaded from Google Play: You can use the Move to iOS app to switch from Android to iPhone, most of the free apps on Android will also be installed on iOS (with/without data depending on how the app works). You can also install apps manually from the App Store if their iOS versions are available, even if you didn’t use the Move to iOS app during the transfer process.
Related: How To Transfer Music From Android To iPhone
Android to iPhone: Know what you CANNOT copy
In addition to knowing what gets copied, you must understand that some portion of your Android data may not get transferred over to your new iPhone when you switch between these devices. Here is a list of things that you may not be able to move from Android to iOS during your switch:
- Apps unavailable on App Store: Apple’s App Store has a curated collection of apps from where you download most of the popular apps that you may have used on Android. However, there may be some apps on Google Play that you won’t find on the App Store, simply because their developers didn’t create an iOS version of the app. If you find yourself in such a situation, you can try searching the web for iOS alternatives for the Android app you’re looking for.
- Purchased apps from Google Play: Since both Android and iOS are different platforms, apps that you buy on Google Play won’t get downloaded automatically on your iPhone unless it’s free on the App Store. In case, the app is a paid app on the App Store, you’ll have to purchase the app on your iPhone separately all over again.
- In-app purchases and subscriptions paid via Google Play: Like in the case of paid apps, if you had previously purchased in-app items or subscriptions on your Android device via Google Play, these items or subscriptions won’t get transferred to iOS when you make the switch to your iPhone. If you wish to access in-access elements of a certain app on your iPhone, you will have to purchase them again from the App Store.
- App data: Besides WhatsApp and apps that save your data on its servers, you will not be able to transfer app data from your Android device to an iPhone, even if you were able to download its iOS version from the App Store. Only some apps like Instagram, Google Photos, and Twitter will be able to fetch your existing data from their servers onto your iPhone.
- Phone settings: Although the Move to iOS app provides a way to move some of your settings like display and accessibility configuration from an Android device to an iPhone, not all of your phone’s settings get copied in the process. Among the things that won’t be transferred are Wi-Fi passwords, connected Bluetooth devices, and sound and notification settings that you will have to configure separately after you set up your iPhone.
Android to iPhone: Alternate apps to use on iOS
Apps are the biggest aspect of using any smartphone be it Android or iOS. If you’ve been a long-time Android user and you haven’t interacted with an iPhone before, you must know which apps you can use on iOS in place of the Android app you were previously accustomed to.
Here are a few apps that you can install on your iPhone via the App Store and their Android alternatives:
| iOS app (App Store) | Android app (Google Play) |
| Contacts | Google Contacts |
| iMessage | Messages |
| Apple Mail | Gmail |
| Apple App Store | Google Play Store |
| Apple Calendar | Google Calendar |
| Safari | Google Chrome |
| Photos | Google Photos |
| iCloud Drive | Google Drive |
| Apple Music / iTunes | YouTube Music |
| Apple Pages | Google Docs |
| Apple Numbers | Google Sheets |
| Apple Keynote | Google Slides |
| Apple Maps | Google Maps |
| Notes | Google Keep |
| Health | Google Fit |
| FaceTime | Google Duo |
| CarPlay | Android Auto |
How to transfer data from Android to iPhone AUTOMATICALLY
Apple makes it easy for users to switch from any Android device to an iPhone unlike when you go the other way around. You can move most of your data from your Android phone using the Move to iOS app which when installed would make the whole transfer process seamless.
Having a single app to move all of your content makes moving from Android to iPhone far simpler than relying on OEM-based solutions like Google’s Quick Switch Adapter, Samsung Smart Switch, or OnePlus Switch that you would need to use if you were moving from iPhone to an Android device.
Requirements
Before you can switch to your new iPhone though, you need to make sure you have all the things you need to get started:
- Ensure that the iPhone you’re transferring contents to is new and hasn’t been set up yet. If it has been set up already, you will need to reset your iPhone to factory settings using this guide.
- You have installed the Move to iOS app on your Android phone from the Google Play Store.
- Your Android phone and iPhone are plugged into power.
- You have turned on Wi-Fi on your Android device and it’s connected to a wireless network.
- You have calculated an approximate size of the data that you’re moving from your Android device and there is enough storage on your iPhone for the transfer to complete.
How to transfer from Android to iPhone
Once you make sure that you have all of these aforementioned requirements, you can now start the transfer process by first turning on your new (or newly reset) iPhone.
- To turn on your iPhone, long-press the Side button until you see the Apple logo.
- When you turn on your iPhone, you’ll arrive at the Hello screen from where you can follow the on-screen instructions to start setting up your iPhone.
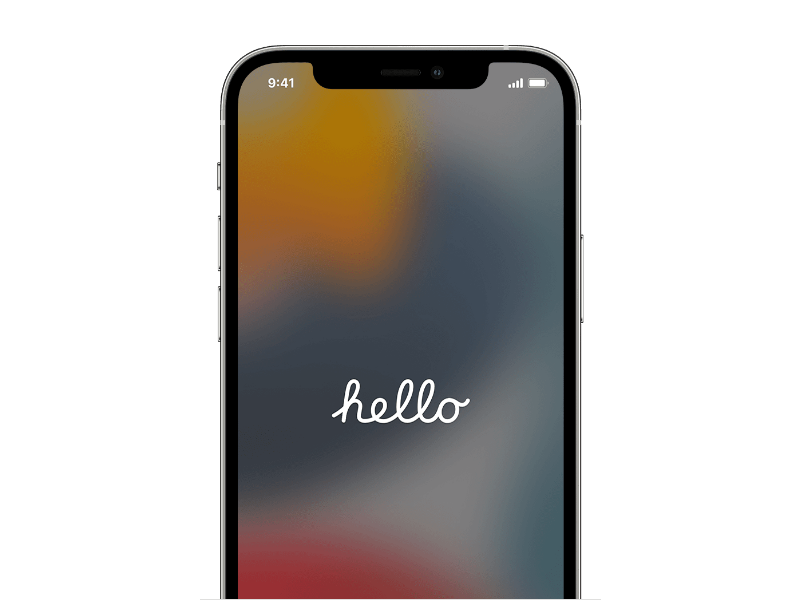
- When you reach the Quick Start screen, tap on Set Up Manually.
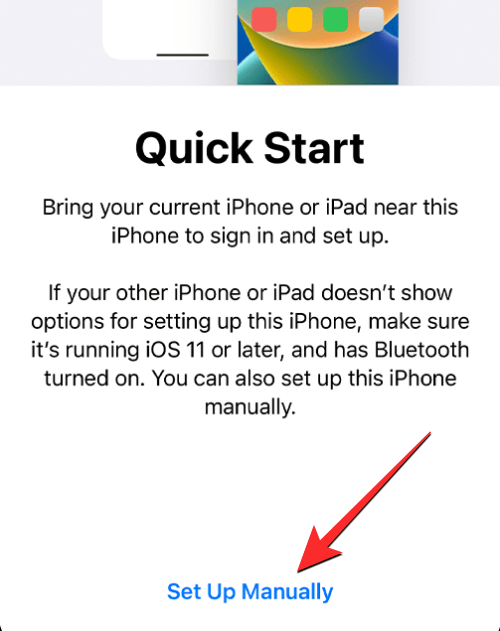
- You’ll now be required to connect your iPhone to a wireless network. Inside the Choose a Wi-Fi Network screen select a network you want to connect to or tap on Use Cellular Connection to connect to your mobile data instead. If you’re about to use an eSIM on your iPhone, you’ll need to activate it in this step.
- At some point during the setup, you should arrive at the Apps & Data screen. When you do, select Move Data from Android from the list of options that appear on the screen. In case you missed this screen or chose another option, you will have to reset your iPhone again using this guide and set it up as new once more until you get to this screen.
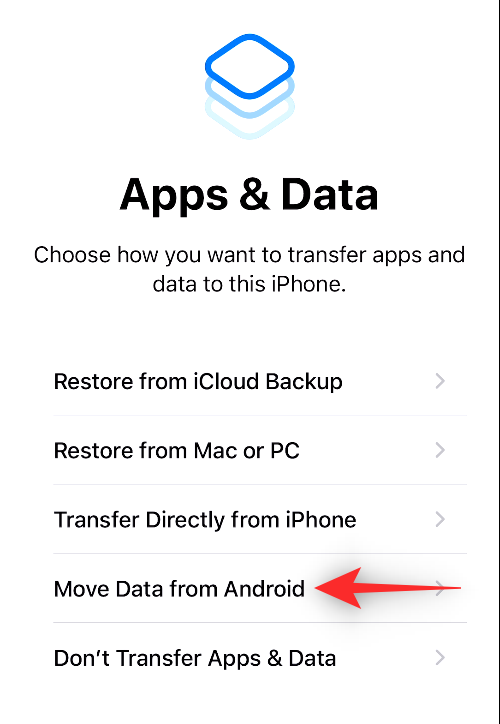
- After you select Move Data from Android on your iPhone, you can now unlock your Android device and open the Move to iOS app on it.
- Inside Move to iOS, tap on Continue at the bottom.
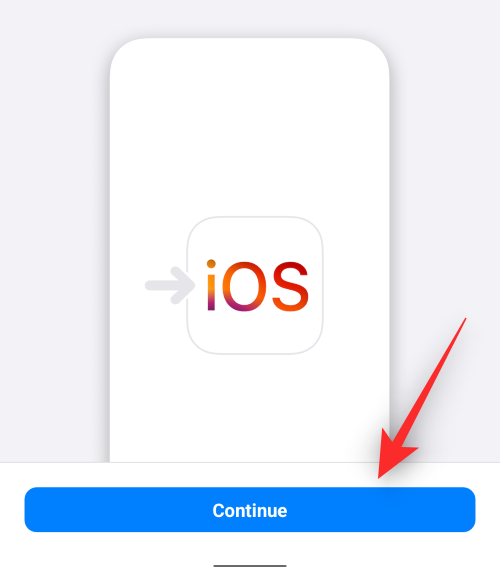
- When you get to the terms and conditions screen, tap on Agree to proceed.
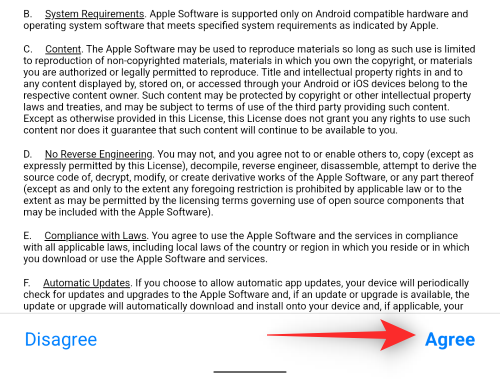
- You will now arrive at the Find Your Code screen on Android. Here, tap on Continue at the bottom.
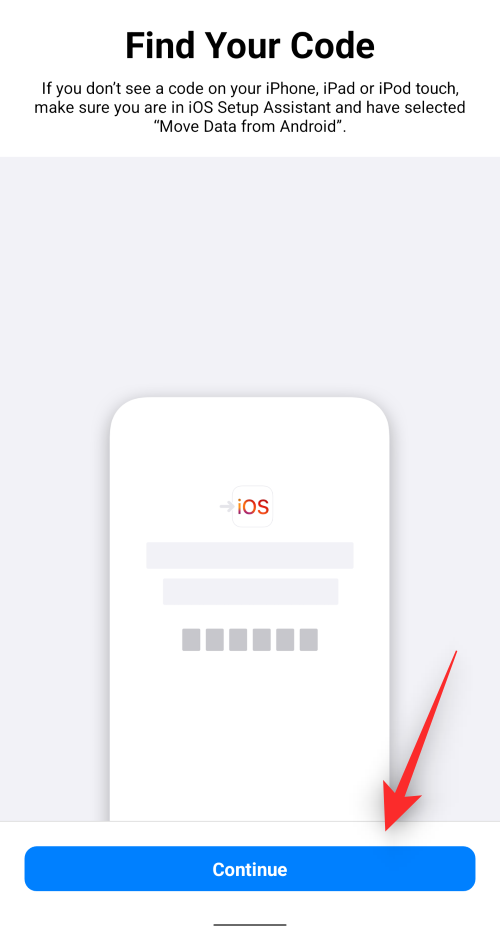
- At this point, switch to your iPhone, and inside the Move from Android screen, tap on Continue at the bottom.
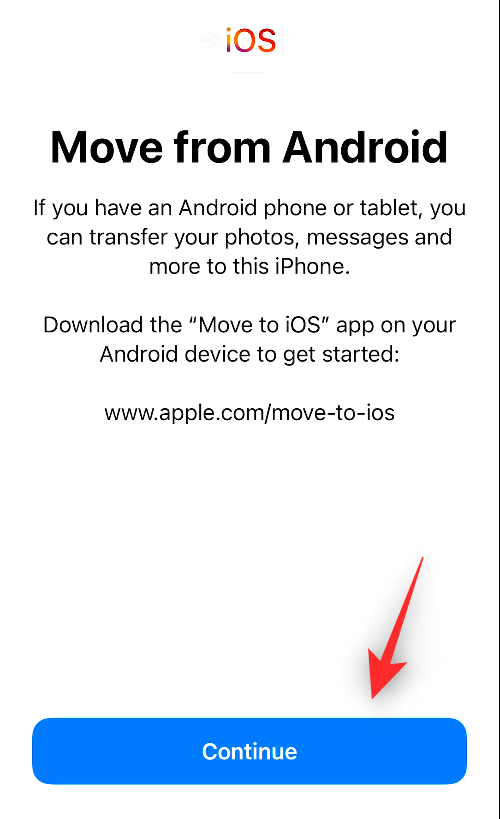
- When you do that, you should see a One-Time Code that gets generated to establish a connection between your iPhone and the Android device. This code could be ten or six digits in size.
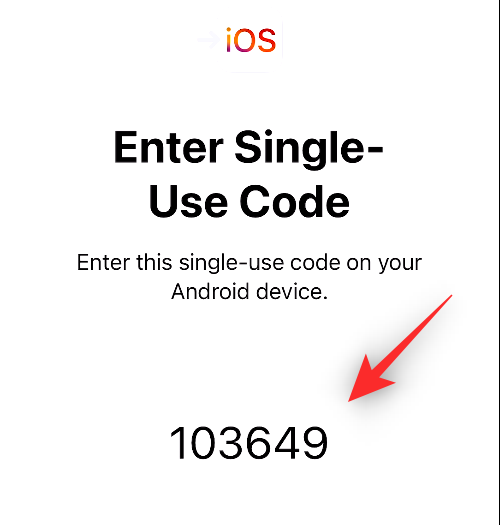
- On your Android device, enter the code that shows up on your iPhone.
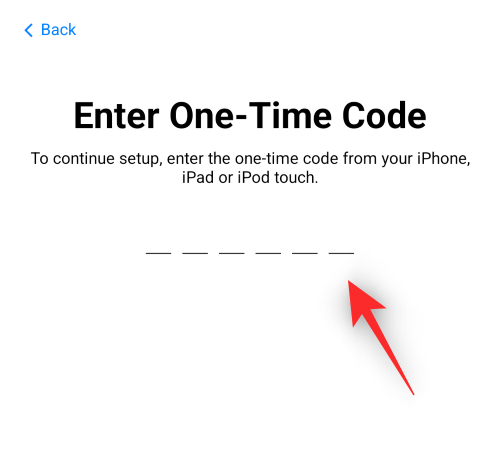
- Once the code is entered, your iPhone will create a temporary Wi-Fi network. Upon its creation, tap on Connect on your Android device to allow it to get connected to your iPhone’s wireless hotspot.
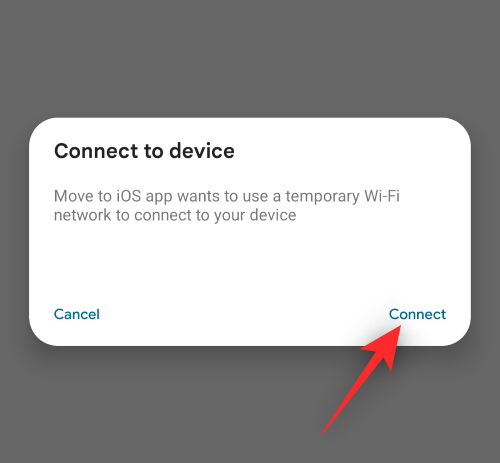
- When a connection is established between the two devices, you should arrive at the Transfer Data screen. Here, you’ll be able to select the content that you want to transfer from your Android device to the iPhone like contacts, Google account, photos, calendar, and more.
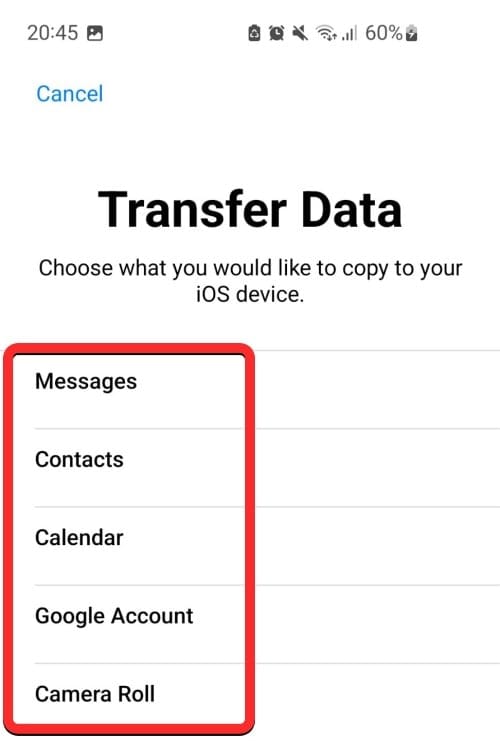
- From this screen, select the data you want to move between devices by tapping on it. Once you’ve selected your preferred content, tap on Continue.
- When you do that, the Move to iOS app will now start copying the selected content from your Android device to the new iPhone. This may take a few minutes depending on the amount of data that’s getting transferred. During this time, make sure both these devices are plugged into power, so neither of them shuts down during the process.
- When the transfer is completed, you should see a message on the screen. Here, tap on Done on the Move to iOS app on Android.
- You can now move over to your iPhone and continue the setup process. On the iPhone, tap on Continue Setting Up iPhone and follow the on-screen instructions to proceed.
How to transfer data from Android to iPhone MANUALLY [8 methods]
In case you’ve already set up your iPhone or you don’t wish to use the Move to iOS app for the transfer process, there are other ways you can move your data from an Android device to an iPhone manually.
Method 1: Add your Gmail account to sync Mail, contacts, and calendars
iOS can natively let you view messages not just from your iCloud account but from other email providers as well. Like most users on Android, you might have used Gmail as your default email service on the phone.
- To add Gmail or any other email service to your iPhone, open the Settings app on iOS.
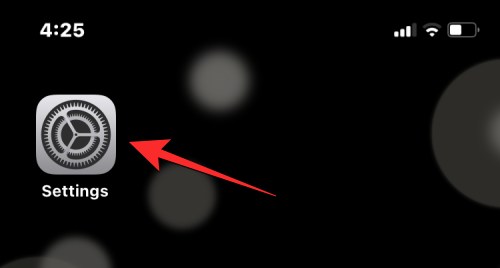
- Inside Settings, scroll down and select Mail.
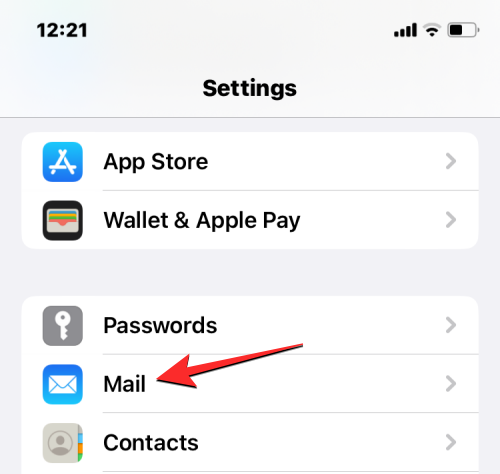
- On the next screen, select Accounts.

- If you haven’t added your Google account during your iPhone setup, you can do that by tapping on Add Account inside the Accounts screen.
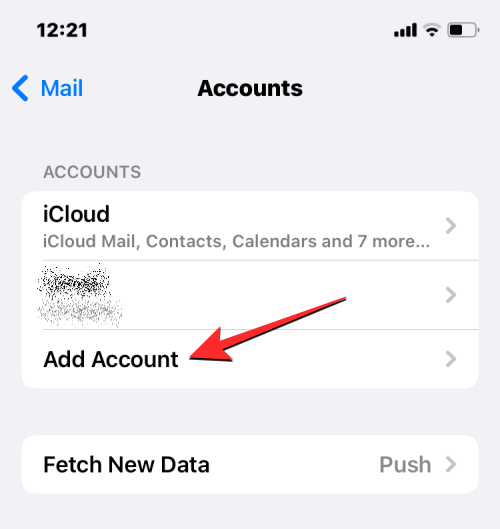
- On the next screen, select Google or any other email provider you want to add your account from.
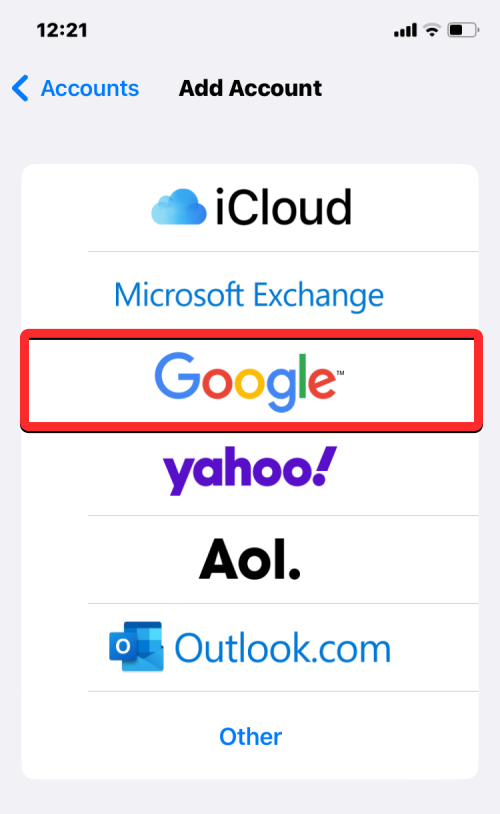
- You should see the selected email provider’s page open on the next screen. Here, enter your email address and password and tap on Next. You may have to verify your sign-in from your email inbox soon after which your email account will be added to your iPhone.
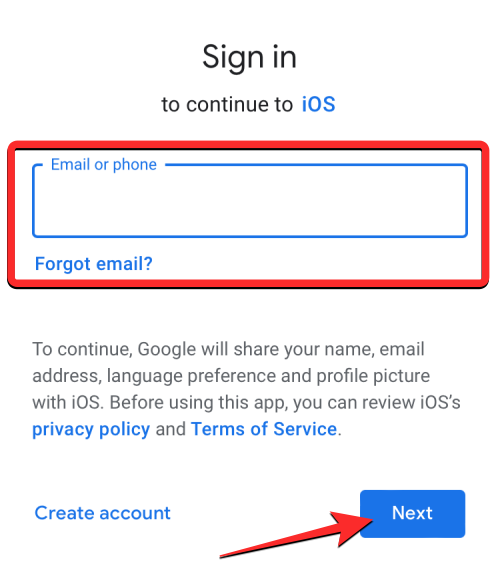
- Once your email account has been added to your iPhone, you should see it inside Settings > Mail > Accounts. Google account will be visible as Gmail inside the Accounts screen. To sync your mail, calendar, and contacts, tap on Gmail on this screen.
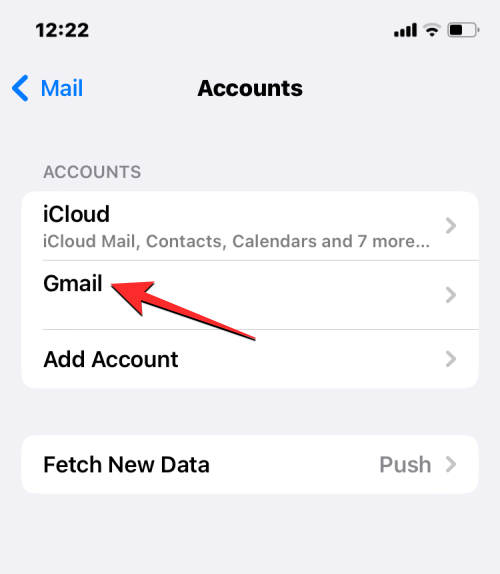
- On the next screen, you can allow your iPhone to sync your email, contacts, calendar, and notes by turning on the toggles adjacent to Mail, Contacts, Calendars, and Notes. Depending on your preference, you can leave certain features disabled if you don’t wish to sync some content to your iPhone.
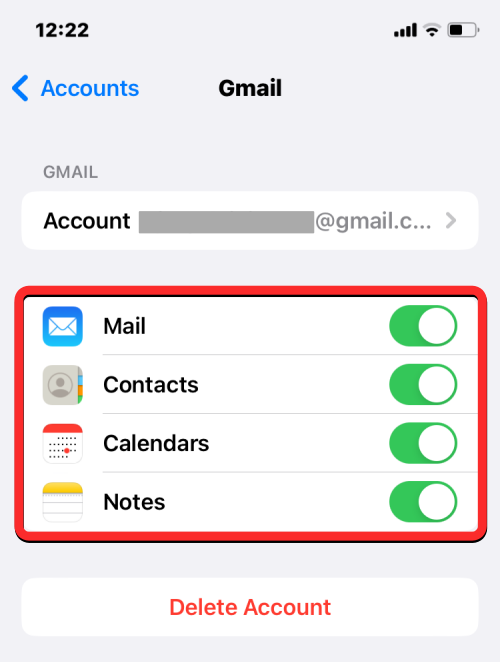
- After you enable the desired features, you should see all your Gmail messages inside the Mail app, view your Google contacts inside the Phone and Contacts app on iOS, and check your Google calendar info or notes inside the Calendar and Notes apps respectively on your iPhone.
Method 2: Use AirDrop instead of Nearby Share on iOS
If you had been using a Google Pixel or Samsung device from a couple of years ago, transferring files and pictures between two devices would have been possible using the Nearby Share feature. The tool allows users to share with their friends or family who are nearby without needing to open a messaging or file-sharing app.
When switching to an iPhone, you can easily use AirDrop, a feature that has been present on Apple devices for years. This tool can send and receive bulk files across multiple iPhones or to iPads and even Macs.
▶︎ How to Airdrop Between Mac and iPhone
- You can send photos, videos, and any type of files using Airdrop by first selecting the files from any app and tapping on the Share icon (generally at the bottom left corner or the top right corner of an app).
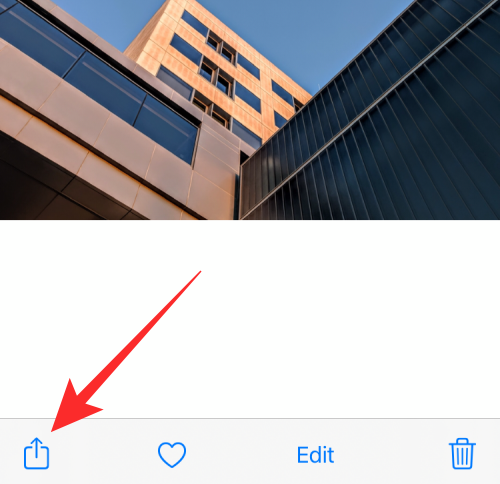
- From the iOS Share Sheet that appears next, you can select AirDrop.

- When you do that, all Apple devices nearby with AirDrop enabled will show up on the screen and you can select a device to transfer the files instantly.
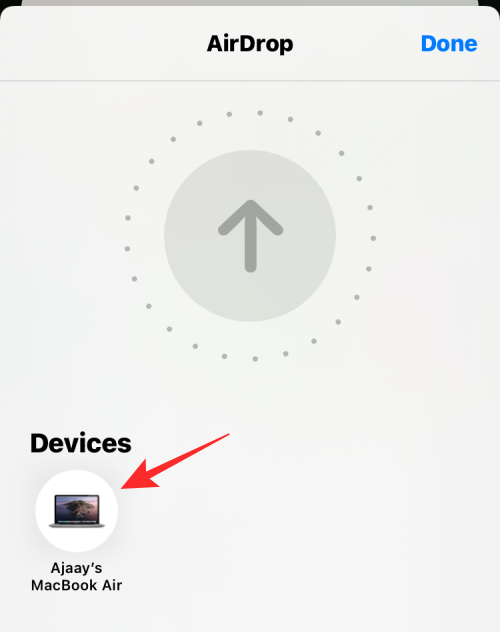
Method 3: Use Google Photos on your iPhone to access backed-up photos
Most Android users would have used Google Photos as the default app for viewing pictures and videos captured on their phones as well as the ones they saved from other apps. If you have enabled the backup feature for the Google Photos app on Android, you can view all the pictures you had stored online on your iPhone by simply installing the app from the App Store on iOS.
- To back up your pictures and videos from your Android device, open the Google Photos app on your old phone.
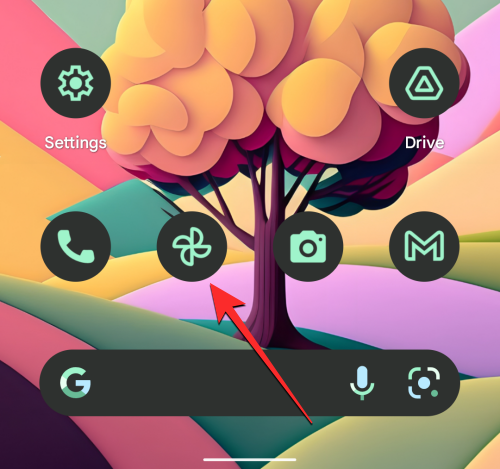
- When the app opens, tap on your account picture at the top right corner.
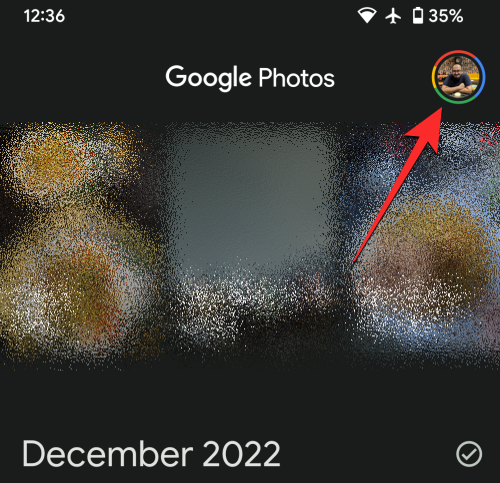
- In the overflow menu that appears, select Photos settings.
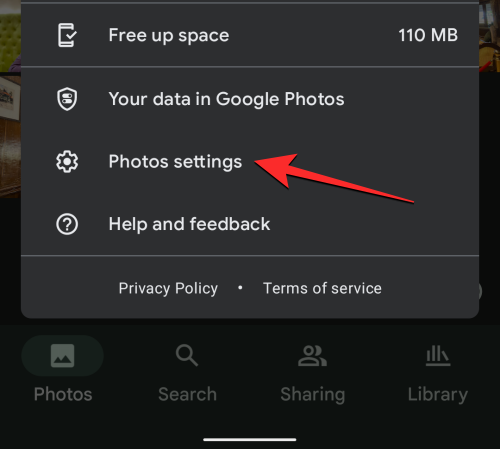
- On the next screen, select Backup.
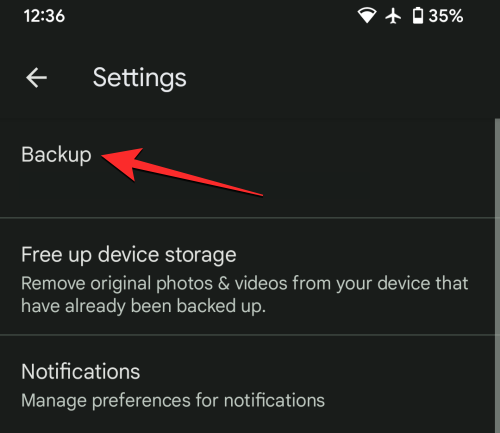
- Here, turn on the Backup toggle at the top to allow your Android device to back up all your pictures and videos onto your Google Cloud storage.
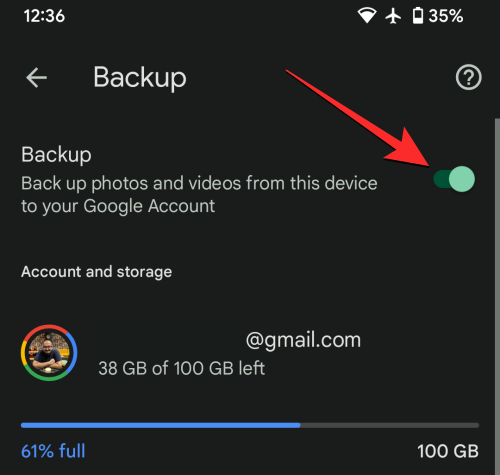
- Your content will now start uploading and you can back up to 15 GB of photos as long as there’s sufficient storage on your free Google account. You can learn more about your Google Photos storage and how you can increase it by checking out the post linked below:
▶︎ What Is Google Photos Storage Limit and How To Increase It - Once all of your device content has been backed up, you can access it on your iPhone by downloading the Google Photos app from the App Store and then signing into your account.
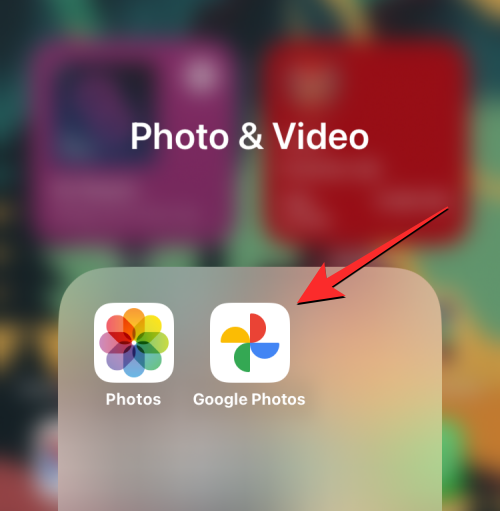
- You will now be able to view your pictures and videos from this app or download them on your iPhone if you wish to.
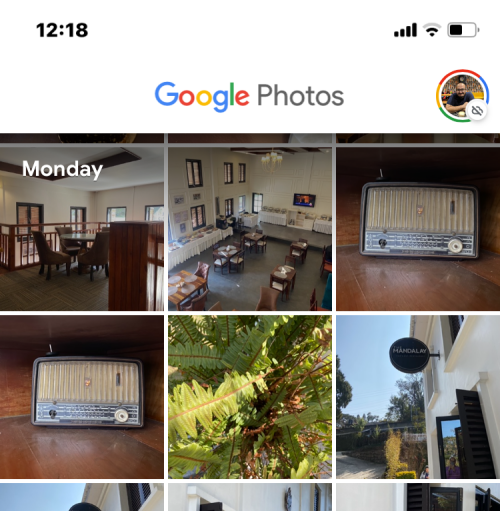
Method 4: Transfer files from Android to Mac and then to iPhone
The aforementioned step could be useful for people who wish to transfer their photos from their Android device to an iPhone seamlessly with one major downside – Google account storage. If your free account storage on Google has already reached the 15GB limit and you don’t wish to opt for a Google One subscription, you will need to manually transfer your photos and files.
You can manually move your files from Android to an iPhone using a Mac as an overpass.
- To get started, you’ll have to first download the Android File Transfer app on your Mac.
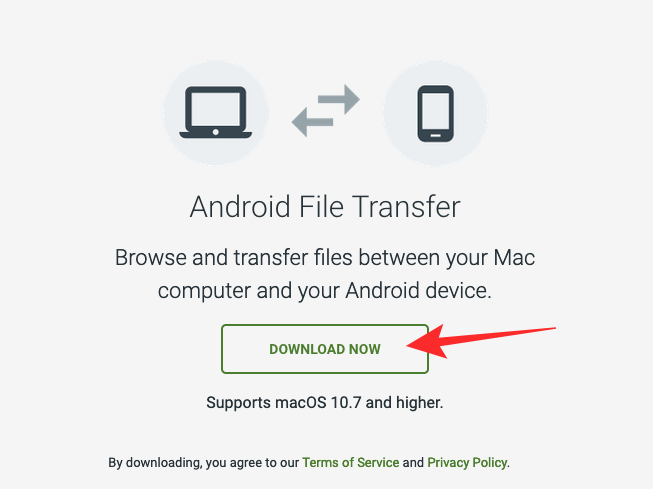
- Now, install the AndroidFileTransfer.dmg file that gets downloaded.
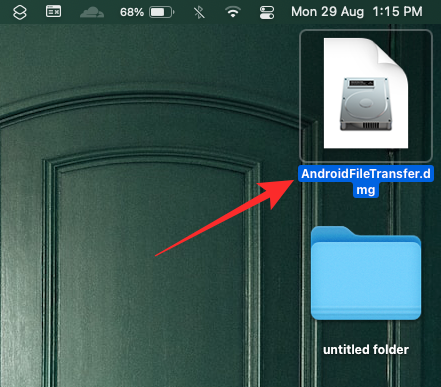
- When you open this disk image file, drag the Android File Transfer app icon to the Applications folder inside the Android File Transfer window.
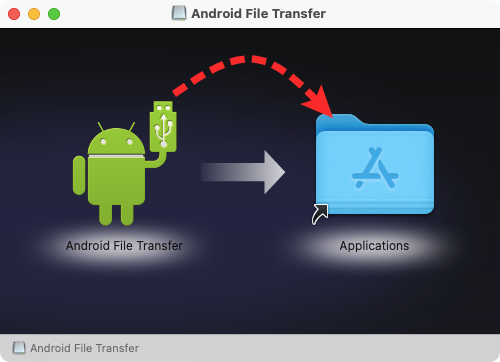
- Once the installation is over, you can proceed to connect your Android device to the Mac using a compatible USB cable. When the two devices are connected, unlock your Android device, swipe down on the notifications drawer, and tap on Charging this device via USB notification.
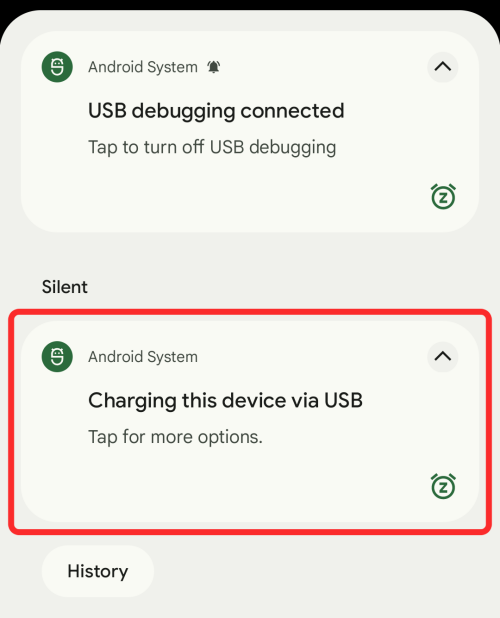
- When this notification expands, tap on the expanded notification and select File transfer/Android Auto from the list of options that show on the next screen.
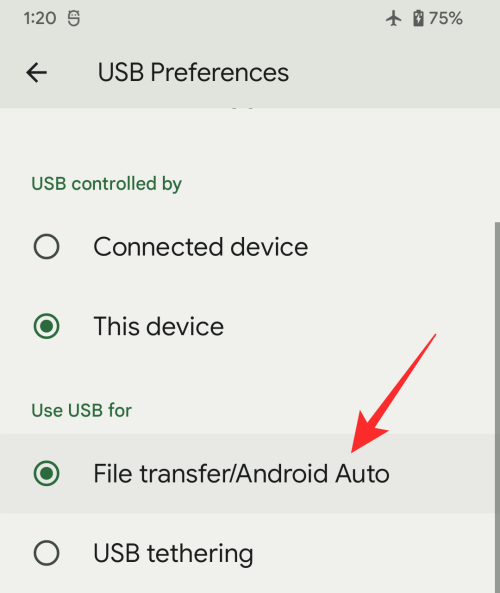
- The Android File Transfer app will open on your Mac by itself. You can now move the files and folders you want to transfer to your iPhone by dragging them from the Android File Transfer window onto a desired location on your Mac.
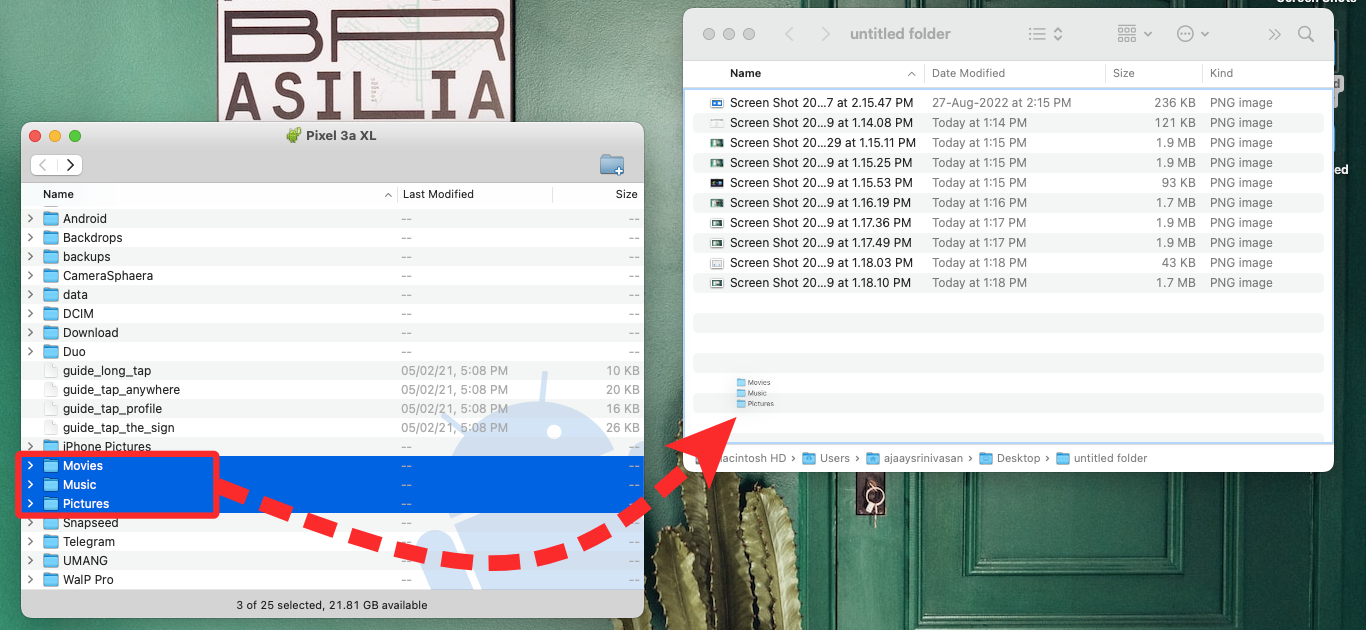
- Once all the files are saved on the Mac, you can start sharing them directly to your iPhone using AirDrop. For this, go to your Mac and locate the files or folders you want to move. Once you have selected the items you wish to transfer, right-click or Control-click on the selection. In the menu that shows up, select Share > AirDrop.
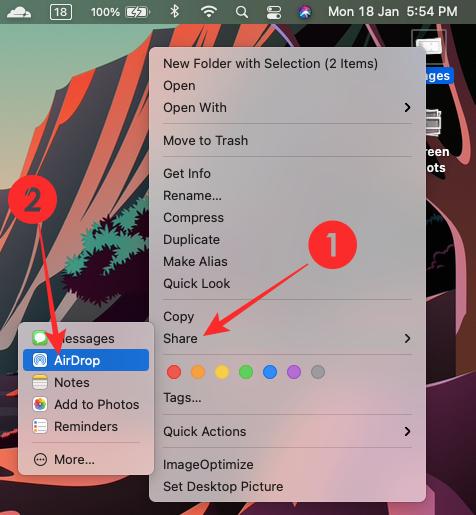
- You’ll see a small AirDrop window on your screen. When you see this window, enable AirDrop on your iPhone from the Control Center.
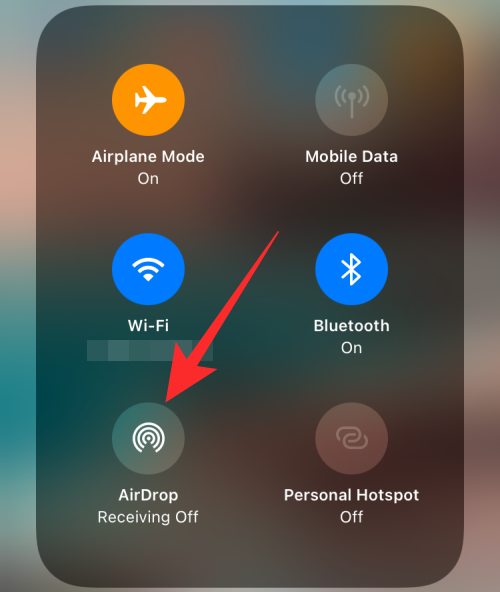
- Once AirDrop is enabled, your iPhone should show up inside the AirDrop window on the Mac. You can select the iPhone from this window to start the transfer process and when this is complete, you should see a “Sent” message on the AirDrop window.

The transferred files will be saved on your iPhone and will be accessible inside the Files or Photos apps depending on their file types.
Method 5: Use iCloud where necessary
Similar to how Google saves settings from your Android device onto its cloud servers, you can also allow your iPhone to sync some features and other information onto iCloud. Like Google, Apple also offers certain free storage (up to 5 GB) to save important data from your iPhone to its cloud servers and you can also upgrade to an iCloud+ subscription to get more storage along with some premium features.
Even if you wish to stick to a free iCloud account, you can save tons of information from your iPhone including photos, contacts, calendars, reminders, and app data from specific apps.
- To use iCloud to sync your iPhone data, open the Settings app on your iPhone.
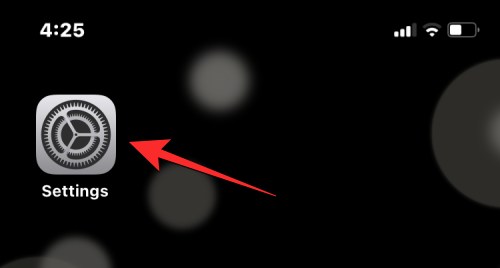
- Inside Settings, tap on your Apple ID name at the top.
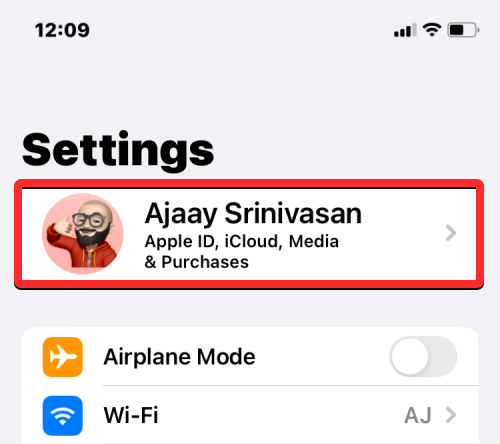
- On the Apple ID screen, select iCloud.
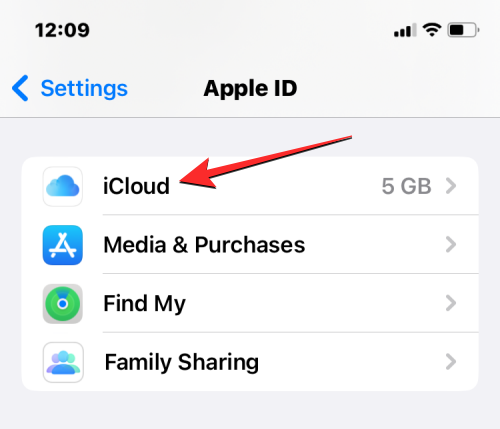
- Next, tap on Show All under “Apps Using iCloud”.
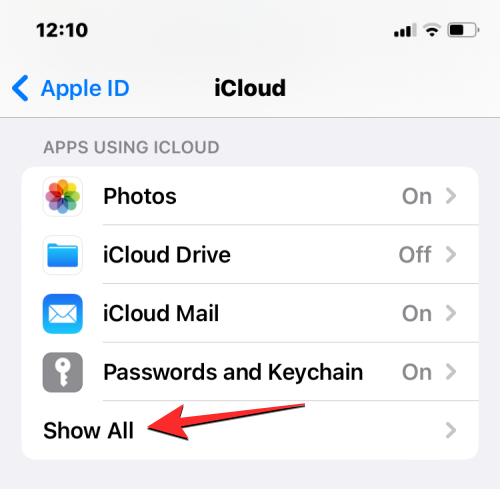
- From here, you can customize which of your data or features gets synced with iCloud by selecting them or turning on their respective toggles inside the Apps Using iCloud screen.
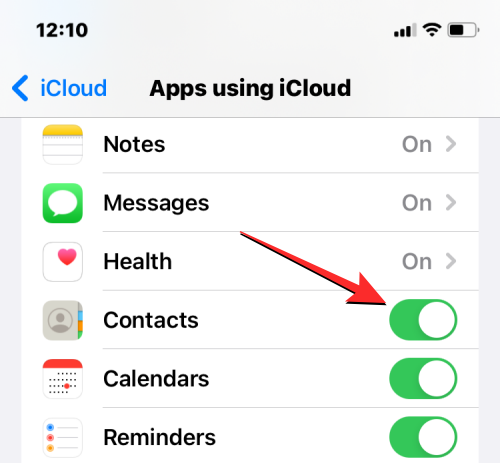
When you use iCloud to sync your iPhone data, this data will be accessible across all of your Apple devices making it easier for you to work on multiple devices seamlessly.
Method 6: Download your music streaming app from App Store
When switching between Android and iPhone, you certainly don’t need to worry about losing your songs or playlists if you previously listened to music using a music-streaming app. That’s because all music-streaming apps that you may have used on Android would most probably also be available for your iPhone provided you’re in a region where the apps are supported.
You can download any of the following music-streaming apps using the App Store and install them on your iPhone:
Once any of these apps are downloaded, sign in to the individual accounts to gain access to the same music and playlists you previously listened to on Android.
Method 7: Move WhatsApp chats from Android to iPhone
WhatsApp offers users a way to switch from Android to iPhone and vice versa. You can only move your WhatsApp data from an Android to an iPhone using the Move to iOS app when your iPhone is brand new or has been resettled to factory settings.
- To get started, you will first need to reset your iPhone to factory settings by following this guide.
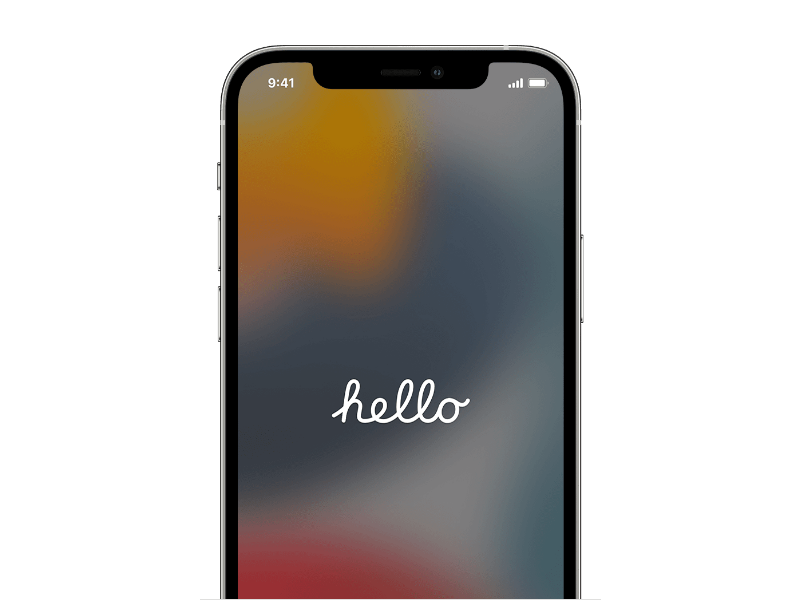
- Once your iPhone is reset and reboots to the Hello screen, tap on Set Up Manually inside the Quick Start screen.
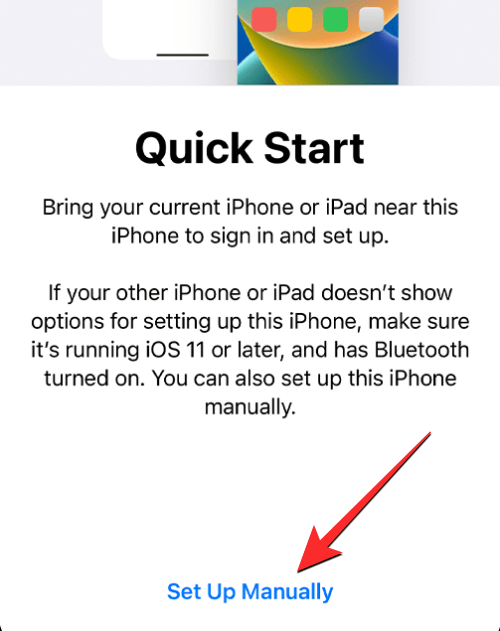
- You’ll now be required to connect your iPhone to a wireless network. Inside the Choose a Wi-Fi Network screen select a network you want to connect to or tap on Use Cellular Connection to connect to your mobile data instead. If you’re about to use an eSIM on your iPhone, you’ll need to activate it in this step.
At some point during the setup, you should arrive at the Apps & Data screen. When you do, select Move Data from Android from the list of options that appear on the screen.
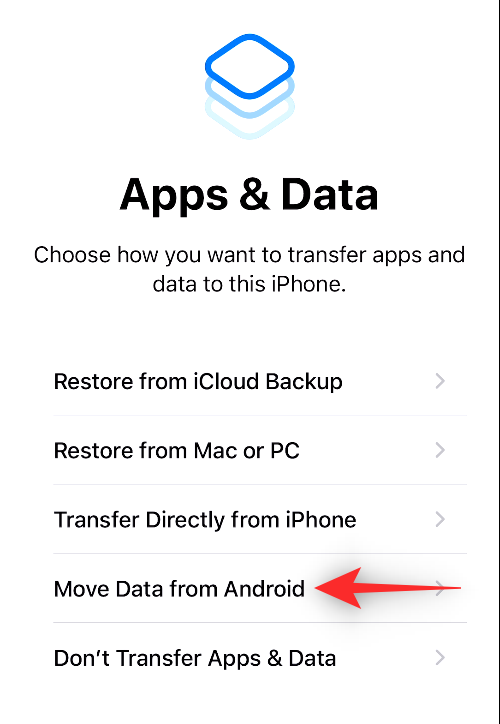
- After you select Move Data from Android on your iPhone, you can now unlock your Android device and open the Move to iOS app on it.
- Inside Move to iOS, tap on Continue at the bottom.
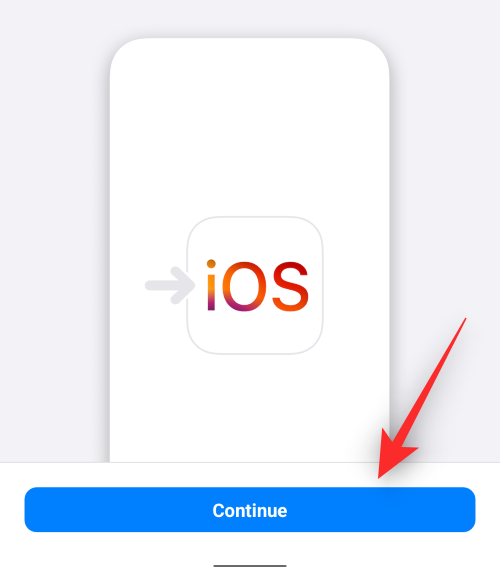
- When you get to the terms and conditions screen, tap on Agree to proceed.
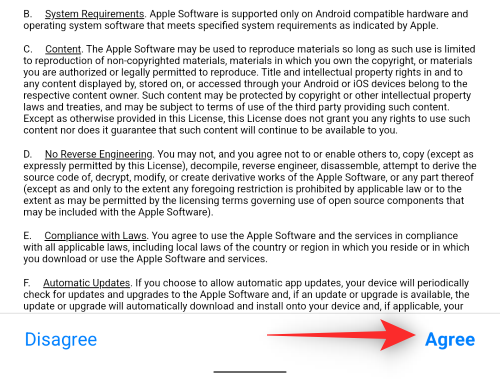
- On your Android device, the Move to iOS app will now request Location Permission. Select While using the app to allow the app to access your location during the transfer.
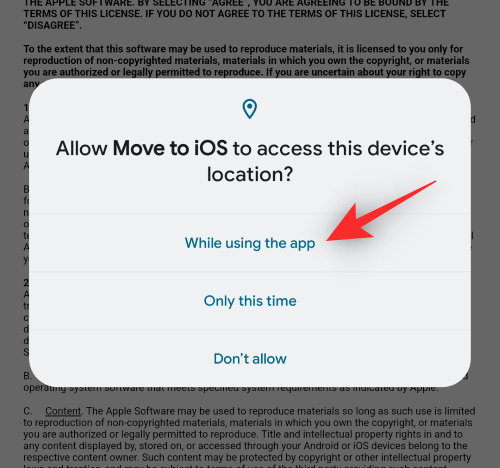
- You will now arrive at the Find Your Code screen on Android.
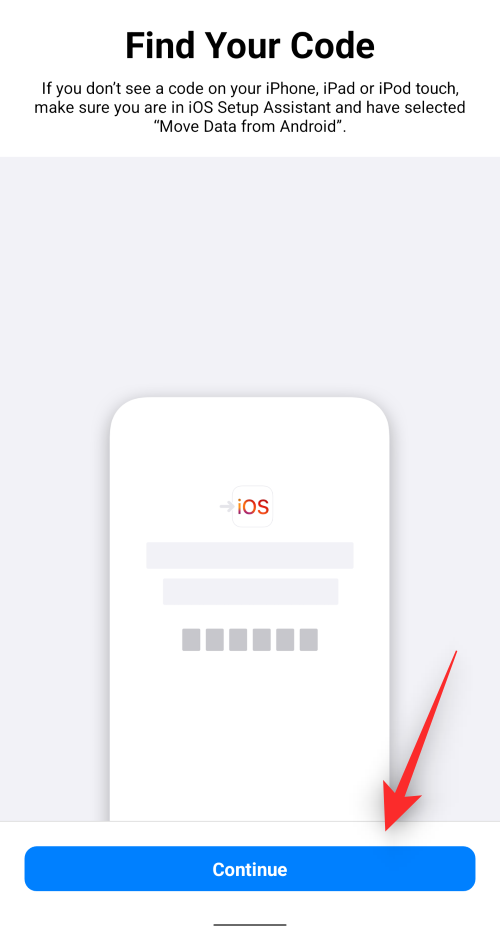
- At this point, switch to your iPhone, and inside the Move from Android screen, tap on Continue at the bottom.
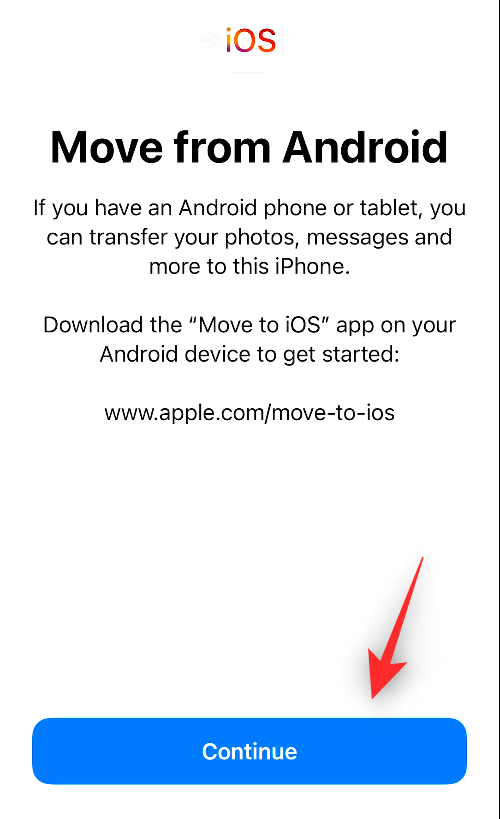
- When you do that, you should see a One-Time Code that gets generated to establish a connection between your iPhone and the Android device. This code could be ten or six digits in size.
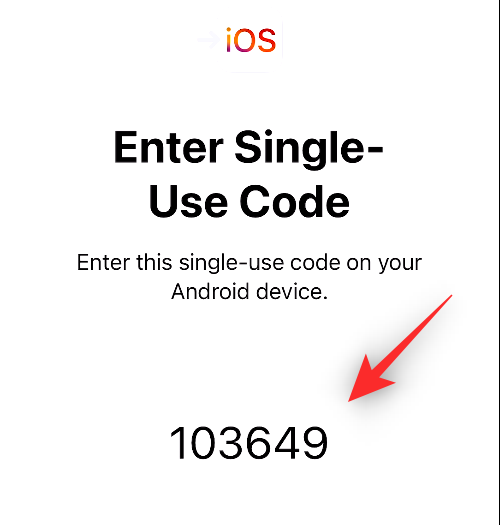
- On your Android device, enter the code that shows up on your iPhone.
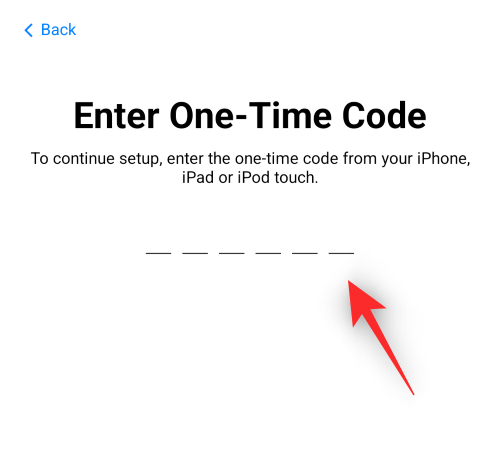
- Once the code is entered, your iPhone will create a temporary Wi-Fi network. Upon its creation, tap on Connect on your Android device to allow it to get connected to your iPhone’s wireless hotspot.
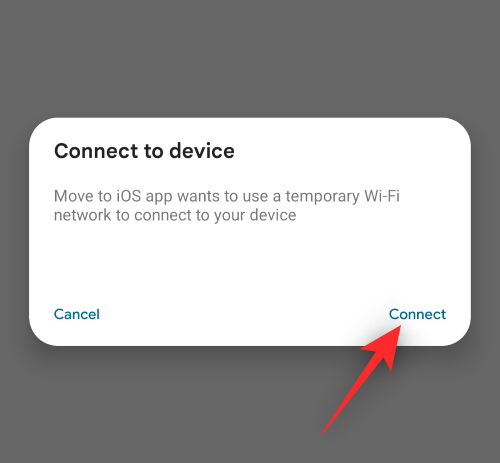
- When a connection is established between the two devices, you should arrive at the Transfer Data screen. To only transfer your messages and chat history on WhatsApp, select WhatsApp from the lists of apps and features on the screen.
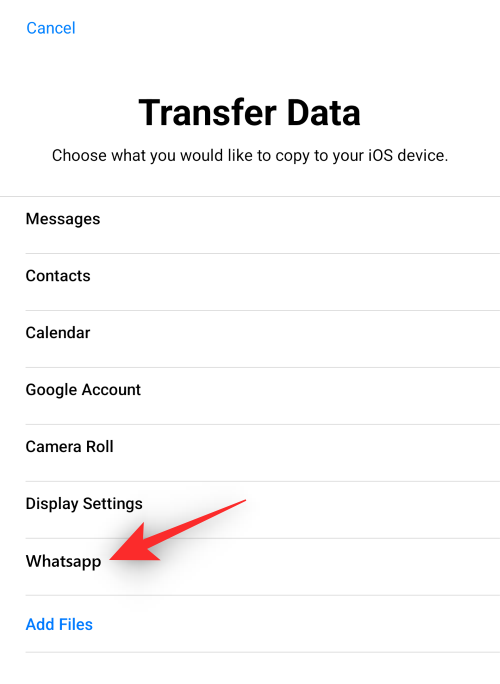
- This will open the WhatsApp app on your Android device. When the app launches, tap on Start.
- The WhatsApp data on your Android device will now be prepared and encrypted for the transfer.
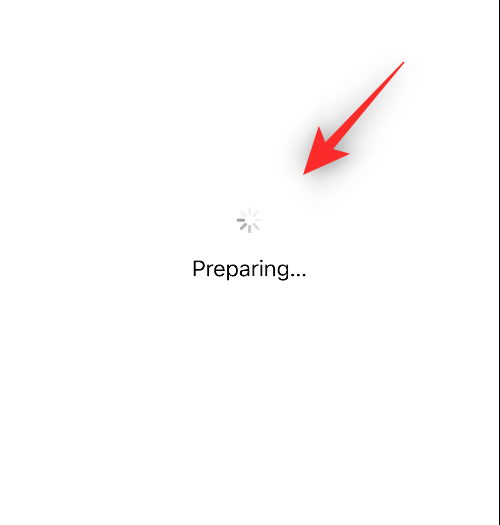
- Once it’s ready, tap on Next.
- You’ll now be redirected to the Move to iOS app. Here, tap on Continue to begin the transfer process.
- When the process is complete, you’ll have to follow the on-screen instructions to complete setting up your iPhone. After your iPhone is set up, you can proceed to install the WhatsApp app on your iPhone from the App Store, in case it isn’t installed already.
- Once it’s installed, open the WhatsApp app on your iPhone and sign in to your account using the phone number that you used on your Android device. When you log in to your WhatsApp account, the app will automatically detect the app data that you transferred at which point, you can restore your chats and history by tapping on Start on the screen.
- After the restoration is complete, you should be able to use WhatsApp on your iPhone with all your existing messages and chat history. Your WhatsApp account on Android will now cease to work and you will have to delete it from your older device to make sure everything works as intended.
Method 8: Transfer files from Google Drive to iCloud Drive
Unlike iCloud which is a little complicated to access on Android, Google Drive is a service that can be used across multiple platforms and for the most part, doesn’t even require you to install an app.
- If you had files and folders uploaded to Google Drive on your Android device, you can access all of them by simply installing the Google Drive app on your iPhone from the App Store.
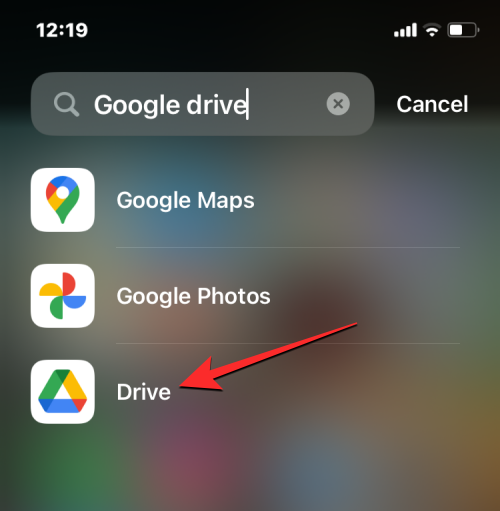
- When you install the app and log in to your Google account, all the files and folders you had previously uploaded will be readily available on your iPhone.

- You can then choose to open it directly within the app or download it on your phone if you wish to. You can also use it to upload files from your iPhone onto the Drive in the same manner as you did on Android.
- If you wish to transfer these files to your iCloud storage, you will have to manually download them onto a device and then upload them to Apple’s iCloud. While doing so, you need to be mindful of the storage space available on iCloud and whether the new storage location will be able to save all your files from Google Drive. You aren’t required to move these files if you’re comfortable using Google Drive and plan to use it in the future.
- If you do end up deciding to transfer content from Google Drive to iCloud, we suggest you use a computer (preferably a Mac) for the transfer process. To get started, open the Google Drive webpage on your computer and sign in with your Google account if you haven’t already. When the Google Drive homepage loads up, select all the files on the screen using the Command (CTRL on Windows) + A keyboard shortcut.

- This will make sure all the files and folders on your Google Drive account are selected. Once selected, click on the 3-dots icon at the top right corner of the screen.
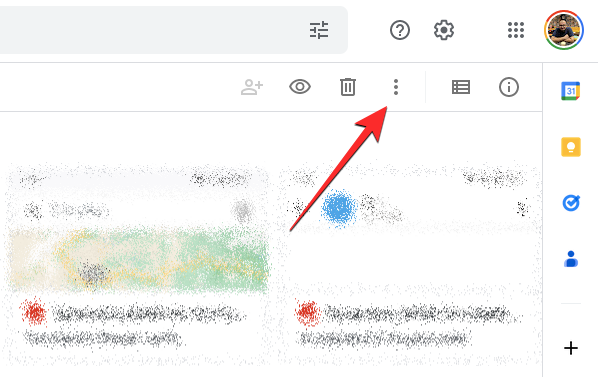
- In the overflow menu that appears, select Download.
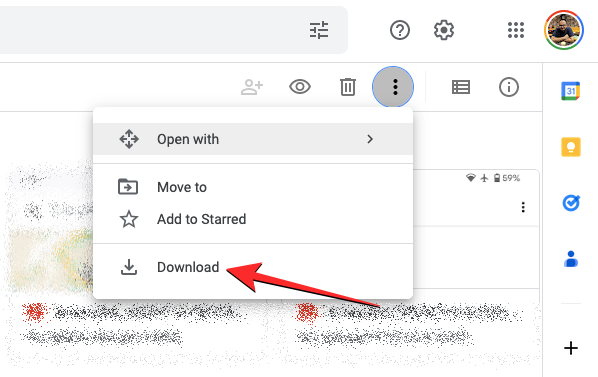
- Google Drive will now prepare all the files you selected for download and zip them.
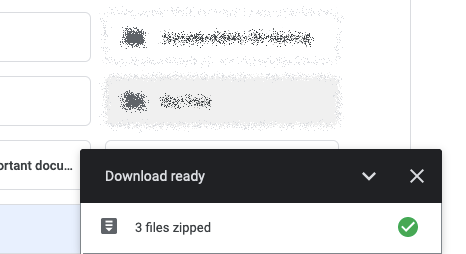
- When your download is ready, you should be able to see a single ZIP file on your desktop or the location where your computer saves downloads. You can extract this file to prepare them to upload to iCloud.
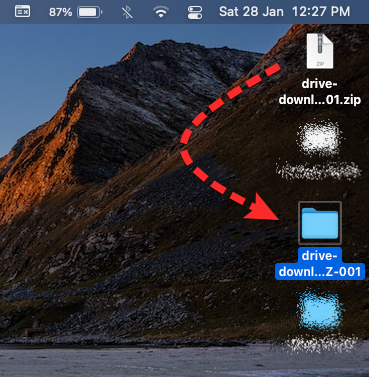
- When the files from Google Drive are downloaded, you can now head over to the iCloud homepage on your computer. Here, click on Sign In.
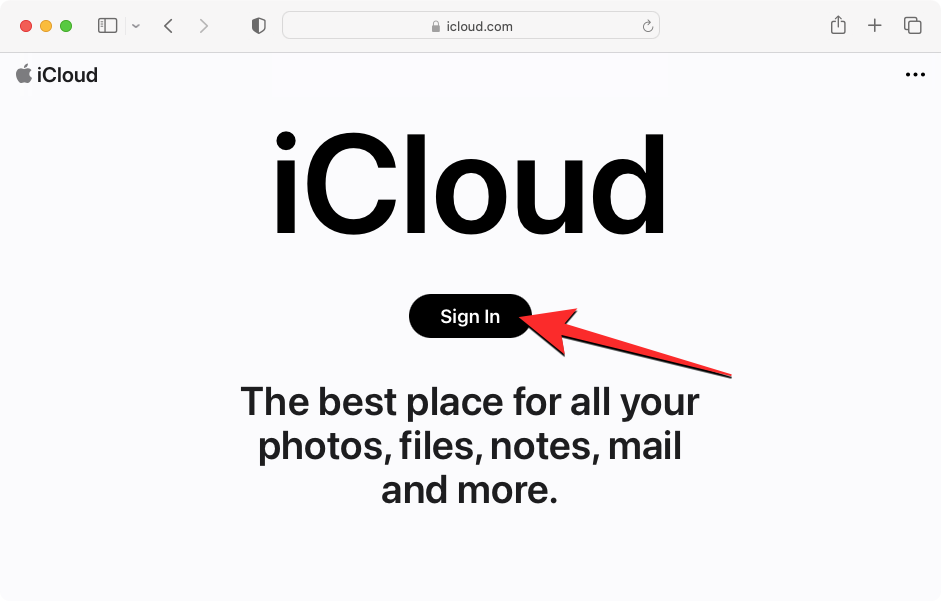
- You will be asked to enter your Apple ID username and password on the screen. If you’re using Safari on your Mac to log in, you can use your device password instead to authenticate the sign-in process.
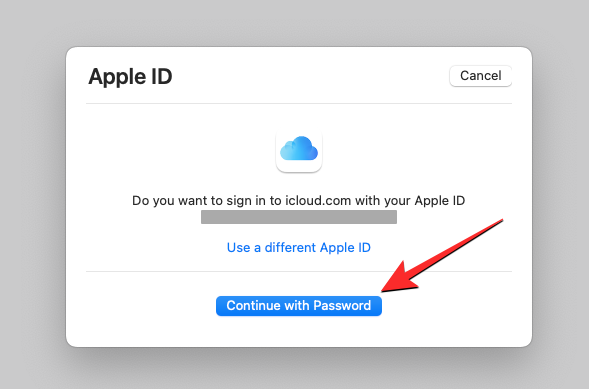
- Once you’ve been signed into your Apple account, you’ll arrive at the iCloud homepage. From this page, click on Drive.
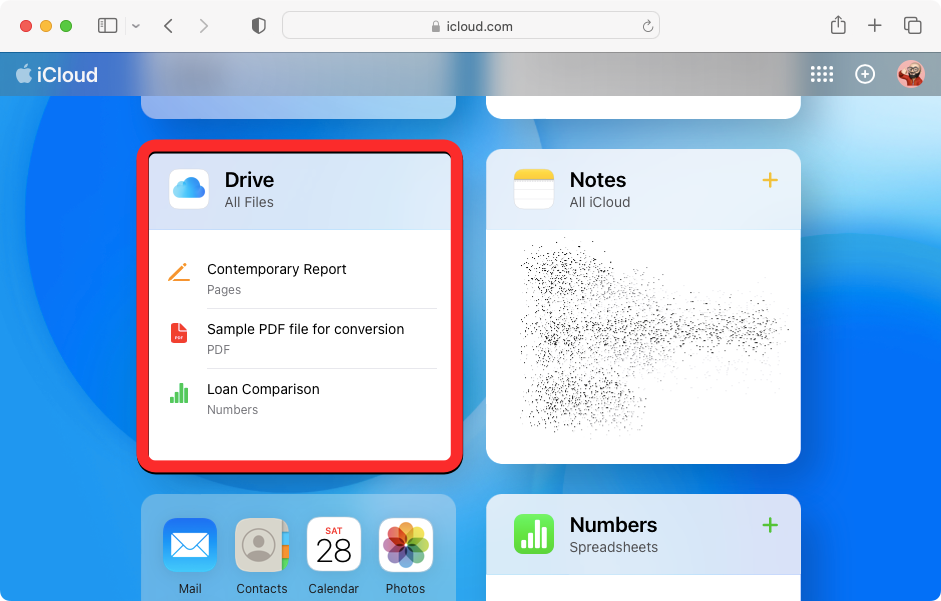
- This will open the iCloud Drive page on the screen. Before you upload the files downloaded from Google Drive, click on the Browse tab on the left sidebar. This way, you can see all the files and folders that are present on your iCloud Drive.
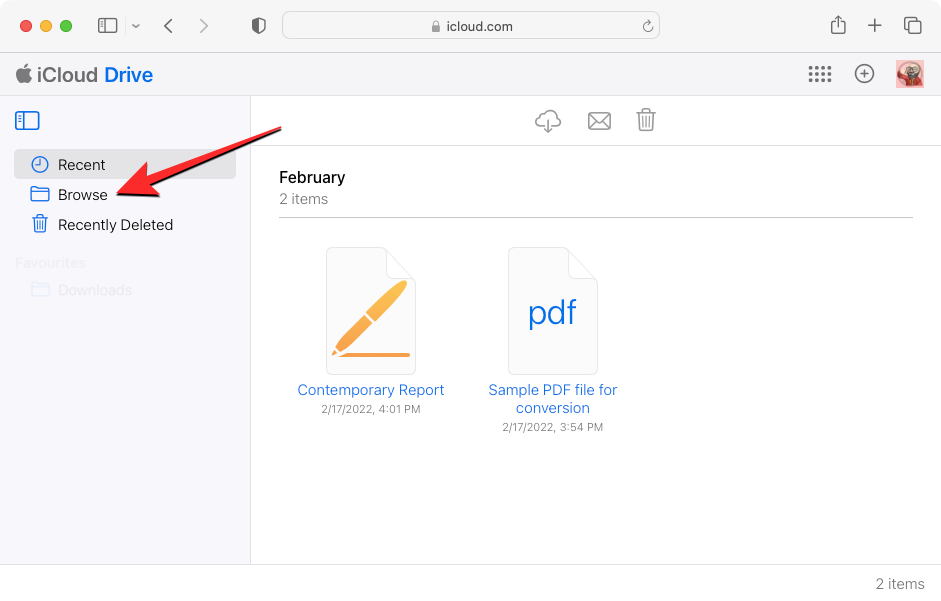
- To upload content from your computer, click on the Upload button (marked with a cloud icon and an up arrow) at the top left corner.
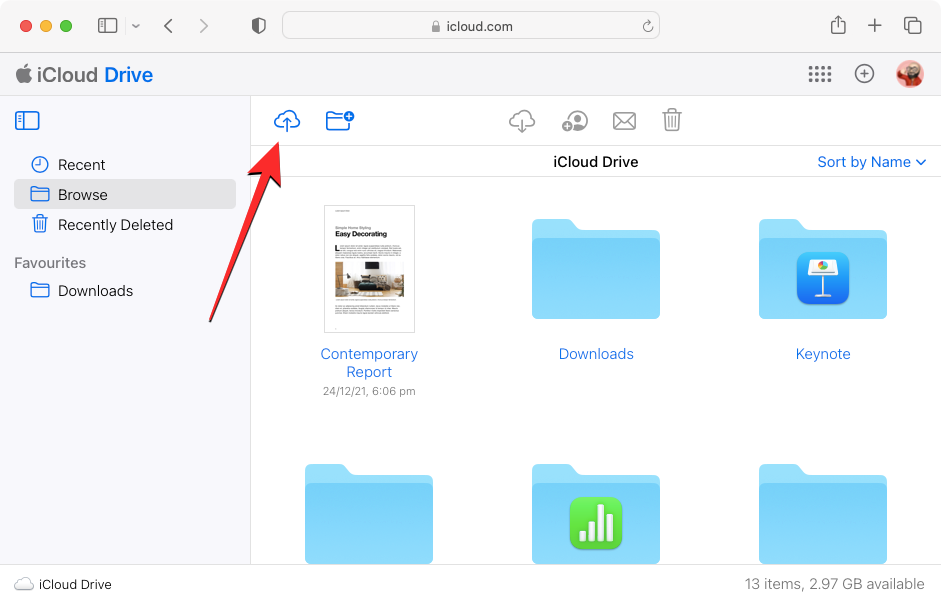
- This will open a small window where you can locate and select the files and folders you want to move to the iCloud Drive. When you’re done selecting the necessary files, click on Upload.
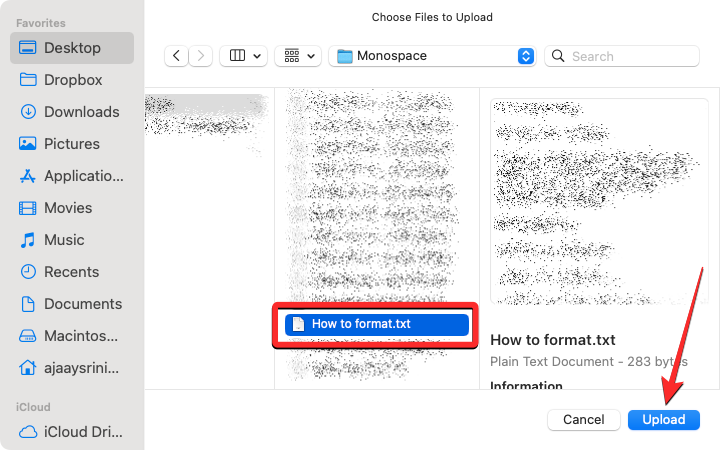
- The selected content will now be uploaded onto your iCloud Drive and should take a few minutes or hours depending on the size of the files that are being shared. You need to make sure that your iCloud Drive has enough space for all the files you want to transfer or else, you won’t be able to move any content.
Getting to know your new iPhone
Once you’ve finished transferring all the necessary data from your Android device to an iPhone, what’s left is to know how your iPhone works so you can make the best out of it. Since the iOS experience on all iPhones is more or less identical, here are some basic things you can do on your device:
- Wake up or lock your iPhone by pressing the Side button (on the right edge).
- Access power-off options by long-pressing the Side button and Volume Up button.
- Activate Siri and use voice commands by long-pressing the Side button
- Go Home from any screen by swiping up from the bottom and letting go.
- Go back to the last screen on an app by swiping towards the screen from the left edge.
- Open App Switcher by swiping up from the bottom and stopping your finger mid-way through the screen.
- Switch between open apps by swiping right or left along the bottom edge of the screen.
- Launch App Library by swiping to the right-most page on the home screen.
- Open Control Center by swiping downwards from the top right corner of the screen.
- Launch the Notifications Center by swiping downwards from the top left corner of the screen.
- Change your phone settings by opening the Settings app on the home screen.
- Download new apps by searching for them on the App Store.
- Customize the home screen with widgets and apps by long-pressing on an empty space on the home screen and then tapping on the + icon at the top left corner.
- Customize your lock screen by long-pressing on an empty space on the unlocked lock screen and selecting Customize at the bottom.
iOS is one of the easiest software to work with and beginners can learn how to use it by simply trying out new features as they come along. If you’re willing to learn more about how iOS works, the following posts should help you get around your new iPhone without trouble:
- Change language on iPhone: Step-by-step guide
- Where are notifications on iPhone?
- How to automatically change wallpaper on iPhone
- How to refresh a page on iPhone
- How to Add widgets to the iPhone Lock Screen
- How to take scrolling screenshots on iPhone
- How to access files on iPhone
- How to clear space on iPhone [AIO]
That’s all you need to know about switching from an Android device to an iPhone and transferring content between them.

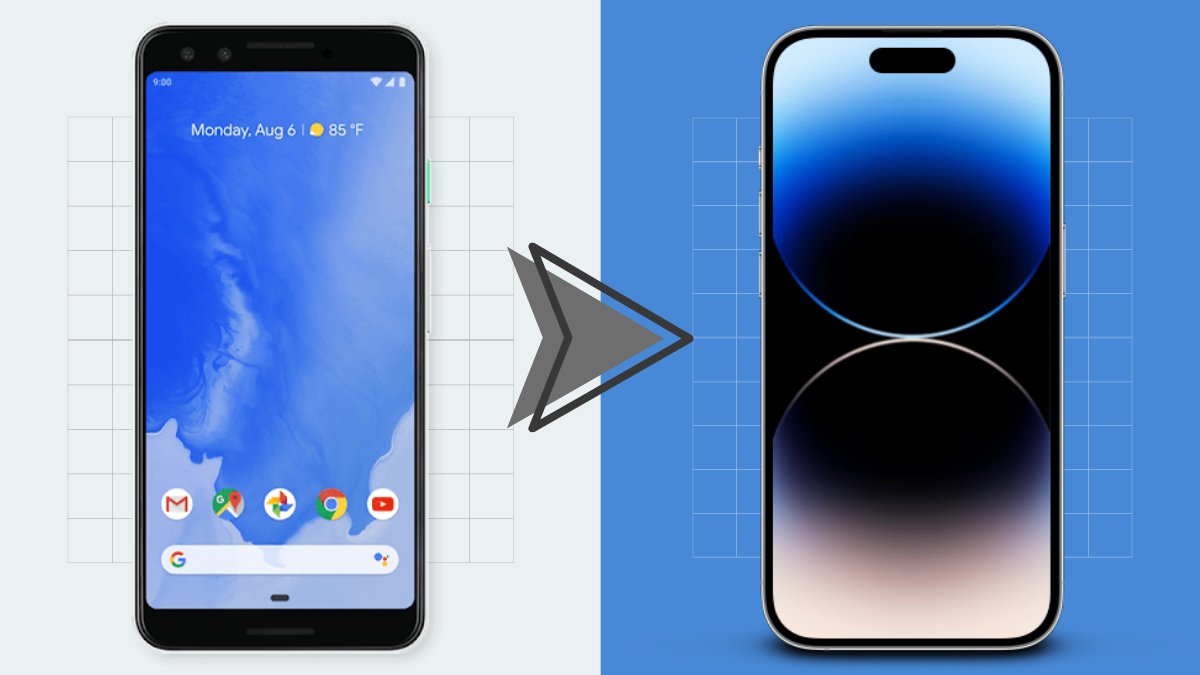










Discussion