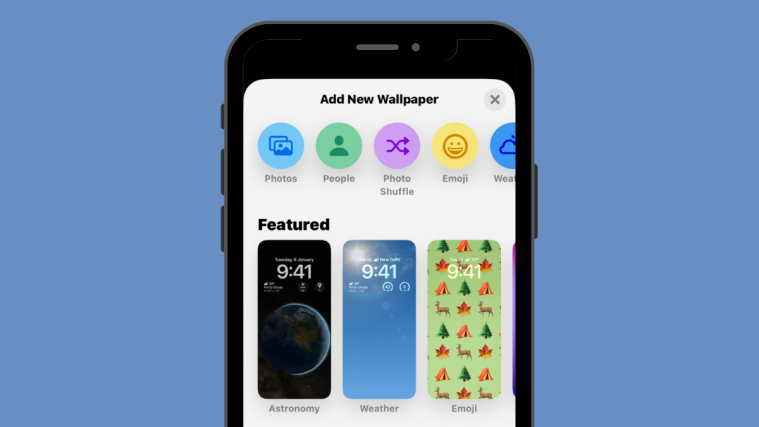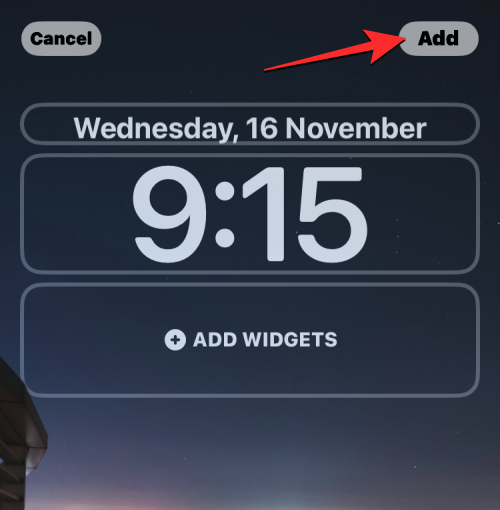We all want our iPhones to look and feel the way we like so that it’s personal to us and stand out among others’ mobile devices. The most basic way to change the way your iPhone looks is by setting a wallpaper from pictures you’ve captured from your camera or the ones you’ve saved from the internet. If you’re like us and you get bored of seeing the same wallpaper for more than a day, you don’t need to apply a new wallpaper every single time.
With the Photo Shuffle feature, you can set a new wallpaper on your iPhone’s lock screen and home screen at regular intervals without needing to change it manually. In this post, we’ll explain all the ways you can automatically change your iPhone’s wallpaper at regular intervals using this feature.
Related: How to Use Depth Effect on iPhone
How to auto-change wallpaper on iPhone [2 methods]
- Required: iPhone running iOS 16 or newer versions
You can apply wallpapers that change automatically in your preferred interval using the Photo Shuffle feature. The feature can be used in two different ways – one using featured photos and the other using photos you manually select from your library.
Method 1: Using featured photos
If you want iOS to find and sort through pictures in your camera roll and shuffle them as your wallpapers, then you can use the Feature Photos feature when applying auto-changing wallpapers.
- Unlock your phone using Face ID but do not go to the home screen yet. For this, simply press the Side button, show your face to the iPhone, and let the Lock Screen be unlocked. Now, long-press anywhere on the unlocked lock screen.
- When the lock screen goes into edit mode, you can add a new wallpaper by tapping on the + button at the bottom right corner.
- Inside the Add New Wallpaper screen, select Photo Shuffle at the top.
You will also be able to access this option by scrolling down on the screen and selecting a suggested option under “Photo Shuffle”.
- iOS will now look for smart photo collections that the Photos app may have compiled from your Photo Library. This collection will include pictures of people, pets, nature, and cities. You must remember that your Photo Library should be processed at this point. If you see the Photo Shuffle is Processing screen, you should go for method 2 in this guide to set auto-changing wallpapers by selecting pictures manually.
- If Photo Shuffle is available, you can select different categories of pictures that you. By default, all of the categories (People, Pets, Nature, and Cities) will be selected but you can choose your desired categories by unselecting the ones that are marked with blue tick icons. For the People category specifically, you can tap on Choose to select the people you want to be included in your wallpaper.
- Once you’ve chosen your preferred categories, tap on Shuffle Frequency to change how often iOS switches between different pictures on your iPhone.
- By default, your iPhone will apply a new photo every hour but you can change it to these options:
On Tap: This option will change your wallpaper every time you tap on an empty space on your lock screen.
On Lock/Wake: This option will apply new wallpapers every time your iPhone is locked and unlocked from sleep.
Hourly: When this option is selected, iOS will switch between different wallpapers once every 1 hour.
Daily: With this option, iOS will apply a new wallpaper every day. - After you’ve chosen your preferred Shuffle Frequency, tap on Use Featured Photos at the bottom.
iOS will apply the Photo Shuffle as your lock screen and home screen background and you can add the desired widgets and modify other elements from the next screen.
Related: How to Delete Wallpaper on iPhone
Method 2: Select pictures manually
If you don’t like the catalog of pictures iOS has chosen for you or if Photo Shuffle is still being processed on your iPhone, you can choose pictures you want to add to the Photo Shuffle manually instead.
- Unlock your phone using Face ID but do not go to the home screen yet. For this, simply press the Side button, show your face to the iPhone, and let the Lock Screen get unlocked. Now, long-press anywhere on the unlocked lock screen.
- When the lock screen goes into edit mode, you can add a new wallpaper by tapping on the + button at the bottom right corner.
- Inside the Add New Wallpaper screen, tap on Photo Shuffle at the top.
- On the next screen, select Select Photos Manually or Choose Photos Manually at the bottom.
- The photos saved on your iPhone will now show up on the next screen. You can choose the images you want to set as wallpapers from the Photos or Albums tabs at the top or select the ones that iOS has categorized into Featured, People, Nature, Pets, and Cities.
- You can select up to 50 pictures to choose from for your Photo Shuffle and once you’ve made your selection, tap on Add at the top right corner.
- When the selected photos are added, you will see one of them in the preview screen next. From here, you can configure how often the selected pictures are shuffled on the lock screen and home screen by choosing your preferred shuffle frequency. To set or change the shuffle frequency, tap on the 3-dots icon at the bottom left corner.
- In the overflow menu that occurs, choose your preferred frequency from the following options:
Daily: With this option, iOS will apply a new wallpaper every day.
Hourly: When this option is selected, iOS will switch between different wallpapers once every 1 hour.
On Lock/Wake: This option will apply new wallpapers every time your iPhone is locked and unlocked from sleep.
On Tap: This option will change your wallpaper every time you tap on an empty space on your lock screen. - After selecting your preferred option, you can further configure your lock screen by adding the required widgets, customizing the clock, or applying filters to the wallpapers.
- Once ready, you can apply the new wallpaper by tapping on Add at the top right corner.
- You will see a preview of your lock screen and home screen on the left and right sides. To go ahead with this look, tap on Set as Wallpaper Pair. In case you want to customize the home screen background separately, tap on Customize Home Screen instead.
- The new Photo Shuffle wallpaper will now be applied to your lock screen and home screen.
Related: How to Crop iPhone Wallpapers From Any Image on iPhone
How often can iOS automatically change wallpapers?
When you set up Photo Shuffle on your iPhone, iOS will allow you to set a preferred interval after which it shuffles the wallpapers on the lock screen and home screen. You can opt to change the wallpaper on a timely basis like every hour or daily. You can also switch between different wallpapers depending on the way you interact with your phone. This means you can also change wallpapers whenever you lock your iPhone and unlock it.
Any wallpaper that gets applied to your lock screen will also change the home screen background accordingly. There’s no way to choose different wallpapers on the lock screen and home screen when shuffling between multiple backgrounds.
Related: How to Put Time Behind Wallpaper on iPhone
How to customize your current Photo Shuffle wallpaper
If you have an existing Photo Shuffle wallpaper, you can customize it by adding new pictures or by changing the frequency at which they change on your iPhone. To edit your Photo Shuffle from your lock screen, follow the steps below.
- Unlock your phone using Face ID but do not go to the home screen yet. For this, simply press the Side button, show your face to the iPhone, and let the Lock Screen get unlocked. Now, long-press anywhere on the unlocked lock screen.
- When the lock screen goes into edit mode, tap on Customize at the bottom.
- In the screen that appears, select the Lock Screen preview on the left.
- When you enter the edit mode, you will be able to modify how the Photo Shuffle works on your iPhone.
Add more pictures to Photo Shuffle
- You can add more pictures from the current selection, by tapping on the grid icon at the bottom left corner.
- This will open a popup window showing the current photo catalog your wallpapers are shuffled through. To add more photos to this catalog, tap on Add Photos at the bottom left corner.
- Now choose the images you want to add to the Photo Shuffle from the Photos or Albums tabs. When adding these pictures, you have to keep in mind that the total number of pictures that can be added to the shuffle is 50 pictures. This means, that if 50 pictures already exist in your Photo Shuffle, you may have to remove some from the existing catalog to make room for new pictures.
- Once you’ve selected more pictures to add to your photo shuffle, tap on Done at the top right corner.
- The newly added photos will appear alongside your existing catalog on the next screen. To proceed, tap on Done at the top right corner.
Remove existing pictures from Photo Shuffle
If you want to refresh the photo catalog or you want to make room for newer pictures to shuffle across, you can remove some of them by following the steps below.
- When the lock screen is in edit mode, tap on the grid icon at the bottom left corner.
- This will open a popup window that shows the current photo catalog from where the wallpapers are shuffled through. To remove these pictures, tap on Select at the bottom right corner.
- Now, select the pictures you want to remove from this list by tapping on them. If you wish to remove all of the pictures you previously added, tap on Select All at the bottom right corner.
- When you’ve made your selection, tap on the trash icon at the bottom left corner.
- The selected pictures will now be removed from your Photo Shuffle catalog. To save changes, tap on Done at the top right corner.
Change shuffle frequency
If you want the wallpapers on your screen to change less or more frequently, you can do that by following the steps below.
- When the lock screen is in edit mode, tap on the 3-dots icon at the bottom right corner.
- In the overflow menu that appears, choose your preferred frequency from the following options:
Daily: With this option, iOS will apply a new wallpaper every day.
Hourly: When this option is selected, iOS will switch between different wallpapers once every 1 hour.
On Lock/Wake: This option will apply new wallpapers every time your iPhone is locked and unlocked from sleep.
On Tap: This option will change your wallpaper every time you tap on an empty space on your lock screen. - When you’ve made the necessary changes to your Photo Shuffle wallpaper, tap on Done at the top right corner to apply it to your lock screen and home screen.
iOS will now save your new wallpaper setting and preview it on the lock screen. You can tap on this wallpaper to apply it to your iPhone.
That’s all you need to know about changing wallpapers automatically on an iPhone.
RELATED
- How to Make Stickers from Photos on iPhone
- How to Remove Widgets From Lock Screen on iPhone
- How to Turn On Dark Mode on a Lock Screen on iPhone
- How to turn off wallpaper and notifications on Always-on Display on iPhone