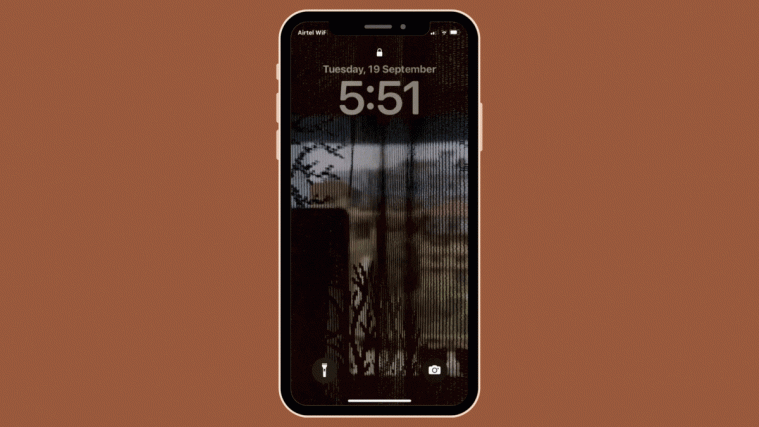What to know
- Apple lets you apply Live Photos as backgrounds on your iPhone’s lock screen in iOS 17 which will then animate every time you wake up your iPhone’s display.
- To apply a Live Photo as your lock screen background, long-press anywhere on the lock screen, go to + button > Live Photo button > choose a photo > enable motion on it > Add.
- You can also add Live Photos to the lock screen directly from the Photos app by going to Albums > Media Types > Live Photos > Share icon > Use as Wallpaper.
In the latest edition of iOS 17, Apple has integrated a new feature with which you can use Live Photos to adorn your iPhone’s lock screen background. The charming aspect is that these Live Photos spring to life each time you ignite your iPhone’s display. Here’s how to use your live photo as a lock screen wallpaper on your iPhone running iOS 17.
How to Apply a Live Photo as Lock Screen Wallpaper on iPhone
- Required: iOS 17 update. (Check under Settings > General > Software Update).
You can apply a Live Photo you captured on your iPhone as its lock screen wallpaper in iOS 17. When a Live Photo is applied as your wallpaper, the lock screen will animate the next time you wake up your iPhone’s display from sleep. Although the same wallpaper will also be applied as your home screen background, this wallpaper won’t animate when you swipe up on the lock screen to access the home screen.
- Related: How to get Digital Clock in Standby
Note: While you can apply any live photo as wallpaper for your lock screen, some photos may not be able to show animations when you add them.
Based on ease of access, you can apply Live Photos as wallpapers in two ways – one directly from your iPhone’s lock screen and the other using the Photos app.
Method 1: From the Lock Screen
To apply a Live Photo as wallpaper on your iPhone’s lock screen, unlock your phone using Face ID but do not go to the home screen yet. For this, simply press the Side button, show your face to the iPhone, and let the Lock Screen get unlocked. Now, long-press anywhere on the unlocked lock screen.

When the lock screen goes into edit mode, tap on the + button at the bottom right corner to add a new wallpaper.

You’ll now see the Add New Wallpaper screen appear. On this screen, tap on the Live Photo button at the top.
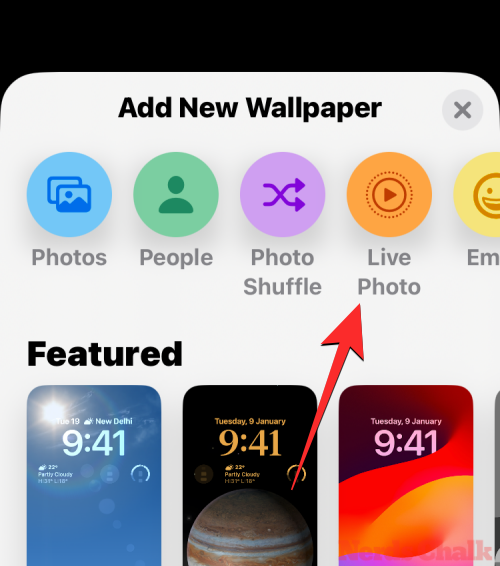
On the next screen, you should see all the Live Photos you have captured on your iPhone. If you cannot find any photo or a picture that you want to apply, tap on the All tab at the top.
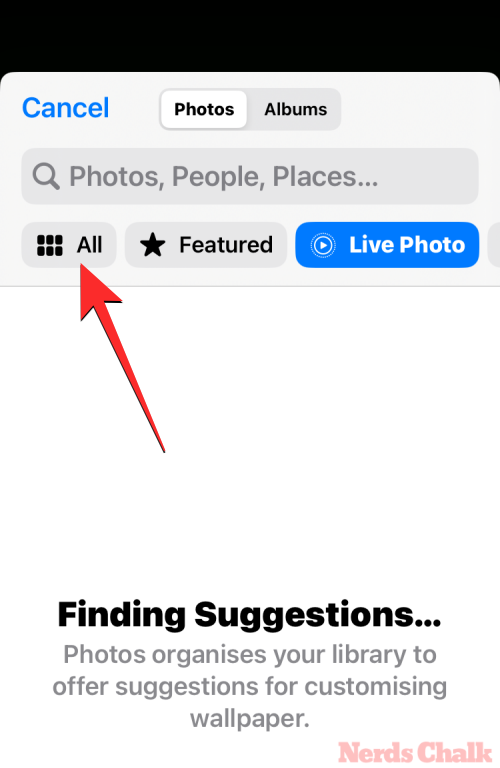
Now, scroll through the pictures captured on your iPhone and tap on a Live Photo that you want to apply as your lock screen wallpaper.
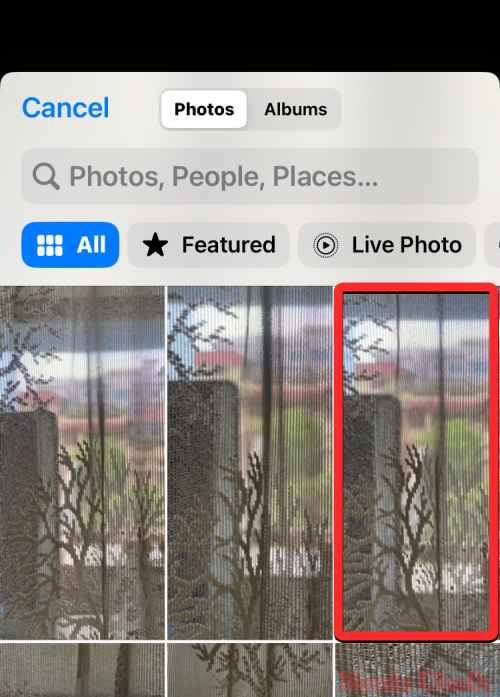
The selected Live Photo will now load on the next screen and will be previewed as your lock screen wallpaper. This wallpaper will be animated by default but in case it isn’t, you can animate it by tapping on the Live Photo button at the bottom left corner.
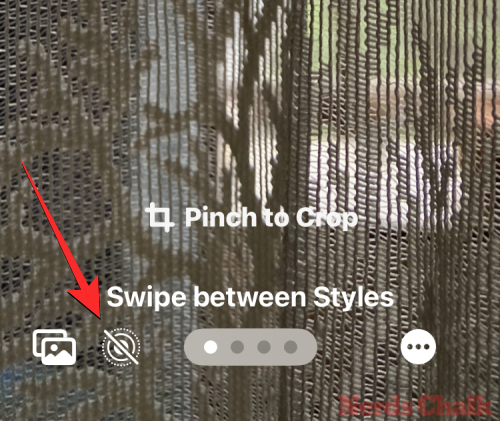
When you do that, the wallpaper will start moving around as it was captured. The Live Photo button will now feature a play icon to indicate that motion has been enabled for the wallpaper.
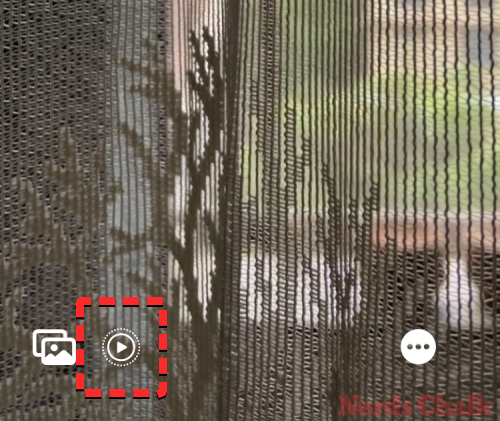
You can resize the wallpaper by zooming in and out of the Live Photo using pinch gestures or add widgets to the lock screen as desired. When you’re done customizing this screen, you can tap on Add at the top right corner to save changes.

In the popup screen that shows up, you’ll see your lock screen and home screen previews. To confirm the changes, tap on Set as Wallpaper Pair.

The newly added Live Photo will be activated as the lock screen wallpaper on your iPhone.
Related: iOS 17: How to Set Up a Contact Poster on iPhone
Method 2: Using the Photos app
The Photos app also lets you apply wallpapers directly on an iPhone. To apply a Live Photo on your lock screen, open the Photos app.
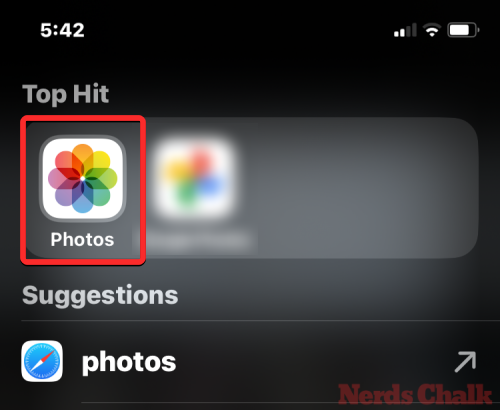
Inside Photos, tap on the Albums tab at the bottom.
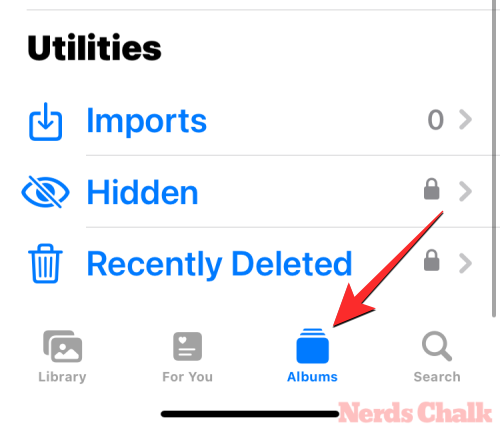
On the Albums screen, scroll down to the “Media Types” section and select Live Photos.

On the next screen, you’ll see all the Live Photos you have captured on your iPhone. Here, scroll through this list and tap on a photo you want to apply as your lock screen background.

When the selected photo loads up on the next screen, long-press on it to see the photo animate. If you’re happy with your chosen photo, you can use it as your wallpaper by first tapping on the Share icon at the bottom left corner.

In the iOS Share Sheet that appears, scroll down and tap on Use as Wallpaper.

The selected Live Photo will now load on the next screen and will be previewed as your lock screen wallpaper. This wallpaper will be animated by default but in case it isn’t, you can animate it by tapping on the Live Photo button at the bottom left corner.
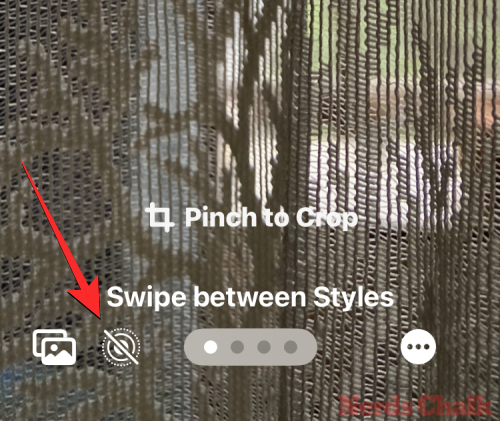
When you do that, the wallpaper will start moving around as it was captured. The Live Photo button will now feature a play icon to indicate that motion has been enabled for the wallpaper.
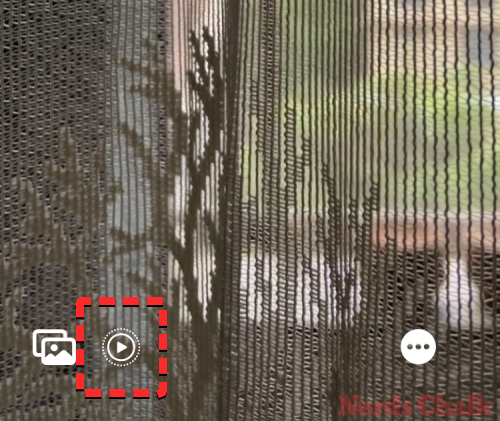
You can resize the wallpaper by zooming in and out of the Live Photo using pinch gestures or add widgets to the lock screen as desired. When you’re done customizing this screen, you can tap on Add at the top right corner to save changes.

In the popup screen that shows up, you’ll see your lock screen and home screen previews. To confirm the changes, tap on Set as Wallpaper Pair.

The newly added Live Photo will be activated as the lock screen wallpaper on your iPhone.
Related: iOS 17 Grocery List Not Working? How to Fix
How to enable motion on an existing Lock Screen wallpaper
If your existing lock screen wallpaper is a Live Photo but it doesn’t animate like it should, then motion may have been disabled for this photo. To animate the lock screen that has a Live Photo applied to it, unlock your phone using Face ID but do not go to the home screen yet. For this, simply press the Side button, show your face to the iPhone, and let the Lock Screen get unlocked. Now, long-press anywhere on the unlocked lock screen.

When the lock screen goes into edit mode, tap on Customize at the bottom of the screen.

On the Customize Wallpaper screen, tap on the Lock Screen preview on the left.
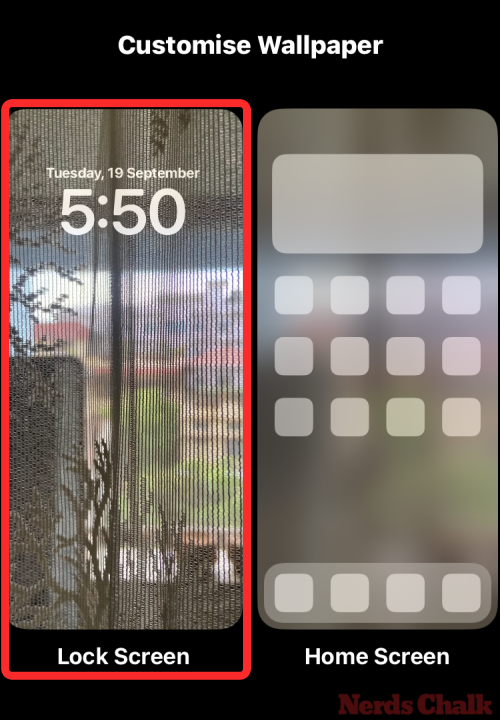
You now enter the Customize screen for your lock screen. If this background isn’t animating, tap on the Live Photo button (it’s represented by an icon with concentric circles that’s struck diagonally) at the bottom left corner.

When you do that, the wallpaper will start moving around as it was captured. The Live Photo button will now feature a play icon to indicate that motion has been enabled for the wallpaper.

You can resize the wallpaper by zooming in and out of the Live Photo using pinch gestures or add widgets to the lock screen as desired. When you’re done customizing this screen, you can tap on Done at the top right corner to save changes.

The Live Photo will now be activated with motion, meaning the lock screen will animate the next time you unlock your iPhone.
Related: How to Edit StandBy on iPhone
Live Photo doesn’t animate on the lock screen. Why?
If you have a Live Photo applied as the chosen wallpaper and it isn’t animating as it’s supposed it, it might be because of the following reasons:
Your iPhone hasn’t been updated to iOS 17 – If your device is currently running iOS 16 or an older version, Apple doesn’t offer an option to use Live Photos as wallpapers. To get this fixed, go to Settings > General > Software Update and install the latest available iOS version on your iPhone.

Low Power Mode is enabled – When you turn on Low Power Mode on your iPhone, iOS stops all unnecessary animations on the interface to help save your phone’s battery. One such feature that gets disabled in the process is Live Wallpaper which is replaced with a static image of the Live Photo. To animate the Live Photo on your iPhone wallpaper, simply disable the Low Power Mode by going to Settings > Battery and turning off the Low Power Mode toggle at the top.

Motion is disabled on your lock screen – Live Photos when applied may not animate automatically. You may need to enable Motion for the photo by going to the Customize screen for your lock screen and tapping on the Live Photos button at the bottom left corner to animate it manually.
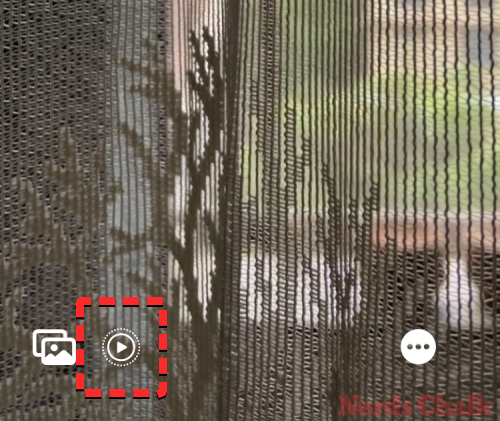
Reduce motion may be enabled inside Accessibility settings – If you’re still unable to see a Live Photo animate on the lock screen, you may have enabled the Reduce Motion feature inside your iPhone’s Accessibility settings. To resolve this, go to Settings > Accessibility > Motion and turn off the Reduce Motion toggle.

Your chosen photo may not support lock screen motion – Although most Live Photos should easily work as lock screen backgrounds, some of your Live Photos may simply not support this feature. If your chosen Live Photo is incompatible, you will see the “Motion Not Available” warning when you tap on the Live Photos button on the Customize screen for your lock screen. In such cases, you can try out a different Live Photo to apply it as your background.
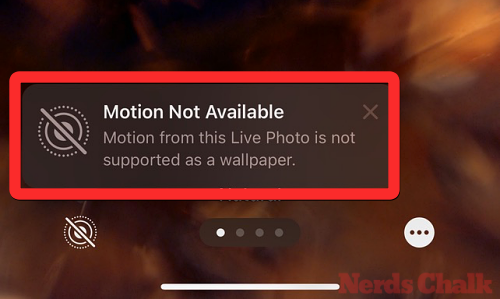
That’s all you need to know about applying Live Photo as the Lock Screen Wallpaper on an iPhone.
RELATED
- StandBy mode not working on iOS 17? How to fix!
- iOS 17 NameDrop: How to Share Your Contact Info on iPhone With Great Ease
- What Color Is Natural Titanium on iPhone 15 Pro?
- iOS 17: How to use FaceTime Reactions on iPhone
- iOS 17: iPhone Is Too Close Issue: 4 Ways to Fix