Samsung is known to pack in a ton of features on their Android devices some of which are super handy while others might just be gimmicky and features that one would probably only use once in their lifetime. Nevertheless, features that are useful such as the Samsung Device Care are usually overlooked since most users aren’t aware of the feature in the first place.
So if you have any fairly recent Samsung device, then we’re here to let you know about the Samsung Device Care feature that comes pre-loaded with all recent smartphones launched by the Korean-Giant. If you’re wondering why you should use the Samsung Device Care feature and what good it does, then to answer your question, here’s a major use of the feature.
Samsung Device Care lets you boost your device performance as well as clear up some storage space on your device. This in itself is a good enough reason to use the feature since none of us want to use a laggy device in this day and age. So without much further ado, let’s check out how to use this cool feature.
Related:
How to use Samsung Device Care
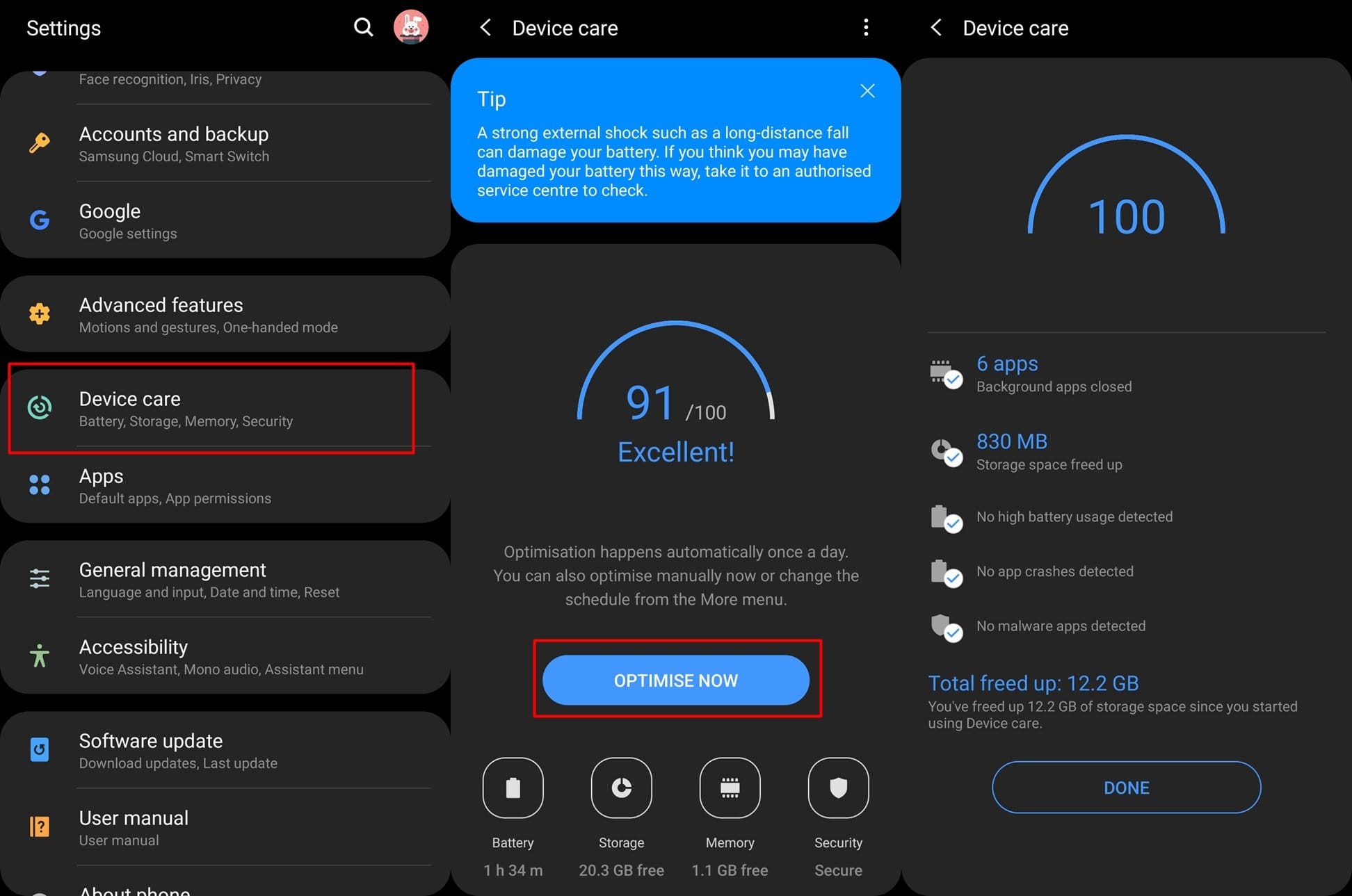
Using the feature is super simple and would not take up much of your time as well. Simply follow these few steps to make the most out of Samsung Device Care.
- To locate the feature, go to Settings > Device care on your Samsung smartphone.
- You would now see the OPTIMISE NOW button.
- Tap on OPTIMIZE NOW and let the feature do its magic.
- This would automatically remove and unnecessary cache as well as close unused apps in the background to free up some memory.
You can also dive in deeper and optimize your device by checking out the individual options for Battery, Storage, Memory, and Security. So let’s take a look at what the individual options have to offer.
Check out: How to download Android Pie on Galaxy S9 | Galaxy Note 9 | Galaxy S8 | Galaxy Note 8
Battery
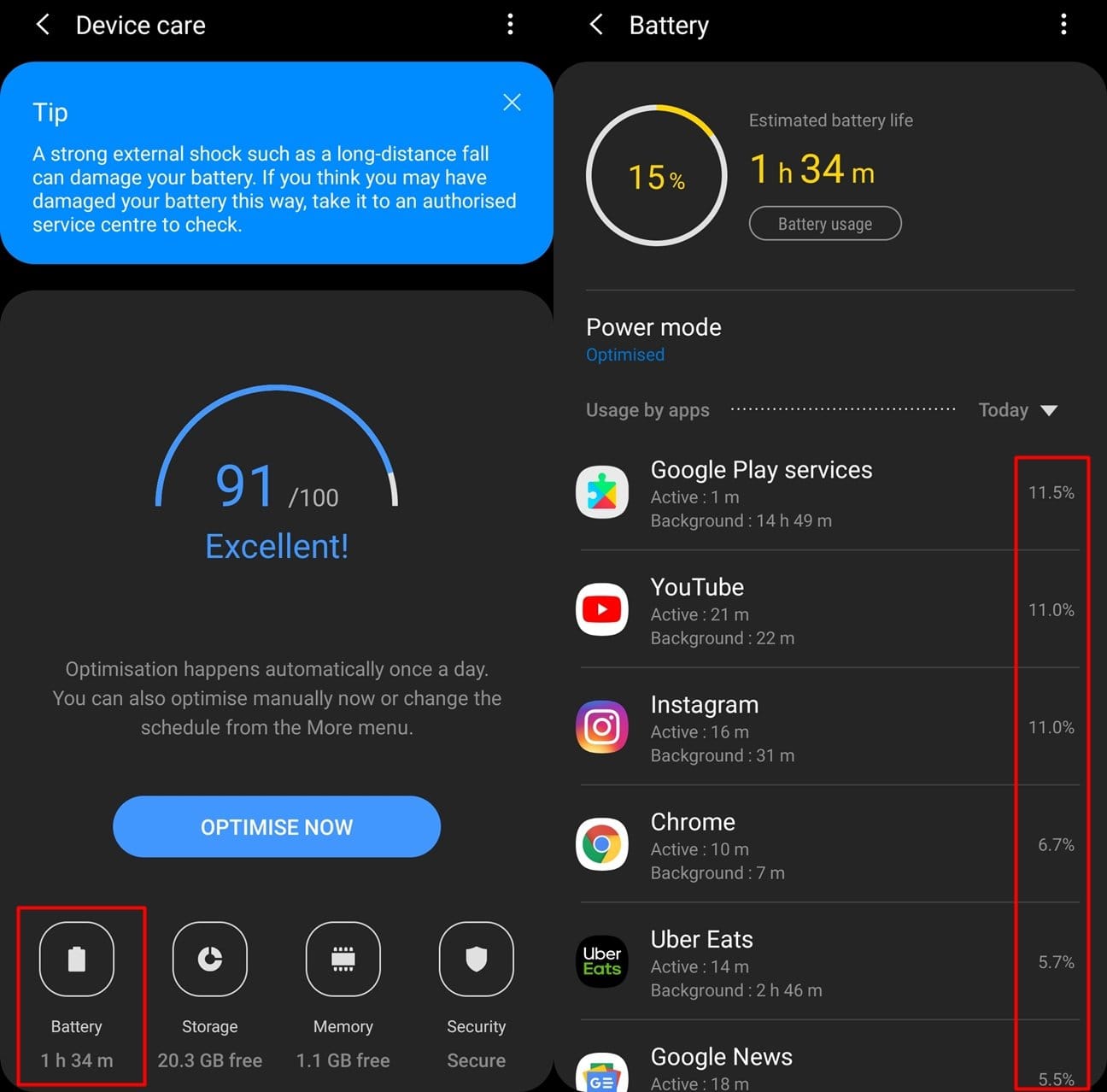
To check out the battery details, simply tap on Battery when in the Device care screen. From here you can check to see which applications are consuming the battery as well as how long each application has been running in the background or in the foreground. From there you could also access the battery settings by tapping on the three dots.
This lets you keep track of any rogue applications which might be draining the battery on your Samsung device.
Storage
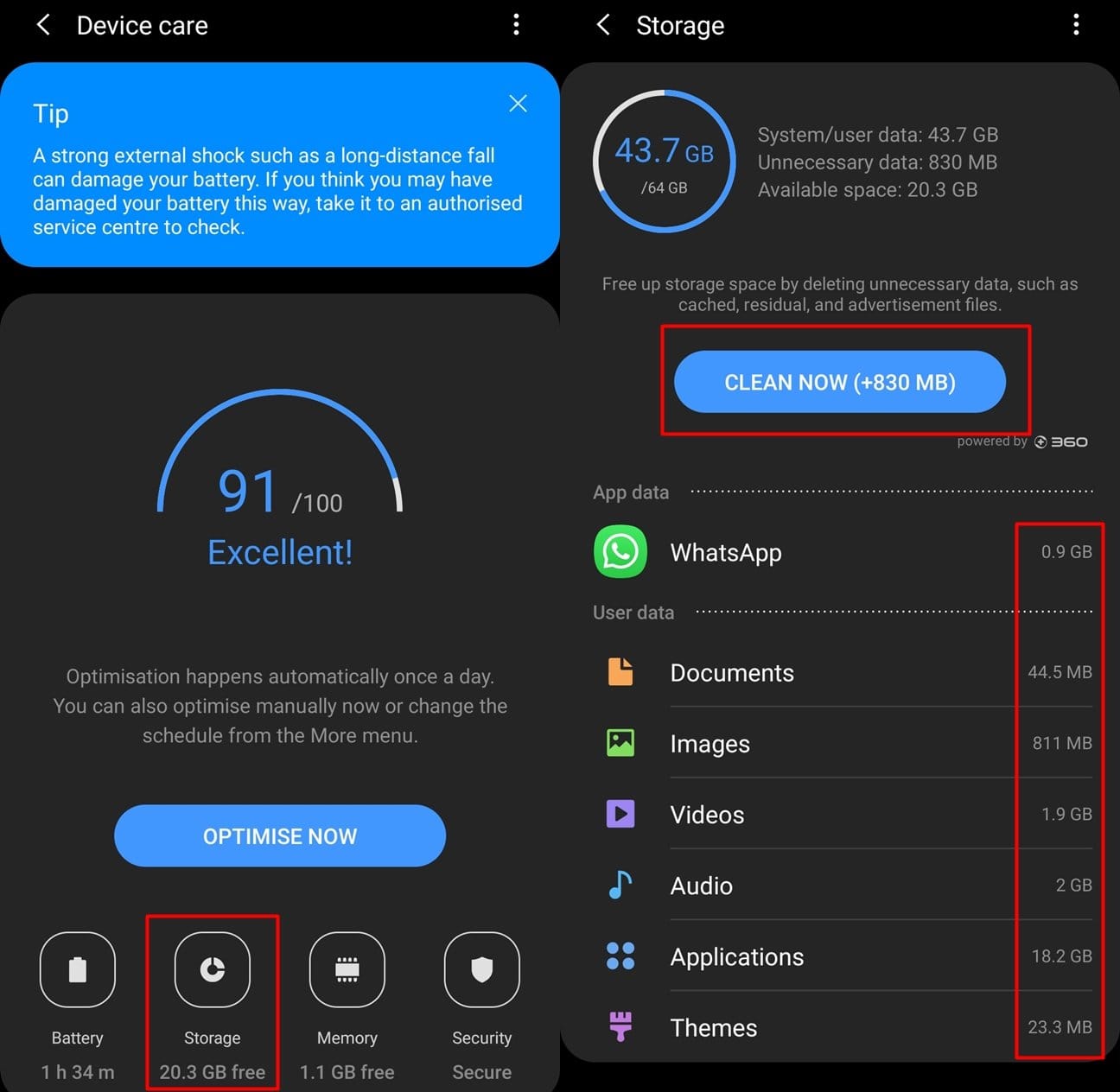
This can be accessed by tapping on Storage while in the Device care screen. The Storage feature lets you view how much storage is being used by applications or file categories. In case your device has unnecessary app data or files, then you would be able to see the CLEAN NOW button which would also display the size of the files that would be deleted if you choose to use the feature.
Cleaning your device storage every month or two is necessary to prevent the device from filling up with a load of junk files which tend to slow down the device over a period of time.
Check out: Latest software update news for – Galaxy S9 and S9+ | S8 and S8+ | Note 9 | Note 8
Memory
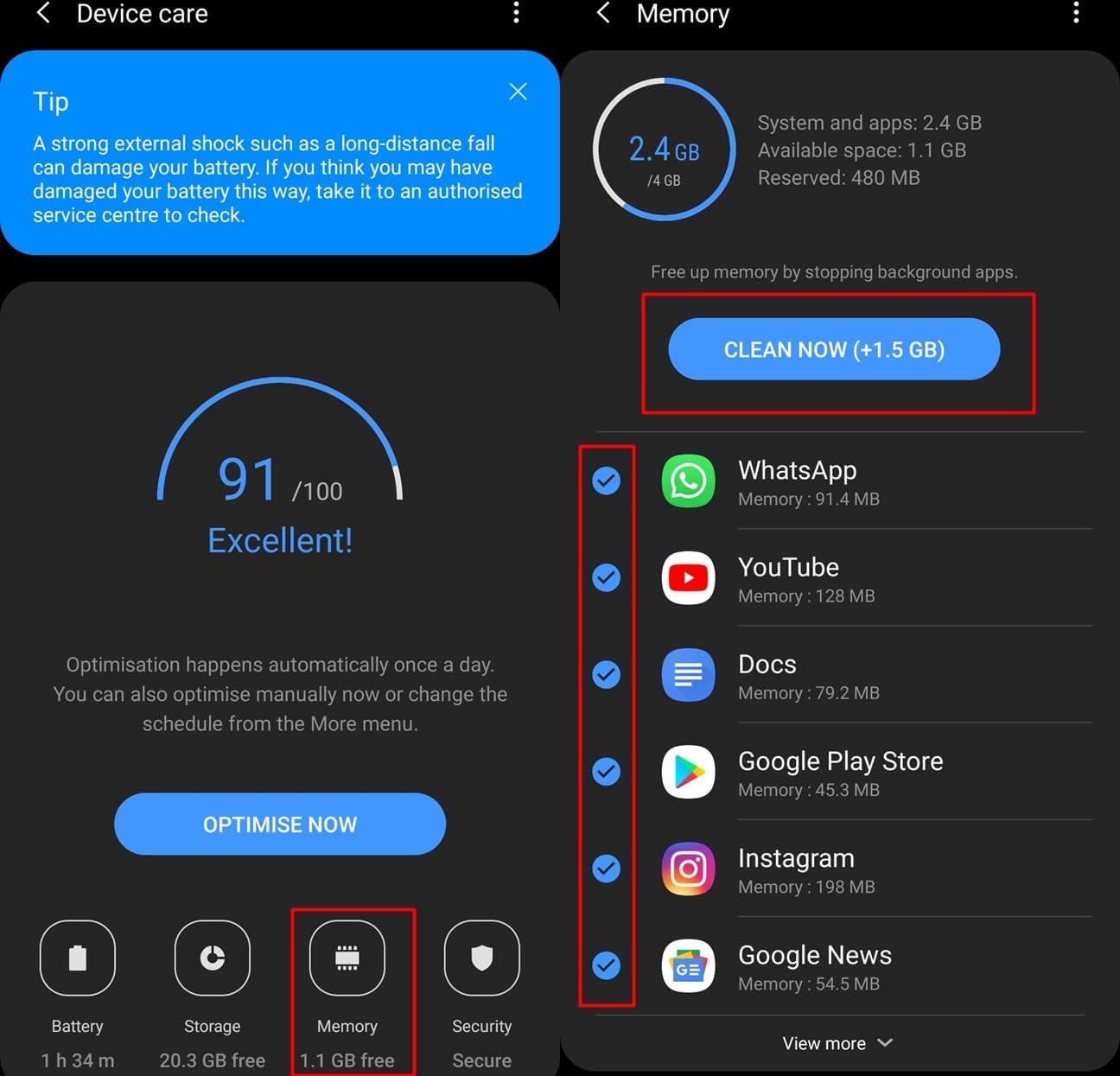
The Memory feature can be accessed by tapping on Memory while in the Device care screen. As the name suggests, using this feature would let you free up some RAM on your device. You would be able to see a list of applications currently running on the device and if you tap on View more, then you would also be able to see the various system apps currently running on the device as well.
Here, you would also see the CLEAN NOW button which would also show you the amount of RAM that can be freed up by simply tapping on the CLEAN NOW button. It’s worth noting that you could select which apps you want to clear from the memory and which apps you want to keep in memory as well.
Clearing the RAM improves power-consumption on your device since most apps running in the background are force-closed. This also boosts the performance of your device as well since it ensures the apps you need to run have sufficient memory to work with.
Security
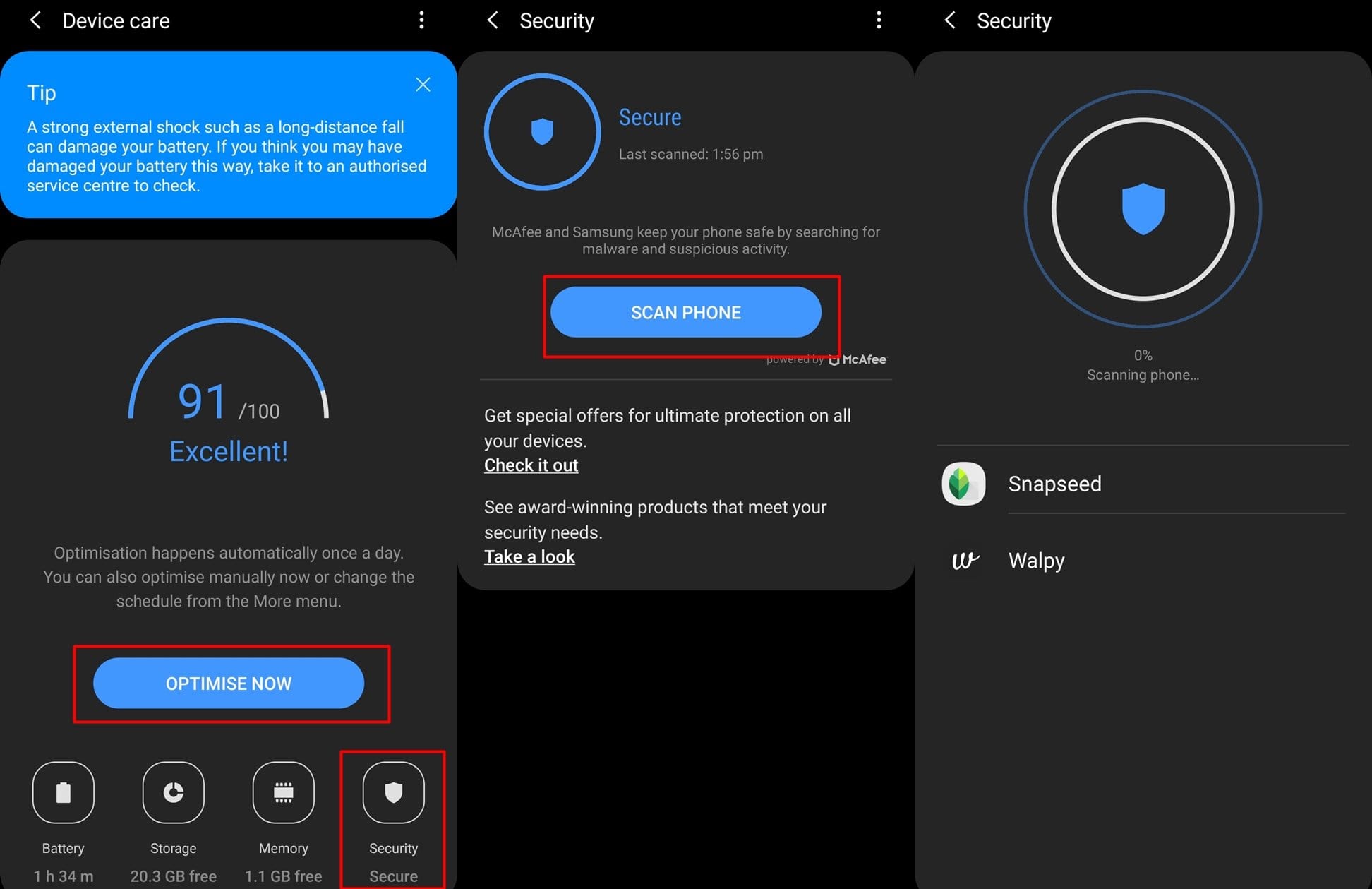
This too can be accessed via the Device care screen by tapping on Security. Samsung has partnered up McAfee to protect your device from malware and viruses as well as any suspicious activity taking place on your device without you knowing.
Simply tap on SCAN PHONE to begin a scan to check for any security threats that are present on your device.
Related:
What’s your favorite device managing application? Let us know in the comments section below.












Discussion