When you start playing media on your iPhone, the Lock Screen shows a large widget that shows the current music track or media with controls for playback, volume, and the option to switch devices. While this may be useful, sometimes the widget won’t immediately go away when you stop listening to music. This may get irritating as the widget could get in the way of incoming notifications from other apps.
In this post, we’ll explain how you can remove the music widget from your iPhone Lock Screen.
Related: How to Paste on iPhone Without Holding
How to remove music from the lock screen on iPhone [10 methods]
Method 1: Resume/stop a track
The iOS music widget is designed to appear only when a song is playing through Apple Music or any other music or streaming app on your iPhone. A persistent music widget on your iOS Lock Screen doesn’t mean you cannot interact with it. Perhaps one way you can make it disappear is by playing the track for some time and then pausing it.
For this, tap on the Play button inside the widget, let the track play for a couple of seconds, and then tap on the Pause button to halt playback.
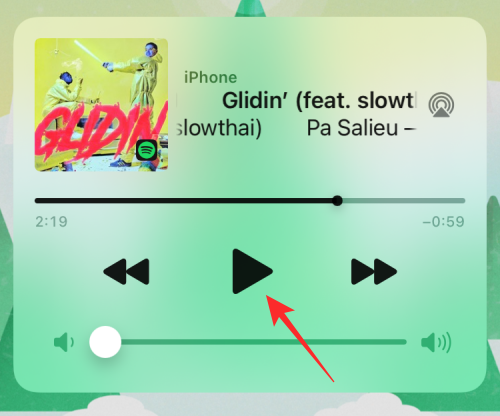
You can now lock your iPhone with the Side button and then leave it unattended for a while. This should remove the music widget from your iOS Lock Screen in most cases. If it doesn’t, you can proceed to the next fixes below.
Related: How to Add WidgetSmith to Home Screen
Method 2: Close your music app from App Switcher
If the music widget shows up even after you paused it a while ago, then the app you’re using for media playback may have run into an issue that’s causing its widget to appear for longer than it actually should. To remove this widget, you can force-close the music app (Apple Music, Spotify, or others) you’re playing songs from.
- To force close the music-playing app, open the App Switcher screen on iOS by following either of these steps:
On iPhones with Face ID: Swipe up on the home screen from the bottom edge and hold your finger until you see the App Switcher.
On iPhones with Touch ID: Double-press on the home button. - When the App Switcher screen appears, locate the music app from the apps that are open in the background and force-close it by swiping it up into oblivion.
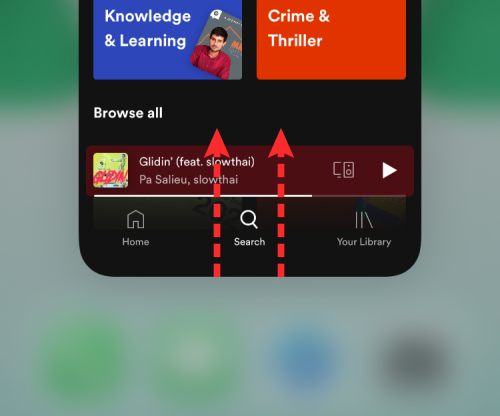
- You can now lock your iPhone with the Side button and check if the music widget still shows up.
Related: How to Find Airtags That Are Tracking You
Method 3: Check if the iPhone is connected to your car or another Bluetooth device
There’s another known issue with iOS that randomly makes an iPhone display any recent soundtrack you played from an app when you connect the iPhone to your car’s stereo or other Bluetooth speakers/headphones. If your iPhone is paired to a Bluetooth device and is inactive, then you can remove the music widget from the iOS lock screen by disconnecting the device from your iPhone.
- To disconnect your iPhone from Bluetooth devices, tap on the Bluetooth toggle from the Control Center.
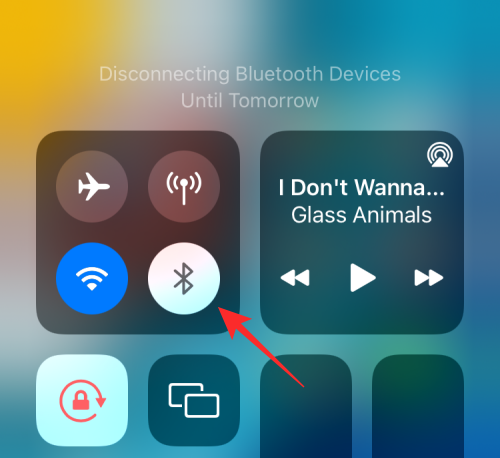
- You can also disconnect a specific device from iOS by going to Settings > Bluetooth, tapping on the ‘i’ button adjacent to your connected device, and then tapping on Disconnect.
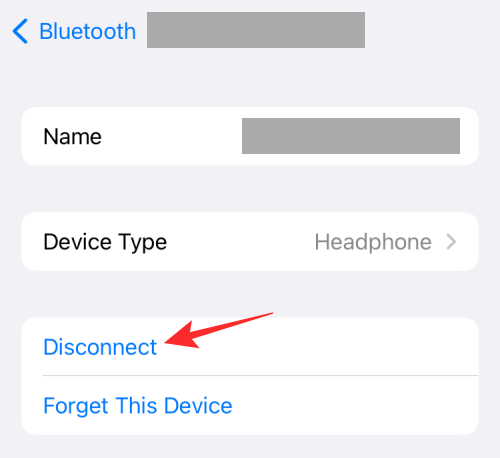
Related: How to Access iCloud Keychain Passwords Instantly on Mac and iPhone
Method 4: Disable Apple Music/Spotify suggestions
Many users have come across situations when the music widget on the lock screen appears with recommendations for songs or podcasts to listen to from the Apple Music app. These recommendations pop up randomly regardless of what track you played recently or when you played it.
This, however, doesn’t point to a bug and is a Siri feature that’s enabled by default on iOS. When enabled, Siri sends suggestions on the Lock Screen, Home Screen, and inside apps when you’re listening to anything. Fortunately, this feature can be disabled right within your iPhone settings.
- To disable music suggestions from Apple, open the Settings app on iOS and go to Siri & Search.
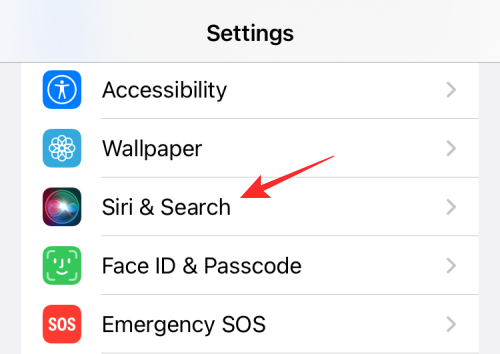
- Inside Siri & Search, disable the Show When Listening toggle from under the ‘Suggestions from Apple’ section.
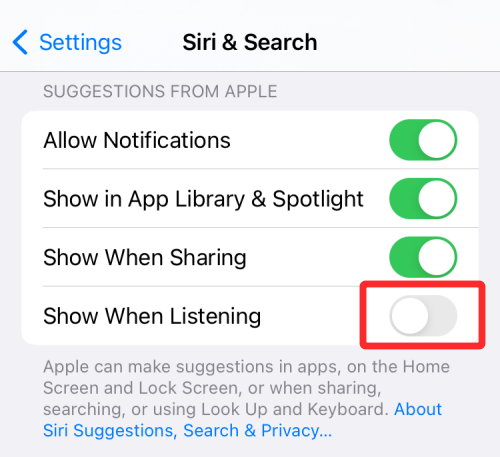
- In addition to this, you may want to disable suggestions from the app you often listen to music on. Inside the Siri & Search screen, select the app (Apple Music, Spotify, or another app) you use to play music.
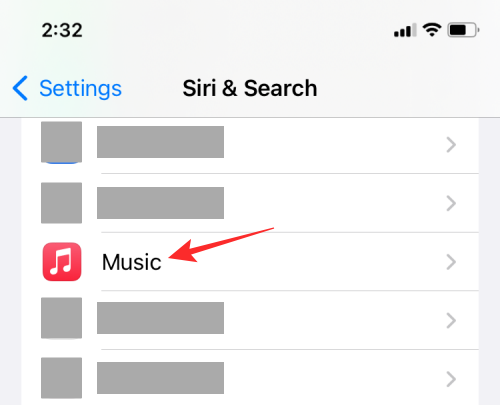
- On the next screen, disable the Suggestion Notifications toggle from under the ‘Suggestions’ section.
- You can repeat the above step for other apps you play media on.
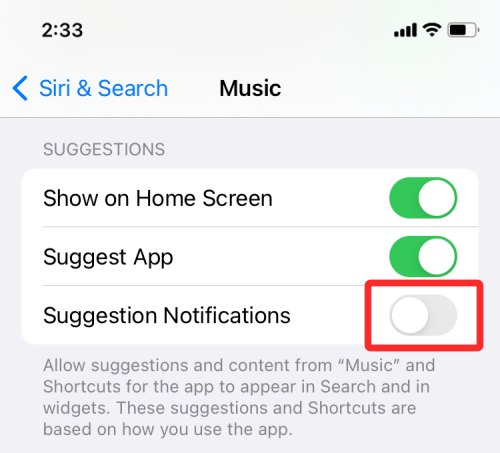
Related: 30 Must-know iOS 15 Tips
Method 5: Restart your iPhone
If the above fixes didn’t remove the music widget from your iPhone Lock Screen, then your best bet to avoid this bug is to restart your iPhone. When you turn off your device and reboot it again, iOS clears all system and app cache and reloads every process from scratch.
- To restart your iPhone, press and hold the Volume Down button alongside the Side button until you see the power off option. When the power off screen appears, move the slider from left to right to turn off the iPhone.
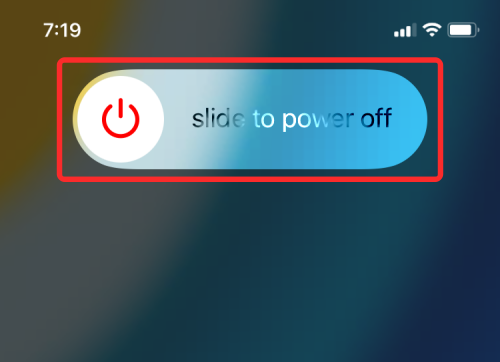
- Wait for your iPhone to completely turn off and after a few seconds, press and hold the Side button to boot your phone back up.
Method 6: Update to the latest iOS version
Apple releases a new iOS version once every few weeks and no matter how hard they may try to keep it polished, there may remain some bugs that may go unnoticed. Sometimes, a bunch of bugs may force an issue on your iPhone. If the music widget popping up randomly on your Lock Screen is something that you only encountered recently, then there’s a chance that this must be a bug caused by a recent iOS update.
If you can’t figure out a way to remove the music widget from the Lock Screen, then you can check if there’s a new iOS update that you can install that resolves your issue. While you’ll be notified about a new update whenever it’s available for your iPhone, you can look for it manually, by going to Settings > General > Software Update.

Method 7: Remove the app’s widget from Today View
If you have a music app’s widget added to your Today View screen on iOS, then this may also cause the music widget to stay persistent on your iPhone Lock Screen. In case you don’t know, Today View is the screen that appears when you swipe rightwards on your iOS Home Screen.
If the music widget for an app is stuck on the Lock Screen and this app’s Home Screen widget is also present inside Today View, then your old way to remove it from the Lock Screen is by removing it from Today View.
- To remove an app’s widget from Today View, launch Today View by swiping rightwards on your Home Screen.
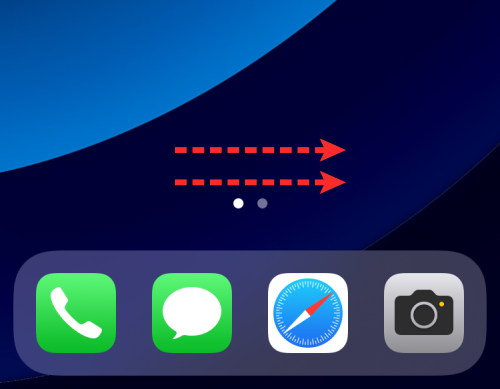
- Inside Today View, long-press on an empty space. When the widgets here start jiggling, tap on the ‘-‘ icon at the top left corner of the music app’s widget.
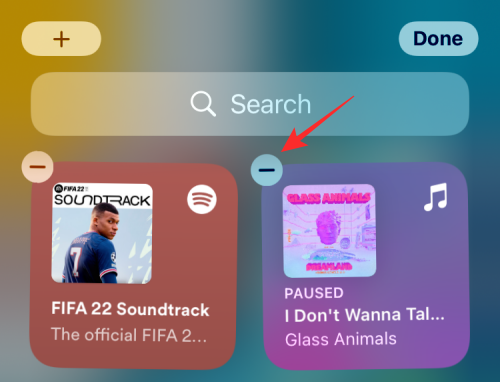
- In the prompt that appears, select Remove. This should remove the widget from Today View.
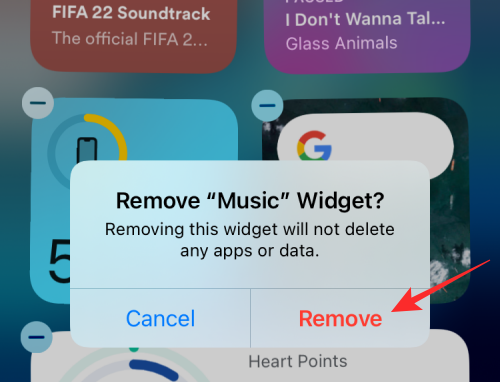
Related: How to Check Private Browsing History on iPhone
Method 8: Turn off notifications from the music app
If you still keep seeing the music widget on your Lock Screen, then you may want to disable all notifications from the music app. This isn’t a guaranteed fix and doing so may also compromise the app’s functionality as you will no longer see any notifications from the app you play songs from.
- To turn off notifications for Apple Music or any app on iOS, open the Settings app and select Notifications.
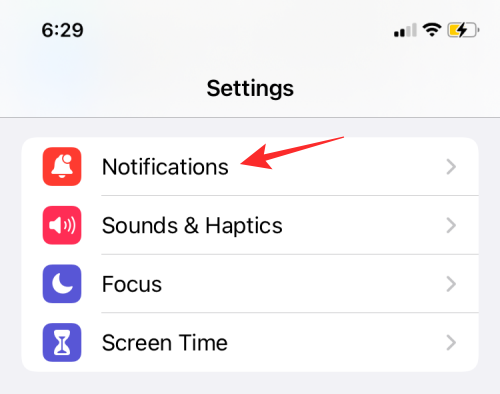
- Inside Notifications, scroll down and select the app whose notification you want to disable.
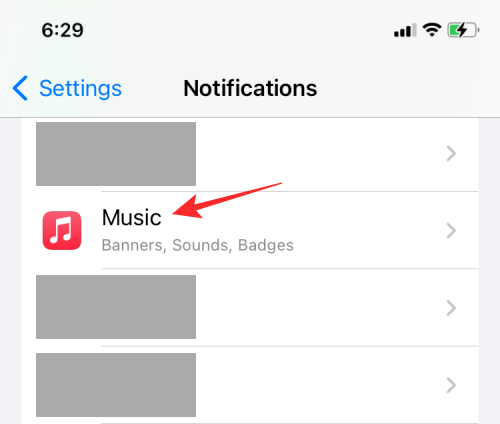
- On the next screen, turn off the Allow Notifications toggle at the top until it changes to grey.
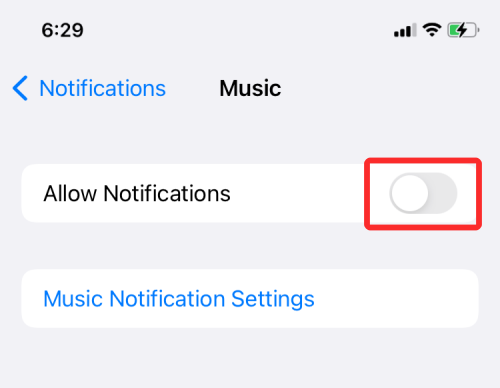
Method 9: Disable Today View and Search on the Lock Screen
When the music widget appears on the Lock Screen even after all this, you can try disabling Today View entirely on your Lock Screen so music playback doesn’t occur from it.
- Open the Settings app and select Face ID & Passcode.
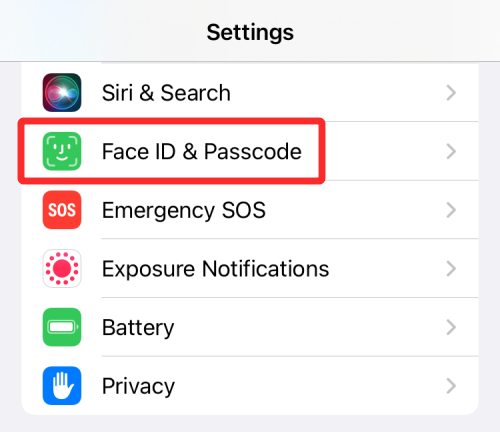
- On the next screen, disable the Today View and Search toggle from under the ‘Allow Access When Locked’ screen.
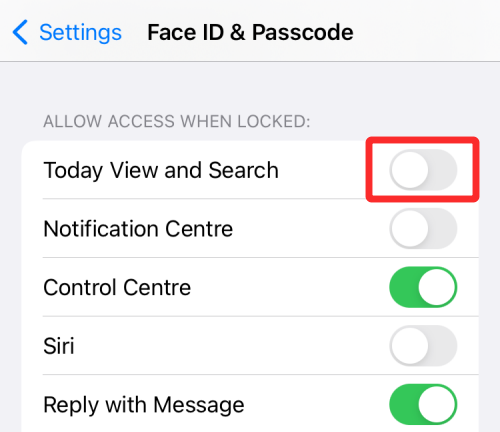
- You can check if the music widget still pops up on your iPhone Lock Screen.
Related: How to Share Focus Status with Everyone
Method 10: Delete and re-install your music app
If none of the methods helped remove music from your Lock Screen, then this must be an app-specific issue. One way to resolve such issues is to delete the music app you play from which would delete its app data with it. You can then install the app again to continue using it.
- To delete Apple Music or any other app on iOS, locate it from the Home Screen or Apple Library, long-press on its app icon, and then select Delete App from the overflow menu.
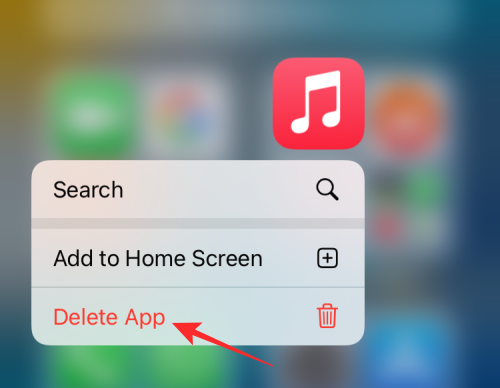
- In the prompt that appears, tap on Delete.
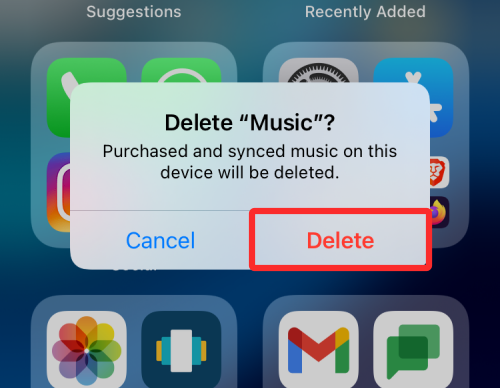
- After the app has been removed, open the App Store and re-install the app you just removed. You can check if the music widget persists on the Lock Screen.
That’s all you need to know about removing music from the Lock Screen on an iPhone.
RELATED











Discussion