Before iOS 14, Apple iPhones used to be a lot restrictive on the customization front. The only way to customize your home screen was through jailbreaking, which, in all honesty, is not something you should opt for.
Fortunately, Apple paid attention to the complaints of its users and has started allowing some customization. It now has widgets, an app drawer, and allows you to move your app icons as you wish. If you are not all too satisfied with what it currently offers, you could try your luck at deeper customization with WidgetSmith. Below, we will tell you how you could add Widgetsmith to your home screen on iOS 15.
Related: How to Turn On 5G on iPhone 13 (or Turn Off)
What is WidgetSmith?
WidgetSmith is a widget customization application that allows you to add some spice to your iOS 15 homepage. You can create custom widgets to give your phone a festive look and feel, stand out from the herd. It has a rather straightforward UI and does not require you to be a rocket scientist to make sense of everything. All in all, if you are fan of customization, WidgetSmith is a must-have application.
Related: How to Set a Random Wallpaper Without Repeat on iPhone
Is WidgetSmith free?
Yes, you can download WidgetSmith completely free from the App Store. However, not every element of the application can be accessed or customized for free. You will have to spend your hard-earned money for some of the features to work.
Related: How to Filter Tweets by a User on Twitter
How to add WidgetSmith to your iOS 15 home screen
Below, we will check out how you could create and add a WidgetSmith widget to your home screen.
Download WidgetSmith
The first part is the easiest as you only have to download the application from App Store. Click on the link below to download WidgetSmith from App Store.
Pick a widget size
After you have downloaded the application, launch it and pick the appropriate widget size.
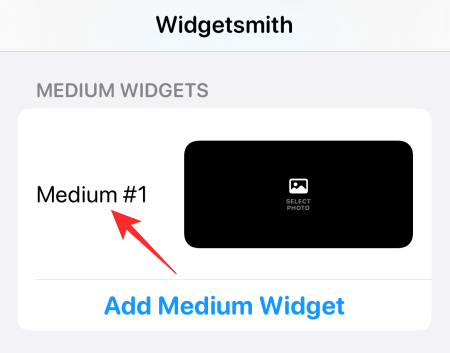
You have Small, Medium, and Large. Each comes with at least a preset, but you can also create a custom one by tapping on ‘Add Small/Medium/Large Widget.’

Once you have finalized the widget size, move on to the Style section.
Select style
This section is about adding a function to your widget. You can have ‘Photo,’ ‘Photos in Album,’ ‘Photo Date,’ ‘Time,’ and more.

Remember that some of these Style options are paid and will not appear unless you opt for the premium version of the application.
Pick an Aesthetic/Theme
After finalizing the Style, move on to the Aesthetic portion. We have opted for ‘Basic’ Aesthetic but you can easily opt for bolder options.

You can also tap on ‘Customize Theme’ to add your signature style to your widget.
Customize
Next, tap on the ‘Selected Photo’ option. The option might vary depending on the Style you pick for your widget. Then, tap on ‘Choose Photo.’
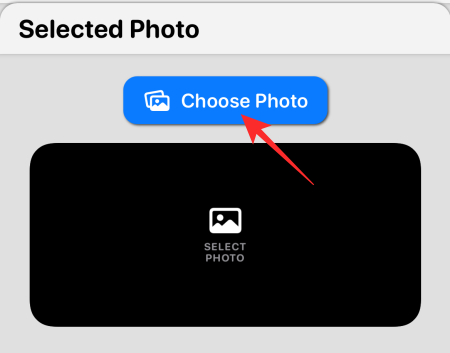
When you are done, tap on the back button at the top-left corner of the screen.

Finally, hit ‘Save.’

Add widget to home screen
Press and hold any blank area on your home screen and tap on the ‘+’ button at the top-left corner.

Scroll down until you find ‘WidgetSmith.’

Then select the widget size that you had customized. Tap on ‘Add Widget’ to add it to the home screen.
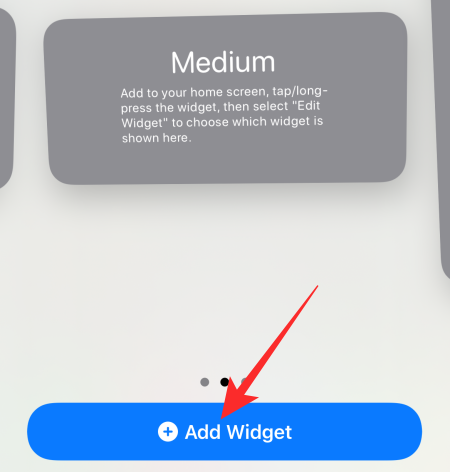
Pick your favorite
When you create multiple Styles of the same size, you could have trouble displaying the right one. To make sure you have the correct source, simply press and hold the widget and tap on ‘Edit Widget.’

Tap on ‘Widget.’

Select the source and exit the area.
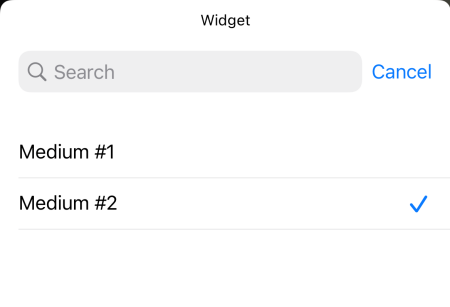
The change you made should reflect right away.
That is it! Feel free to play around with different widget options in WidgetSmith.
RELATED
- What Do Yellow, Red, Blue, and Green Lines Mean on the iPhone Weather App or Widget?
- What Does ‘Live’ Mean on Find My Friends on iOS 15 on iPhone?
- Last Line No Longer Available iPhone 13 Error Fix
- iOS 15 Notifications Silenced Fix





