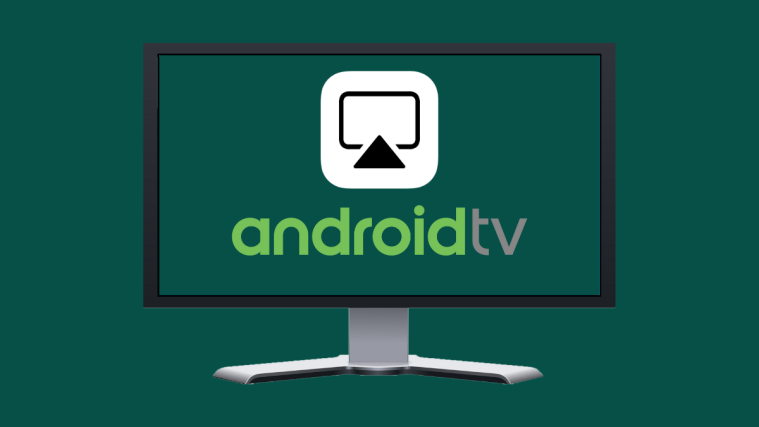Apple’s ecosystem allows seamless interconnectivity in a way that you can view and share content between your iPhone, iPad, Mac, and Apple TV with ease using AirPlay. If you own an iPhone and any other Apple device, you can use AirPlay to share what you’re viewing including photos, videos, music, and any other supported content from your iPhone onto the other device wirelessly.
If you’re wondering whether or not you can use AirPlay to stream content from an Apple device to an Android TV, there are indeed multiple ways you can do that. In this post, we’ll explain all the ways you can use AirPlay to stream content from an Apple device onto an Android TV.
Related: How To Mirror iPhone To Samsung TV
How to use Apple AirPlay on Android TV
There are a bunch of ways you can stream content from your iPhone onto an Android TV using AirPlay.
Method 1: If your Android TV supports Airplay or you own an Apple TV
Contrary to what you may think, some Android TVs officially offer AirPlay support out of the box. You can stream content directly on these TVs using AirPlay like you would on any other Apple device like an iPhone, iPad, Mac, or Apple TV. Android TVs that support AirPlay will work similarly to Apple TVs in terms of media sharing using Airplay as the functionality has no limitations.
Supported devices
- All TVs that are marked as “Works with Apple AirPlay” can be used to stream and cast content from an iPhone or Mac. Currently, select Sony TVs that run on Android support AirPlay and you can check out this support page to see if your Sony TV has the AirPlay feature built-in.
- Additionally, there are TVs and streaming devices from other brands like LG, Samsung, Vizio, and Roku that offer support for Apple AirPlay natively on them. You can check if your TV supports AirPlay officially by going to this Apple page. In all of these devices, you can use the AirPlay option on the iPhone or Mac to stream content directly like you would if it was an Apple TV.
- If you have Apple’s own Apple TV streaming device like Apple TV HD or an Apple TV 4K, you can connect it directly to your Android TV unit using an HDMI cable.
Regardless of what you opt for, the steps to use Airplay to stream content are the same.
How to use Airplay on supported TVs
- If your Android TV supports AirPlay or you have connected an Apple TV console to your Android TV, you can start using it by first connecting both the TV and your iPhone to the same Wi-Fi network.
- Once that’s done, select the video or content you want to play using AirPlay and then tap on the AirPlay icon (marked by a square and a triangle).
If the content you’re trying to stream is audio, then you’ll see a different Airplay icon on the audio app and this icon will be marked by concentric circles resting on a triangle.
For some apps, you can access the AirPlay option by tapping on the Share icon first.
- When the AirPlay overflow menu appears, select the Android TV you want to stream content to.
- The shared content will now start streaming directly on the TV and you should see a blue-colored AirPlay button at the top left corner. You’ll also see a banner at the top of the iPhone and if the app supports automatic Airplay, all future content will start getting cast on the TV.
- AirPlay can also be used to trigger screen mirroring from your iPhone to the TV. To mirror your iPhone’s screen, launch the Control Center, and tap on the Screen Mirroring icon.
- In the overflow window that appears, select your TV from the list.
- Your iPhone’s screen should now appear on the TV and any eligible content will be cast from your iPhone to the TV. You can also do this to AirPlay from other Apple devices you may own.
You can now use your iPhone for other things or go back to the streaming app to control playback.
Related: How To Cast Phone to PC: 5 Ways Explained
Method 2: If your Android TV supports Chromecast
Most apps on iOS come with a built-in Chromecast feature that lets you stream content directly from your iPhone onto the TV. When content is streamed directly onto the TV using Chromecast, you can use your iPhone for other things at the same time, even for controlling the content that’s being played.
Supported Chromecast apps
Most Android TVs and even non-Android TVs come with Chromecast support, so you will be able to use the feature directly from a compatible app on your iPhone. Here are some popular apps that you can use with Chromecast:
- Google Photos
- Youtube, YouTube TV, YouTube Music
- Spotify
- Netflix
- Tidal
- Pandora
- Hulu
- Disney+
- Twitch
- Discovery+
- Google Home
- HBO Now
- Plex
You can check out this page for a complete list of apps that support Chromecast on iOS devices.
How to use Chromecast on iPhone
- To start using Chromecast, connect both your Android TV and iPhone to the same Wi-Fi network.
- Open the Chromecast-supported app on your iPhone and tap on the Cast icon (marked by a rectangle and a Wi-Fi-like sign).
- If it’s the first time you’re using Chromecast with this app, you will be asked to give the app access to find and connect to devices on your local network. In the prompt that appears, tap on OK to give access to your local network.
- The app will now be able to scan for other devices that are connected to the same Wi-Fi network that your iPhone is connected to. After scanning for devices, you should see the name of your Android TV appear in the list of supported devices. Select the TV that you want to Chromecast content to.
- Your iPhone will now connect to the selected TV and will start transferring content from the current app.
- You will get options on your screen to control the playback and you should also be able to see the name of the TV the content is playing on. At any time you’re done with casting the content, you can stop broadcasting the stream by tapping on the Chromecast icon on the app and choosing the option to disconnect the two devices.
Related: How to use Roku without WiFi
Method 3: If your TV doesn’t support AirPlay or Chromecast
If you own an Android TV that supports neither Airplay nor Chromecast, then you may have to look for third-party solutions, either in the form of additional hardware or an app that lets you cast content using Airplay. Following are three solutions for when your Android TV doesn’t provide native support for AirPlay or Chromecast.
Solution A: Get an AirPlay receiver or Google Chromecast
If you don’t own a TV that supports AirPlay, you can get an accessory that can add support for either AirPlay or Chromecast onto your Android TV.
- Apple TV is your best bet if all you want is a seamless content broadcasting experience between your iPhone and TV but the device comes at a heft price of $149 for the HD model and $179 for the one that supports 4K.
- But if you’re looking for something affordable, you can choose any of these options – EZCast Ultra and MiraScreen D7 to Airplay video content or go for Belkin SoundForm Connect or Acemax M5 to cast audio content using Airplay.
- We also recommend getting a Chromecast device as it’s relatively easier to use and there are a bunch of apps that offer native Chromecast support to stream content wirelessly. Google offers the latest Chromecast with Google TV for under $20.
Once you’ve gotten a hold of an Airplay or Chromecast-supported device, you can connect it to your TV and start streaming content using the Airplay or Chromecast option on the relevant app by following instructions from either Method 1 or Method 2 respectively.
Solution B: Download a third-party Android TV app that offers AirPlay support
Instead of spending more on additional accessories for your TV, you can use AirPlay on your Android TV with the help of a third-party app. There are a bunch of apps that offer Airplay support on Android TV – AirScreen, AirPlayMirror, and AirPin(PRO) to name a few. All these apps work similarly but for its simplicity, we recommend using the AirScreen app as it offers a good Airplay experience without any added cost.
- To install the app on your TV, you can go to the app’s Google Play Store link above and then select the device you want to install it on from this page.
- You can also install the app directly from your TV by launching the Google Play Store app and searching for the app’s name in the search bar. Once the app has been installed, select Open on the app’s loading page.
- When the app opens, you’ll see a QR code appear on the TV. You are required to scan this code using the Camera app on your iPhone. The camera will now read this code and prompt you to visit a webpage. Tap on the link available under the scanned portion to go to this webpage.
- From here, you can follow the instructions that are provided on the iPhone screen to start mirroring content using Airplay. The AirScreen app will now be connected to your iPhone and you’ll see the TV model appear (in “AS-<model number>” format) on the app screen ready for content to be played.
- To start broadcasting content on the TV, open an AirPlay-supported app on your iPhone and select the content you wish to play. In our testing, we’re using the Apple Music app that offers Airplay support built-in to its app. Inside the content’s playback screen, tap on the Airplay icon.
- Depending on the content you wish to play, you’ll see two Airplay icons – one for streaming video (marked by a rectangle resting on a triangle) and one for audio (marked by concentric circles resting on a triangle).
- Tapping on the Airplay option will open up an overflow menu. Select your TV from the list of devices to start playing the selected content.
- The AirScreen app on the Android TV will now start looking for content that you’re sharing from the iPhone.
- When the content starts playing, it should appear on the TV.
- Whenever something is being AirPlayed from your iPhone, you should see the device’s name (in this case, the TV’s name).
The rest of this functionality remains similar to that of Method 1 above.
Solution C: Go wired with a Lightning to HDMI cable
By now, you may have explored all the options that you could use to Airplay content wirelessly and if none of them worked in your favor, the only way to go is a wired connection. You can connect your iPhone to your Android TV using an adapter that converts video signals from your mobile device to a relevant output for the TV.
- There are a bunch of Lightning to HDMI adapters that you can buy to connect your iPhone to an Android TV but if you’re looking for the official way to get this done, you should check out Apple’s own Lightning Digital AV Adapter that you can purchase for under $50.
- The Lightning Digital AV Adapter plugs into the Lightning port on your iPhone and you can use an existing HDMI cable to connect the other end of this adapter to that of your TV. Additionally, you have the option to charge your iPhone at the time of casting through the Lightning port that’s available on the adapter itself.
- Besides going the official route, you can also buy third-party Apple MFi-certified Lightning-to-HDMI adapters (1,2,3,4) to establish a connection between your iPhone and TV for screen casting.
After you connect both your TV and iPhone with a cable/adapter, switch to the specific HDMI input on your TV and allow screen access for the TV on your iPhone when prompted. Once that’s done, all the contents of your screen should be mirrored right back on the TV.
That’s all you need to know about using AirPlay on your Android TV.
RELATED
- How to Cast to Google TV Chromecast From Your Android, iPhone, and Windows PC
- iOS AirPods Not Working Fix
- Is Discovery Plus on TV? How To Get Discovery Plus On TV
- How to create a watch party on Roku and Apple TV using Watch With Friends
- 8 Common Apple Scam Emails and How To Spot Them