Chromecast with Google TV is the new device that is surprisingly nimble and versatile compared to previous Chromecasts, but that is also because it is not a Chromecast at heart. Disguised under the usual shell of a Chromecast is a new iteration of Android TV revamped by the developers at Google.
The home screen of the new ‘Chromecast with Google TV’ has a new overhauled design that consolidates content from all your streaming services on a single page. Google even offers personalized recommendations based on your watch history from all the libraries of your streaming services.
Naturally, the way to cast to your Google TV Chromecast from your favorite device is also going to change with the launch of this new device. Let’s take a look at how you can cast to the all-new Google TV from your favorite device.
How to cast to Chromecast with Google TV
Follow one of the guides below to easily cast to your new Google TV depending on the device you wish to use.
Required
- Your device and Google TV should be connected to the same Wi-Fi network.
On Android
Open ‘Settings’ on your Android device and tap on ‘Connected devices’.

Now tap on ‘Connection preferences’.
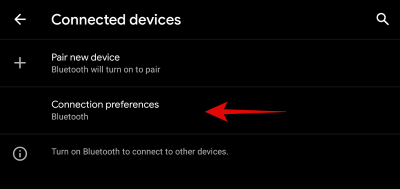
Turn on your Google TV and ensure that casting is enabled in Settings. Once your Google TV is powered on, tap on ‘Cast’ on your Android device.

Tap on the ‘3-dot’ icon in the top right corner of your screen.
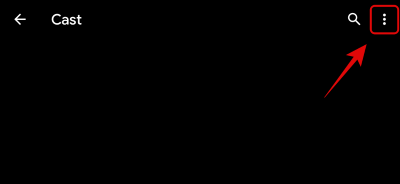
Check the box for ‘Enable Wireless Display’.

Wait a few seconds and all the available devices on your network should show up on this screen. Find and tap on ‘Google TV’.
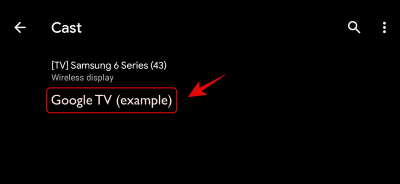
Enter the relevant code shown on your Google TV screen in the text box on your Android device.
Tap on ‘Pair’ once you are done.
Your Android device should now be mirrored on your Google TV. You can now launch any app and play the content you wish to.
On iPhone and iPad
As Android and iOS are two different platforms altogether, casting between the two devices can be a bit complicated. And as Google TV is still behind curtains, we have no way of knowing exactly how to get things working but here is an idea for enthusiast users.
You will need to sideload a third-party app on your Android TV. We recommend you use something like LetsView which is known to work across most devices. If Google TV comes with its version of the Play Store then installing LetsView should be a breeze. On the other hand, if Google does not have a full-fledged Play Store that gives you access to LetsView, then you will need to sideload the app.
You can use this link to download the APK version of the app and then sideload it to your TV. You will need to enable the installation of apps from other sources on your Google TV, a setting that might be hidden behind developer tools when the product is officially released. Once you have bypassed this restriction, you can then either download the APK to your Google TV itself if you have access to a browser, otherwise use your Wireless Network to transfer it.
Once you have the LetsView APK you can then install it on your Google TV. LetsView will then let you create a custom Airplay server on your network which can then be used to connect with your iOS device. Swipe up from the bottom of your screen to access the control center and you should see the new Airplay server in the ‘Screen Mirroring’ module. Tap on it and select your Airplay server. Upon doing this, your iOS device should automatically stat casting to your Google TV.
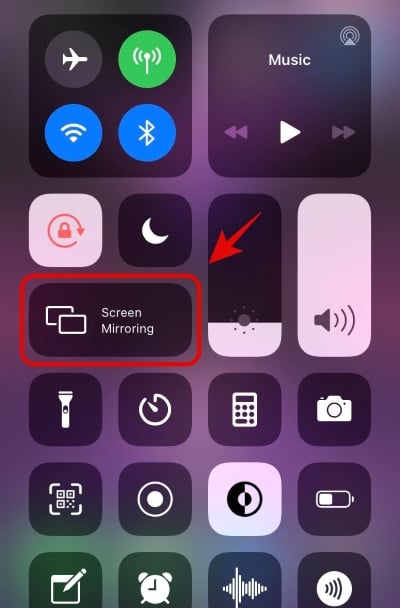
On Windows
On desktop systems, you can either use Google Chrome to cast your web browser to Google TV or use the inbuilt casting method to cast your entire screen. Follow one of the guides below depending on the method you wish to use.
Cast your browser
Open Google Chrome on your desktop and click on the ‘3-dot’ menu icon in the top right corner of your screen.
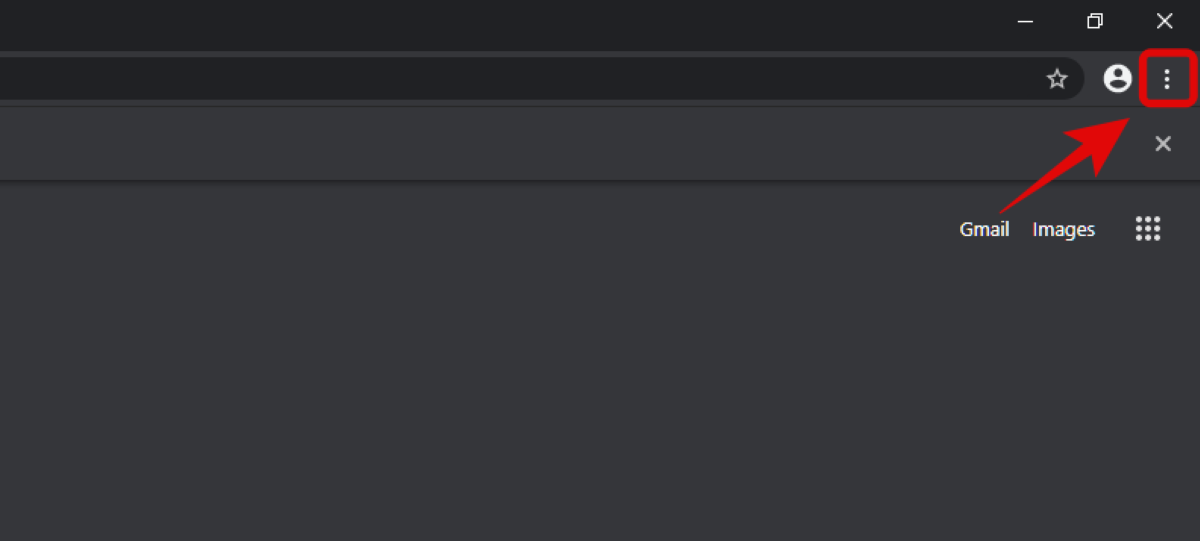
Click on ‘Cast’ now.

Chrome will automatically start searching for compatible devices on the same network. Once your Google TV shows up, click on it to establish a connection.

Note: If your Google TV does not show up in the list then ensure Casting is enabled for Google TV in settings.

Enter the code presented on your Google TV screen and click on ‘Pair’ once you are done.
You should now be casting your entire browser window to Google TV.
Cast your entire screen
Click on the notification tray icon in the bottom right corner of your screen.

Click on ‘Expand’ to view all the available quick actions.

Now select ‘Connect’.
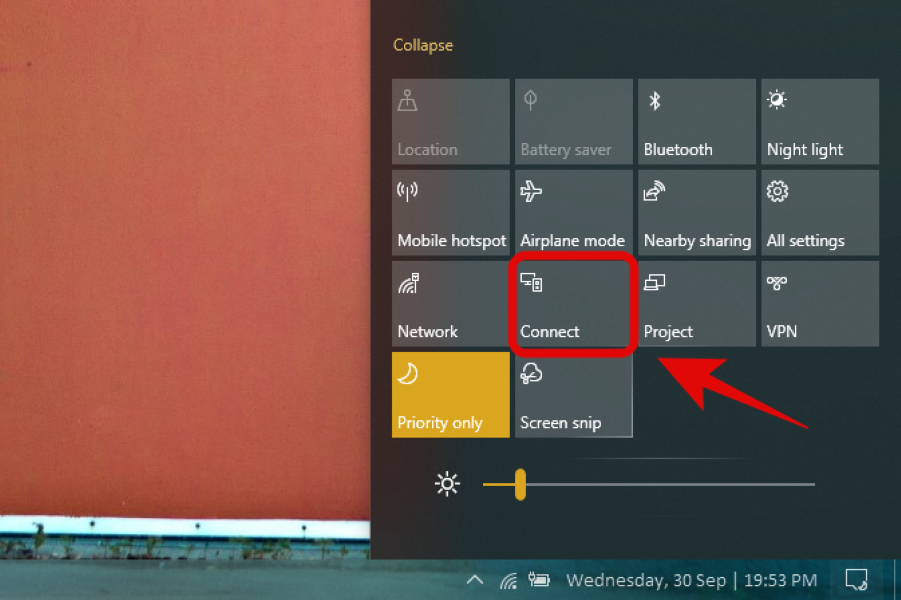
Windows will now automatically search for compatible devices on your WIFI network. Once Google TV shows up in the list click on it to establish a connection.
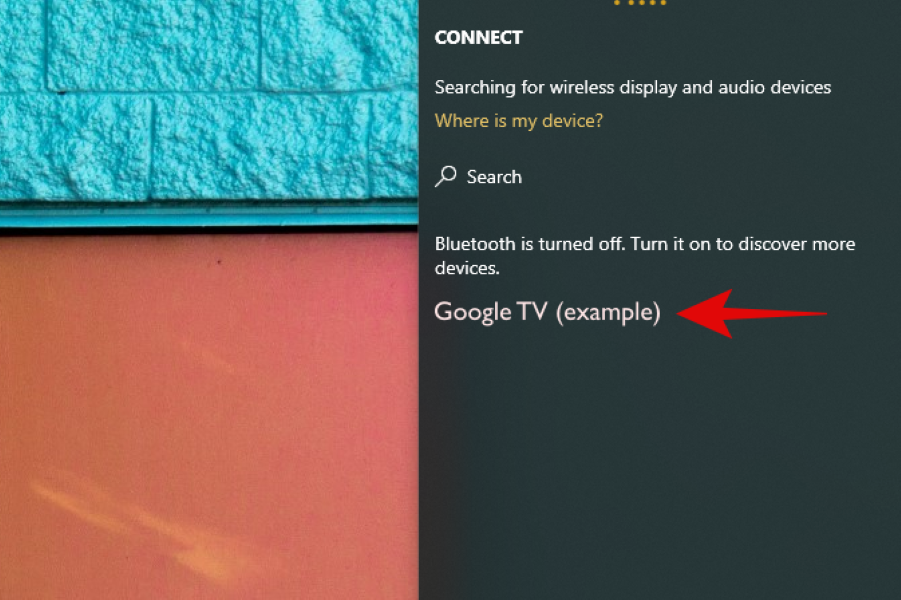
Enter the code displayed on your TV screen in the designated text box on your PC. Click on ‘Pair’ once you are done.
You should now be connected to your Google Tv and your entire PC screen should be visible on Google TV.
We hope this guide helped you easily cast from your devices to the new Google TV. If you face any issues or have any questions, feel free to reach out to us using the comments section below.





