AirPods have always received mixed reviews be it the first generation or the Pro series. The wireless earbuds are surely convenient but their constant charging needs and connectivity issues seem to be a downside for some. Occasionally Apple AirPods are known to face connection issues with iOS devices or simply refuse to turn on.
These are all well-documented issues that have various fixes from the community. If you have been facing issues with your copy of AirPods then here are some common fixes that you can try.
How to fix AirPods issues on iOS 15 on your iPhone
This depends on what issue you are currently facing with your AirPods. Are you unable to hear audio? Do your AirPods refuse to pair? Is an AirPod refusing to charge? We have covered fixes for each of these scenarios and you can get started with them one by one depending on the issue you are currently facing. Follow the steps below to get you started
Pre-check: Reboot your device
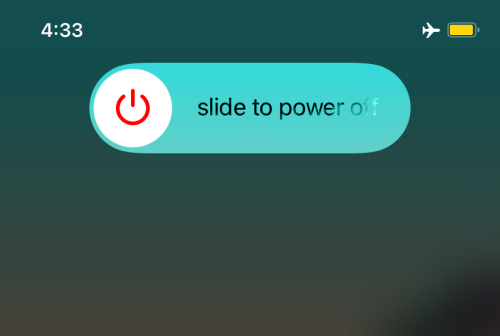
Before you start on any of the fixes or adjust your settings, we recommend you hard reboot your device first. This will help restart background services, clear Bluetooth cache, and restart your Bluetooth itself which should help solve background conflicts and bugs in the process.
If you are randomly facing issues with your AirPods out of the blue, then we recommend you try and hard restart your device first. Use one of the methods below depending on your iOS device.
- For devices with a home button: Press and hold down the Power + Home button until you see the Apple logo. Let go of both the keys once you see the logo.
- For devices without a home button: Press and hold down the Power + Volume down key instead and let go when you see the Apple logo.
Once your device hard reboots try connecting your AirPods again. For most bugs and minor conflicts, a hard reboot should help solve connectivity issues with your AirPods.
Related: How to Do Private Browsing on iPhone on iOS 15
Case 1: If AirPods don’t pair
If your AirPods refuse to pair or transmit audio then you can try troubleshooting them using one of the methods below. Let’s get started.
Method #01: Check if AirPods need a firmware update
AirPods get regular firmware updates to stay up to date with the latest APIs and features. Depending on the generation you own, your AirPods could be running a previous firmware which might be preventing you from connecting them to your device. You do not need an actual connection for the firmware update to occur, your AirPods just need to be detected by an iOS device. Additionally, you need to be connected to a Wi-Fi network to update your firmware.
AirPods are known to suffer connectivity issues when an update gets installed while your AirPods are in use. This prevents the actual buds from communicating with the case which ends up being on the new firmware. Hence you will need to trigger Apple’s safety algorithm in the background so that firmware for buds and case is simultaneously updated. Use the guide below to get you started.
Turn off and turn on Bluetooth on your iOS device and open the AirPods case in its Vicinity.

Once you get a connected notification at the top of your device, tap and open the Settings app.

Tap on ‘Bluetooth’.
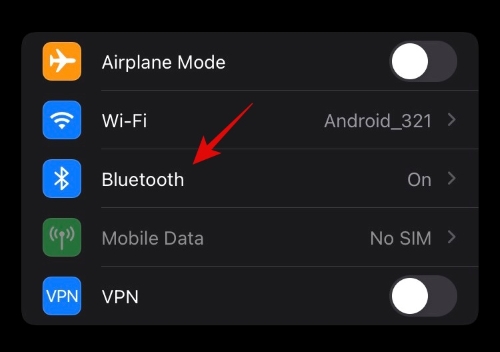
Now tap on ‘i’ beside your AirPods.
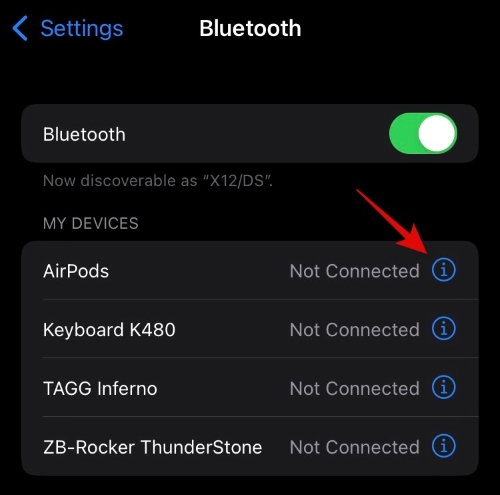
Scroll down and check the ‘Version’ section. If you are running a lower version than the one mentioned below, you can continue with the steps to update your firmware. However, in case you are running the latest firmware, then you can try using the subsequent methods to solve your issue instead.
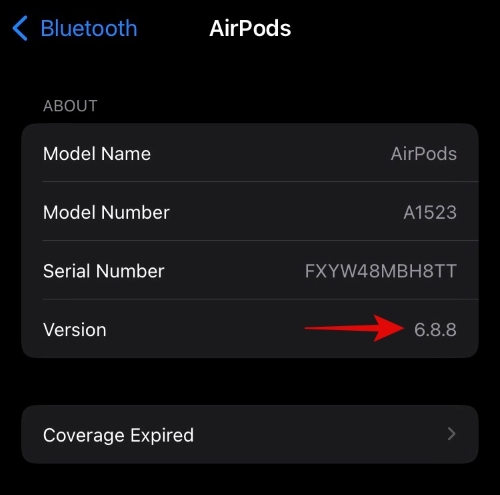
- AirPods Gen 1: v6.8.8
- AirPods Gen 2 & AirPods Pro: 3E751
If you are running an older firmware, connect your AirPods to a charger while in the vicinity of your iOS device. Additionally, make sure your iOS device is connected to a WIFI network and has at least more than 50% battery. Leave your devices as it is for a good 30 mins. You can grab a cup of coffee and come back to your devices.
The firmware for your AirPods should now be updated. You can try using them but we recommend you first reset them at this point and then repair them to your device. This will help establish a fresh Bluetooth connection which should help solve your issue in most cases.
Method #02: Reset & Re-pair AirPods
If by this point your AirPods still fail to connect with your device then let’s reset and repair them. It is recommended that you remove them from your known devices list first. Follow the guide below to do the same and then reset and re-pair your AirPods.
We also recommend resetting your Network Settings to be extra sure but this is completely optional. Keep in mind that resetting your network settings will cause your device to forget all known networks and devices.
2.1 – Reset your network settings
If you are choosing to reset your network settings then you won’t have to remove AirPods from your known devices list. You can skip the next guide in this case and proceed to reset and repair your AirPods.
Open the Settings app and tap on ‘General’.

Scroll to the bottom and tap on ‘Transfer or Reset iPhone’.

Tap on ‘Reset’.
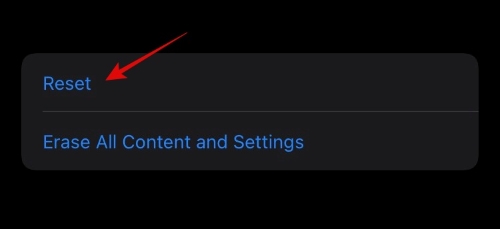
Tap and select ‘Reset Network Settings’.
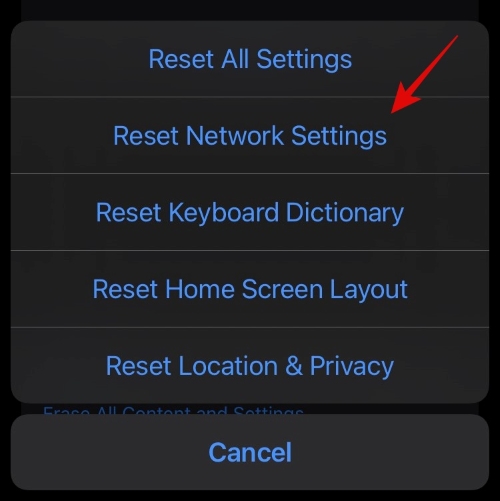
You will now be required to enter your passcode. Enter your passcode and your network settings should be reset immediately,
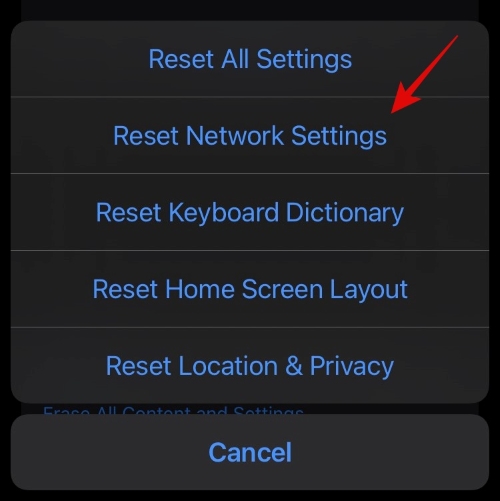
2.2 – Remove AirPods
Open Settings and tap on ‘Bluetooth’.
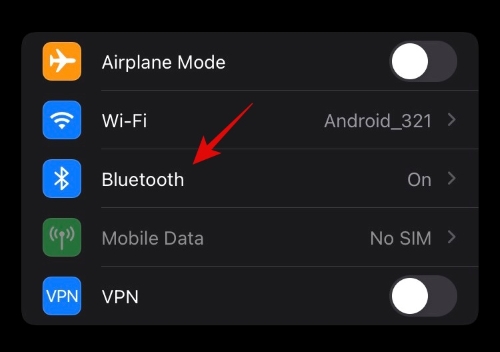
Now tap on ‘i’ beside your AirPods.
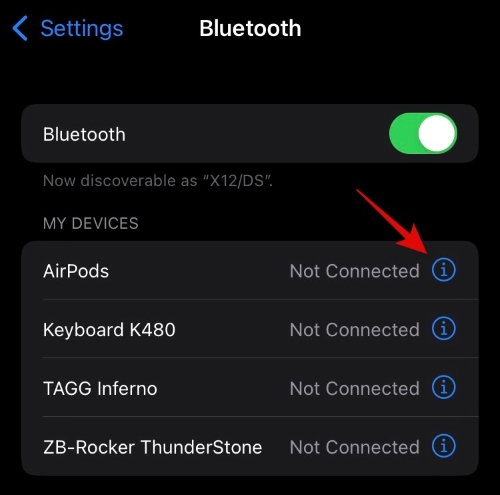
Tap on ‘Forget This Device’.

Confirm your choice by tapping on the same again.
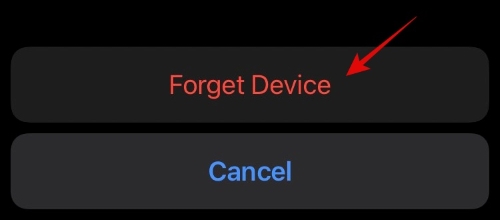
You will now have removed AirPods from your known devices list.
2.3 – Reset AirPods
You can reset AirPods using the following guide.
Place your AirPods in the charging case and wait for 30s.
Now open the lid and hold down the Setup button at the back of your AirPods. Wait for around 15s until the indicator light goes from white to flashing amber to flashing white again. You can now repair your AirPods with your iOS device. Do not close the lid yet, try to pair your AirPods with the lid open.
2.4 Re-Pair AirPods
Bring your iOS device in the vicinity of your AirPods and you should get a connection request on your device. Tap on ‘Connect’ to confirm the same.
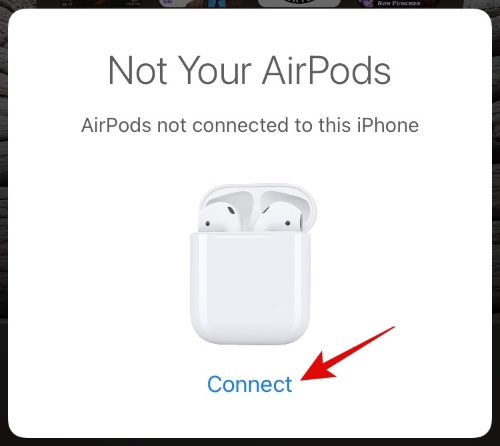
AirPods will now pair with your iOS device. We recommend you go into Settings > Bluetooth > AirPods to customize your AirPods’ behavior according to your needs.
Method #03: Select them as the current audio device
Sometimes during calls or certain automated routines, your AirPods can end up connecting to your device but not be your default communication device. This can prevent them from transmitting media audio, call audio, or both depending on your current settings. Follow the guide below to get you started.
Play any audio or video file in the background and access the control center. Tap on the Airplay icon in your media center module.
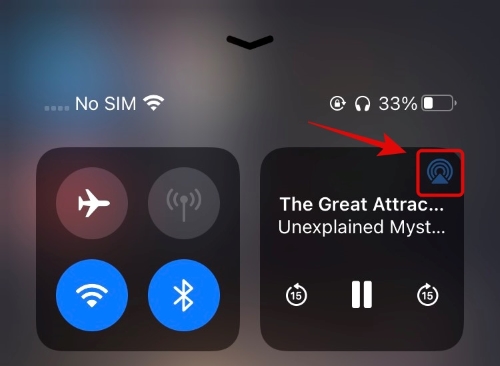
Tap and select ‘AirPods’.
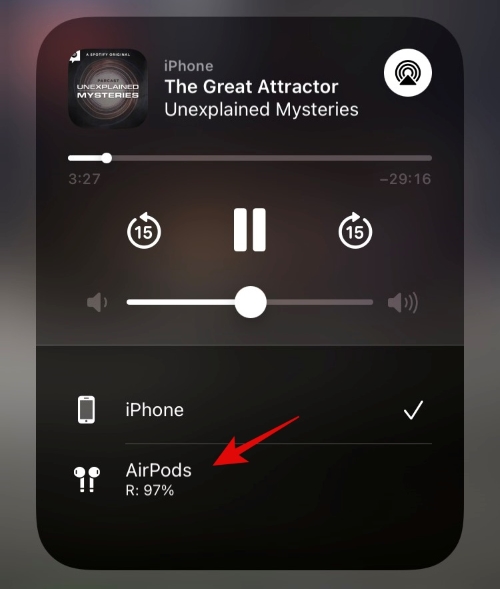
Audio should now start playing through your earphones instead of the phone speaker.
Method #04: Turn off Sound Recognition
If you have sound recognition enabled for your device then you should turn it off. This is a known fix for some users facing no audio issues on iOS 15. Use the guide below to get you started,
Open the Settings app and then tap on ‘Accessibility’.
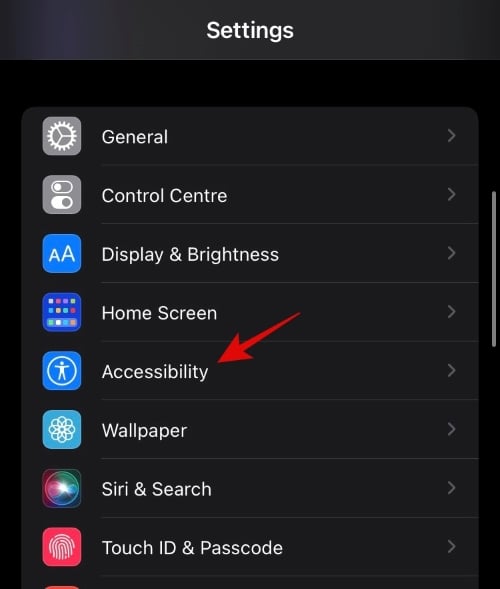
Tap on ‘Sound Recognition’.
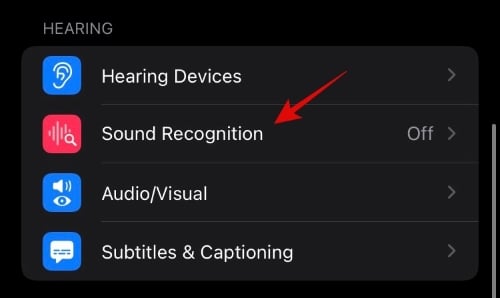
Now turn off the toggle at the top.
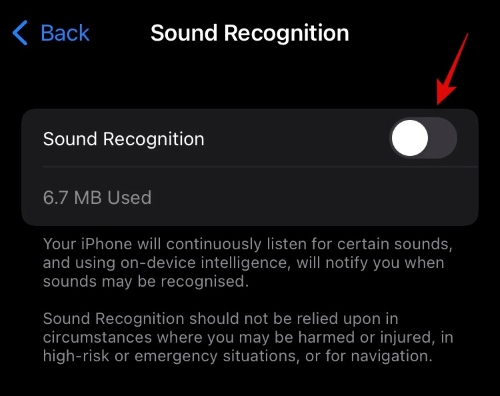
Sound recognition should now be turned off on your device. We recommend you restart your iOS device and then try using your AirPods again. You should now be able to hear audio easily if Sound Recognition was an issue for you.
Method #05: Try the Ear Tip Fit test (AirPods Pro only)
The Ear Tip Fit test is a sound test on iOS devices that allows you to find the perfect fit of eartips depending on your preference. This test is known to fix background bugs and enable media and call playback over AirPods Pro.
If you have an AirPods Pro and are getting no audio through your earbuds, then you can try initiating an ear tip test on your device. Once you play and hear the test sound, you can complete the test and try playing media on your device. You should now receive audio through your earbuds.
Case 2: If AirPods don’t turn on
If your AirPods won’t turn on then it is likely that their batteries won’t hold a charge anymore. You can troubleshoot and determine the same using the checks below. If your AirPods still fail to turn on then you are likely facing the dead battery issue faced by many users globally.
You’re in luck in case you own a 2nd gen pair of AirPods or the Pro series as Apple has dedicated programs to help restore your battery health in this case. If in warranty, you might be able to get a free replacement as well. However, gen 1 users will need to pay almost full price to get a ‘new’ set of replacement AirPods.
If that is the case for you then we recommend you look at other options that might seem much more feasible at the cost of a replacement from Apple.
Method #01: Check battery
We recommend you start by checking your case battery. If your case seems to be charging, then we recommend you leave your AirPods for a day or two in the case. This will help completely discharge the case and AirPods. Once that is done, leave your AirPods and case plugged into the charger for a few hours. A fresh cycle of the battery should help get your AirPods working again.
If your case doesn’t seem to charge instead then we recommend you troubleshoot your charger using the section below. Additionally, we recommend using your Phone’s flash to check the charging port for debris, dirt, or lint. In case any are found, you can use a sim ejector tool with cotton wrapped around it to carefully remove the unwanted substances.
You can use a mixture of water and Isopropyl alcohol as well to clean the charging port. Please do not charge the AirPods until you have dried the charging port completely. In case any debris or lint was stuck in the charging port, it should now be removed allowing you to charge your case easily.
If your case still refuses to charge, then you might need to get it checked from the Apple Service Center and subsequently get a replacement one.
Method #02: Troubleshoot charger
Check your charging cable and ensure that you can charge other iOS devices with it. In case you aren’t you should start by replacing your charging cable and then your charging brick. If your charger was the cause of your issue then it should be fixed at this point. Additionally, if you’re using a data connection to charge your AirPods then we recommend you ensure that the source device can deliver enough power to charge your AirPods.
Case 3: If a particular AirPods won’t charge
If a particular AirPods refuses to charge in the case, then you can start with the following checks.
Method #01: Clear debris
Check for debris and dirt in your AirPods case. If any is found, we recommend you clean it using a lint-free cotton swab. You might also find pieces of lint or threads stuck at the bottom which might be preventing your AirPods from charging.AirPods use a magnetic contact to receive power.
This can be easily misaligned or interrupted by an insulator like cotton, thread, or lint. Cleaning the bottom of your case should help you charge both AirPods easily.
Method #02: Check connections
We also recommend you check your AirPods and their bottom magnetic connectors. If you find any dirt stuck under there or lint, we recommend you remove them and try again. Additionally, we recommend you check the bottom of your AirPods case for corrosion or misaligned pins.
If you live in a humid environment and own an old pair of AirPods then you might have developed corrosion at the contact points which is preventing you from charging both your AirPods. We recommend you visit a service technician at the earliest in this case.
Method #03: Last Resort: Contact Support
If none of the above fixes seem to work for you then we recommend you get in touch with the Apple Support Team at the earliest. Your AirPods could be facing a much more serious issue that might require prompt attention at the earliest to protect your investment. You can use the link below to get in touch with the Apple Support Team.
We hope you were able to troubleshoot AirPods on iOS 15 using the guide above. If you face any more issues, feel free to reach out using the comments below.
Related:
- How to Turn Off Message Announce on Airpods [Announce Notifications]
- How to Turn Off Head Tracking on iPhone on iOS 15
- What is Live Listen on iOS 15?
- What is Mic Mode on iOS 15?
- How to Do Private Browsing on iPhone on iOS 15
- Instagram Sound Not Working on Stories? How to Fix
- iOS 15 ‘Shared With You’ Photos: What is it and How to Find it
- Can you use Airpods with Android? Is it worth it?





