Apple devices have been known to deliver the best call quality in terms of audio by balancing the details of your voice and that of your surroundings. If you’re looking to make the most of the microphone, you can use the Mic Mode option on your iPhone to make it easier for others to hear you during a call.
What is Mic Mode on iPhone?
With Mic Mode, Apple offers you a way to choose what others hear from your side during a video/voice call through machine learning. This mode gives you two additional options besides the Standard mode – Voice Isolation and Wide Spectrum.
Voice Isolation will separate your voice from other noises in the background to ensure that your voice remains in focus at all times. This will reduce distractions that may happen around when you’re on calls on your iPhone. Voice Isolation can be used to make your voice stand out over other background sounds like when you’re in a crowded place and you want your voice to reach the other person.
Wide Spectrum, on the other hand, does the opposite of Voice Isolation. Instead of filtering your voice out of the background, it will let in the ambient sound from your surroundings and amp it up so that even the slightest of sounds can be heard with clarity. Wide Spectrum can be used when you want others on call to listen to every single detail that you have to share from your surroundings like when playing music in a live session.
How to use Mic Mode on iPhone
You access Mic Mode on your iPhone, follow the steps below.
- Open the FaceTime app on your iPhone. You aren’t required to connect to a voice/video to access Mic Mode.
- When the app opens, swipe downwards from the top right corner to bring up the Control Center.
- When the Control Center pops up, tap on Mic Mode at the top of the screen.
- This should open an overflow menu on the screen asking you to select from one of the three available options inside Mic Mode – Standard, Voice Isolation, and Wide Spectrum. Select the option that you want to set for your video/voice call.
- You can tap anywhere else on the screen to get back to the Control Center. Here, you should see the selected option appear as a label inside Mic Mode.
You can repeat the above steps to change your Mic Mode setting at any time during a call. By default, Apple resets Mic Mode to ‘Standard’ every time you make a new call across any app so that you start your calls normally.
What apps support Mic Mode on iPhone?
iOS’ Mic Mode along with the Voice Isolation and Wide Spectrum options isn’t exclusive to the FaceTime app. In addition to FaceTime calls, you can access and change your Mic Mode on regular phone calls as well as certain third-party apps that you may use for audio or video communication.
In our testing, we found that you can use Mic Mode to switch audio to Voice Isolation and Wide Spectrum when making video calls on Snapchat, Instagram, Zoom, and Google Meet.
There may well be more apps in this list by the time you read this since developers will look to take advantage of this option as soon as they can.
Why can’t I see Mic Mode inside the Control Center?
The Mic Mode option inside the Control Center only appears when you’re on a video or voice call with someone in a compatible app. Even when you’re using a supported app, iOS may still fail to show Mic Mode inside the Control Center if your microphone isn’t being actively used inside the app. While you may see the option appear on FaceTime without you being on a video/voice call, it may not work the same way on other apps.
Mic Mode won’t be accessible if you’re in any other Camera mode inside apps; meaning it won’t appear when you’re posting a video on Instagram or uploading a Story inside Snapchat. It’s specifically created for interactions over voice/video calls.
Another thing to note here is that you can only enable Voice Isolation when during a phone call (requires iOS 16.4 or later); Wide Spectrum is not available for phone calls.
If you don’t see the Mic Mode option inside the Control Center during audio/video calls on a supported app, it may be because you’re using an unsupported iPhone or your device isn’t running on iOS 15 or newer versions. The following devices support Mic Mode for audio/video calls:
- iPhone XR, iPhone XS models, and later
- iPad (8th generation) and later
- All iPad Pro 11-inch models
- iPad Pro 12.9-inch (3rd generation) and later
- iPad Air (3rd generation) and later
- iPad mini (5th generation) and later
That’s all you need to know about using the Mic Mode on iPhone.
RELATED
- How to Turn Off Head Tracking on iPhone
- iPhone ‘Shared With You’ Photos: What is it?
- How to Move Safari Tab Bar to Top
- Will iOS Scan Photos?
- How To Share Focus Status on iPhone
- How to Create Custom Home Screen in Focus
- How To Enable iCloud Backup Over Mobile Data on iPhone
- How To Get ‘Left Behind’ Alerts on iPhone

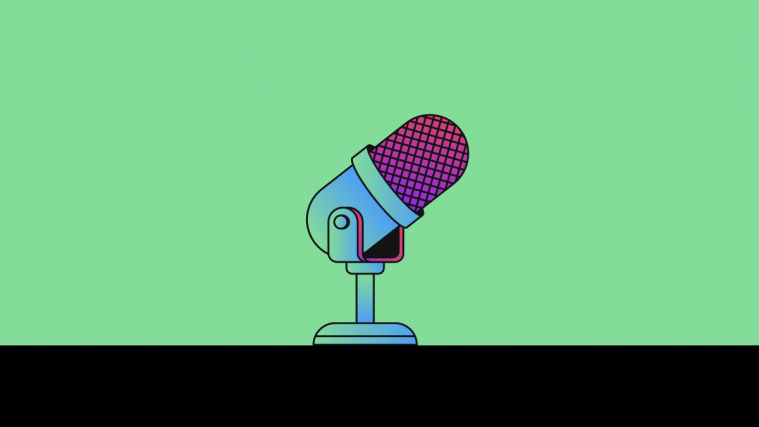











Why is the mic off? One of your screen captures has a line through the mic. I have the issue that audio is not recording. What controls that? Seem to be a lot of controls and I’m not clear at all which has precedence.
Sorry, is iPhone 6s doesn’t get the mic mode???
but iPHone 6s get the update of ios 15
Whenever i make a voice call from phone the mic mode does not appear i just want to know if it does not work with simple calls on any number dialed from keypad.
Saying ” the compatible apps ” is no help. Is Mic Mode supposed to show up in an ordinary phone call on an iPhone SE with OS 15.4.1?
There is also nothing in settings indicating there is a way to enable/disable it from there. . .
It’s a new SE and I’m coming up to speed. . .
Cheers