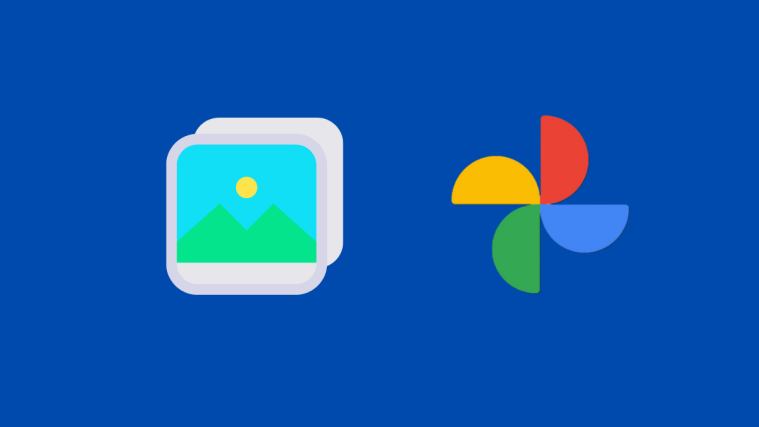Duplicating device screens has been a long-standing ambition that was first addressed with the release of Miracast in late 2011. This ambition has come a long way as developers discovered numerous ways to duplicate device screens on another device. Now you can use a WiFi connection, a BT connection, a direct connection, or a high-speed server to stream your screen to another device. These improvements have made it super easy, to cast or stream your phone screen to your PC monitor. You can use one of the methods below to duplicate your phone screen on your PC monitor.
Method #1: Cast screen to PC from your Android
The best way to mirror your Android screen to a PC is to use the in-built casting method. Most modern-day Android devices come with inbuilt casting and so do Windows PCs running Windows 8.1 or higher. Use the guide below to use the cast feature to mirror your Android display to your PC.
Required
- A Windows PC running Windows 8.1 or higher.
- An Android device with in-built casting.
Guide
Open the Settings app on your Android device and tap on ‘Connected devices’.
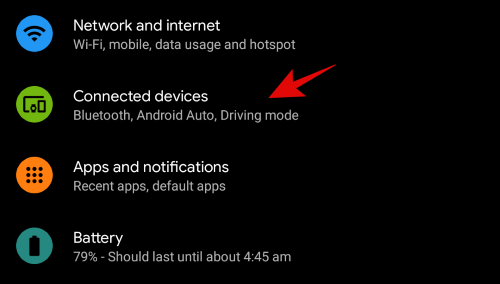
Now tap on ‘Connection Preferences’.

Tap and select ‘Cast’.

Now tap the ‘3-dot’ menu icon in the top right corner of your screen.

Check the box for ‘Enable Wireless display’.

Now go to your PC and click on the ‘Notification Center’ icon in the bottom right corner.
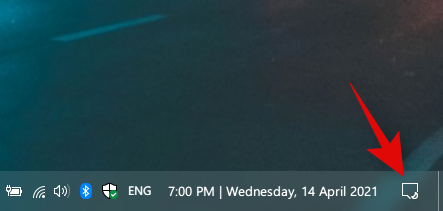
Click on ‘Connect’.

Now go back to your Android device and swipe down from the top to access the notification shade. Tap on the quick settings icon for ‘Cast’.
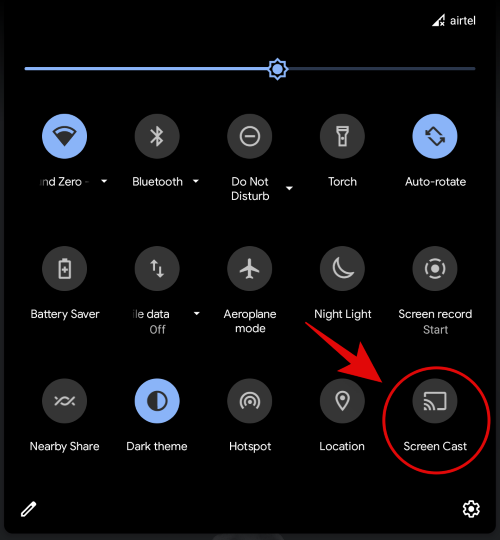
Your Android device will now start looking for nearby devices, once your PC shows up in this list, tap on it.

Your device screen will now be projected to your PC and it should now show up on your monitor.
Note: Make sure you exit the Settings app to see your phone screen on your PC. Sensitive apps like Settings and other banking apps are hidden while your Android device is projecting to another display.
Connect app missing? Install it from Settings
In such cases, you will need to install the Connect app as an optional feature. With the release of Windows 2020, the Connect app was removed as an in-built utility and moved to the ‘Optional Features’ section. Use the guide below to install it on your PC.
Press ‘Windows + I’ on your keyboard, to open the ‘Settings’ app. Now click on ‘Apps’.

Click on ‘Optional Features’ at the top.
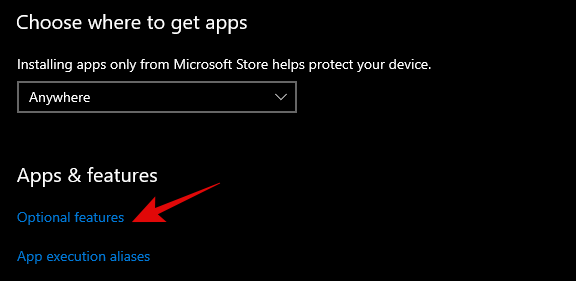
Now click on ‘+ Add a feature’.
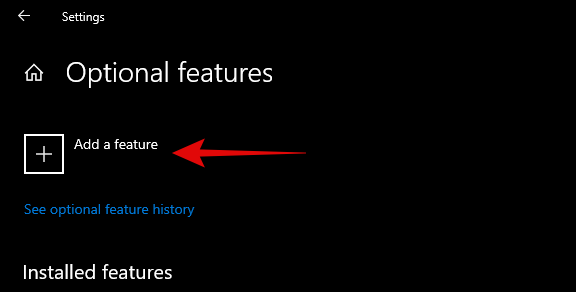
Search for ‘Wireless Display’.

Check the box f0r the feature once it shows up in your search results. Once checked, click on ‘Install’ at the bottom.
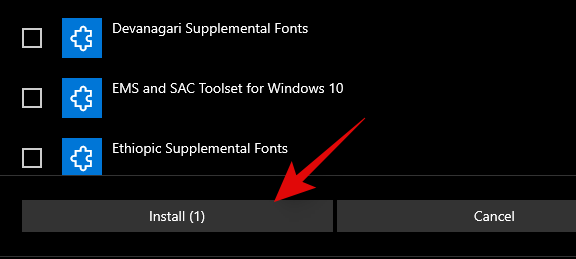
The feature will now be installed on your PC. Once installed you should be able to access the Connect app through either ‘Windows Search’ or by using the quick access icon in the notification center.
PC not showing in cast devices list? Try this Fix
Here are a few reasons that might be stopping you from projecting your Android screen to your PC. Follow the guide below to check and fix any issues.
- Ensure that Android and Windows PC are connected to the same Wifi network.
- If your Windows PC is using a hotspot from an Android device then you won’t be able to cast.
- Ensure that you aren’t running any third-party apps to manage your casting.
- Uninstall and Reinstall Wireless Display feature.
- Ensure that your laptop/desktop supports casting functionality.
Method #2: Use third-party remote management apps
Team Viewer, Anydesk, and Chrome Remote Desktop (probably)
Apart from traditional casting methods, you can also use remote management apps to show your Android screen on your PC. They will also end up providing you more control and in some cases, you will even be able to launch and kill apps from your PC. Here are the remote management apps that you can use for this functionality.
- Team Viewer
- Anydesk
- Chrome Remote Desktop
In this guide, we will be focusing on Team Viewer. However, you can choose any one of the alternatives above as well. Here’s how you can view your Android screen on your desktop using Team Viewer.
For Android
Required
- Team Viewer for Windows | Download Link
- Team Viewer Quick Support for Android | Download Link
Guide
Download and install both the apps linked above on your respective devices. Once installed, launch Team Viewer on your desktop and acknowledge the tutorial steps until you are at the home screen.
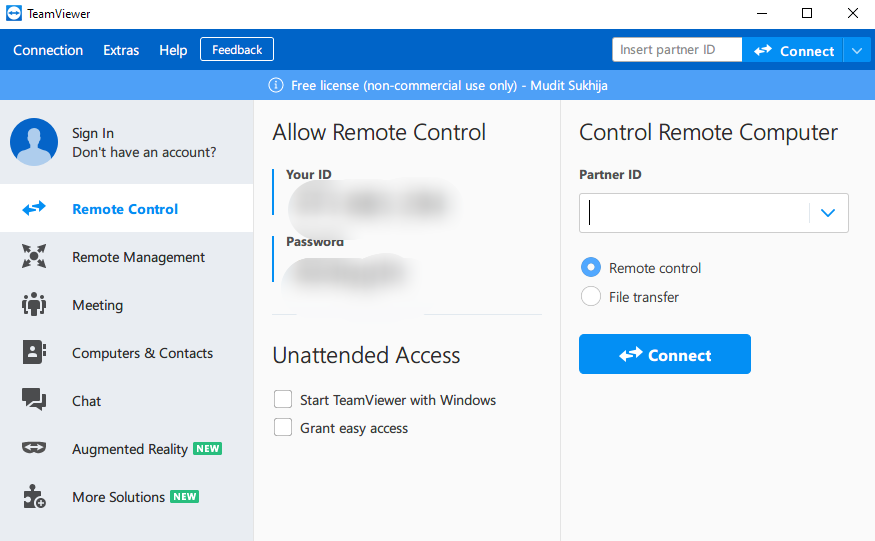
Now open Team Viewer Quick Support on your Android device and wait for a few seconds, until your ID shows up at the bottom of your screen.

Enter the ID from your Android device in the ‘Control Remote Computer’ section under ‘Partner ID’.

Select ‘Remote Control’.
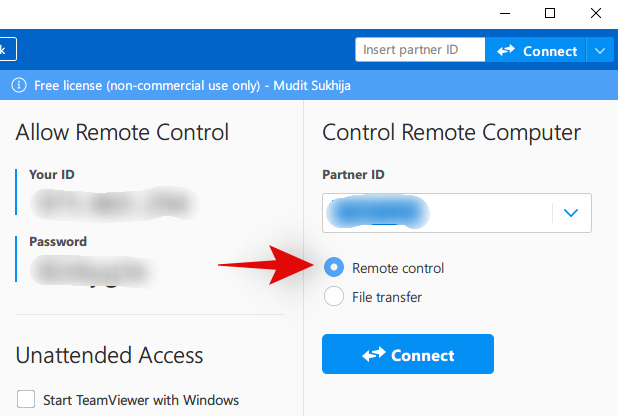
Now click on ‘Connect’.
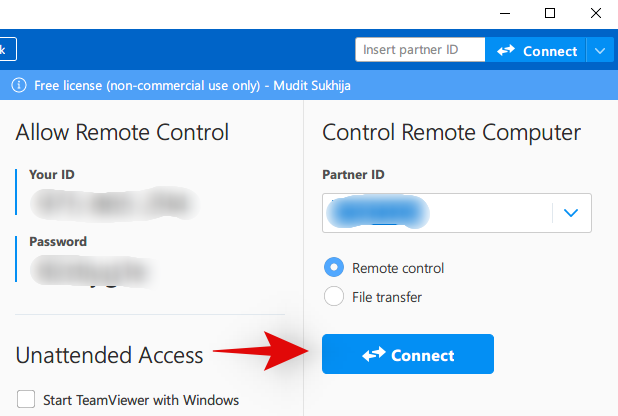
Tap on ‘Allow’ on your Android device to permit the remote connection.

Tap on ‘Start now’ when you are prompted to start a broadcast.
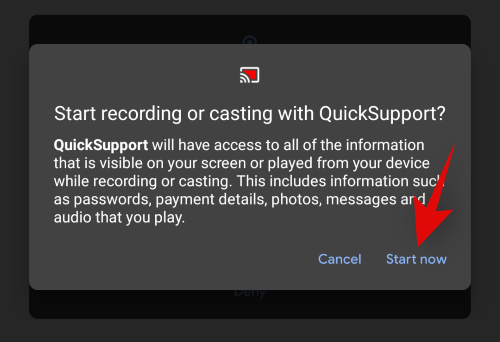
And that’s it! A remote connection will now be established with your Android device and you should now be able to view its screen on your PC.

For iOS
Required
- Team Viewer Quick Support for iOS | Download Link
- Team Viewer for Windows | Download Link
Guide
Download and install both the utilities linked above on your respective devices. Once installed, open Team Viewer Quick support on your iOS device and accept the necessary terms and conditions. Once you are at the home screen, wait for a few seconds until your personal ID shows up at the bottom.
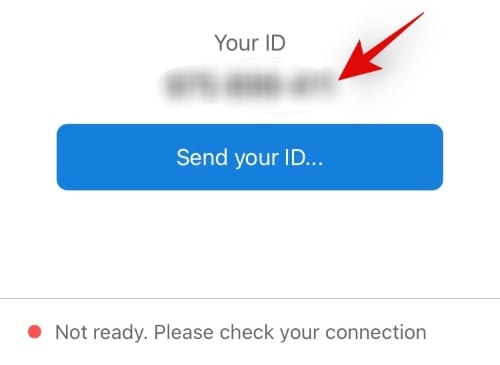
Now launch Team Viewer on your desktop and enter the ID from your iOS device in the ‘Partner ID’ section on your right.

Select ‘Remote Control’ as your choice of connection.
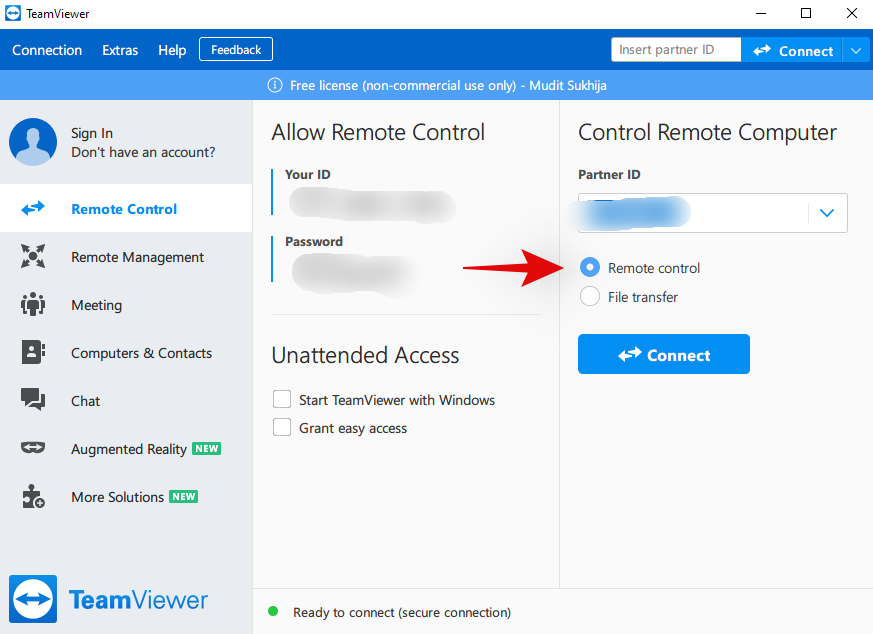
Once selected, click on ‘Connect’.

Now go back to your iOS device and grant the necessary requested permissions and tap on ‘Allow’ when requested for ‘Remote Support’.

Tap on ‘Start Broadcast’.

Now tap on ‘Start Broadcast’ at the bottom again.

Tap anywhere on your iOS screen now.
By this time, you should be able to view your mobile screen on your PC. If it still doesn’t show up, then wait for a few seconds.
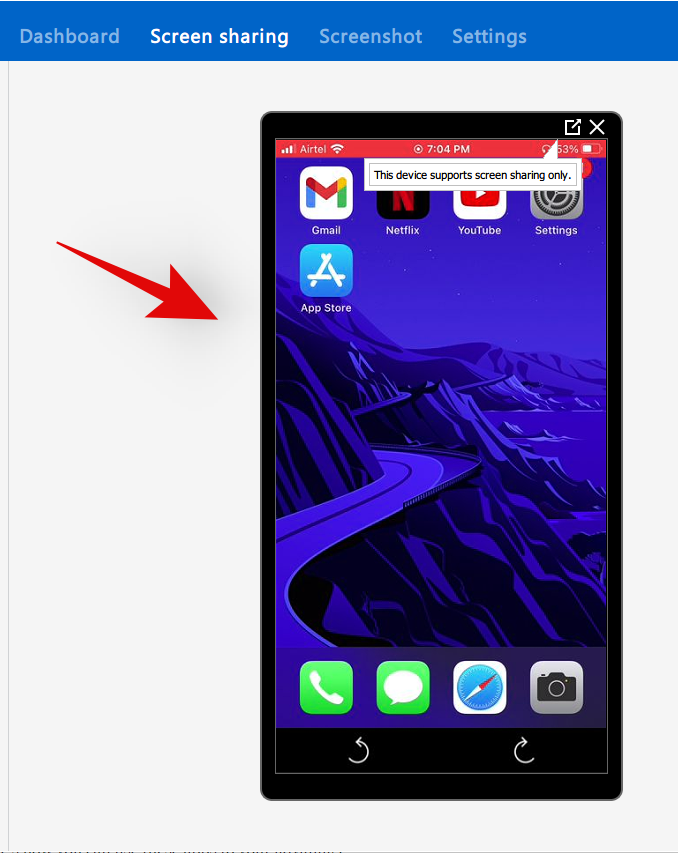
This process could take a few minutes depending on the network speed and available bandwidth on both devices.
Method #3: Use third-party casting and streaming apps
Apart from remote management apps, there are also dedicated casting and streaming apps that use their own APIs to establish a secure connection between the two devices. These apps support streaming and casting content to unsupported devices as well. Here’s how you can use these apps to your advantage.
- Airdroid
- ApowerMirror
- Reflector
- Letsview
For this guide, we will be using Apowermirror but you can use any one of the alternatives linked above that best suits your current needs and requirements.
For Android
Required
- Apowermirror for Windows | Download Link
- Apowermirror for Android | Download Link
- Your phone and PC connected to the same WiFi network (optional)
Guide
Download and install both the utilities linked above on the respective devices. Once installed, launch Apowermirror on your PC and skip the tutorial to view your home screen.

Now launch Apowermirror on your Android device and grant it the necessary permissions. Once granted, Tap on ‘Local mirroring’ at the bottom.
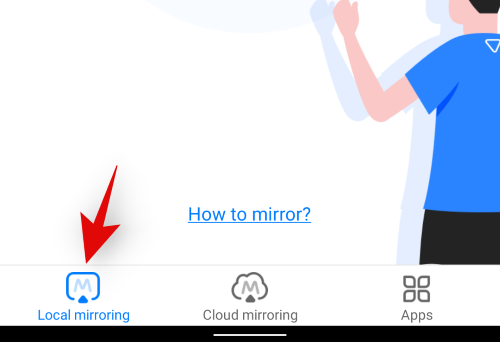
Note: If you are not on the same network, then tap on Cloud Mirroring instead.
Tap on ‘Mirror’.
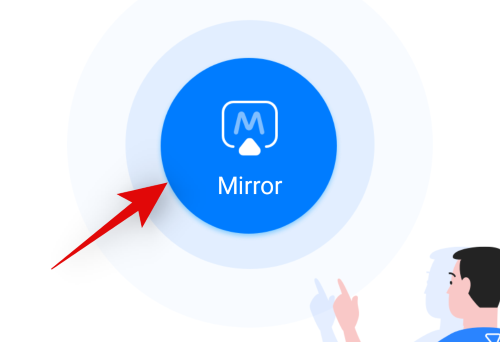
Your device will now start looking for compatible devices on the same network. Once your PC shows up in this list, tap on it.

Tap and select ‘Mirror Phone to PC’.

You will now be prompted for screen broadcasting for Apowermirror. Tap on ‘Start now’ to start casting.

And that’s it! The connection will now be established, and once established, you should be able to view your phone screen on your PC easily.

For iOS
You can use the guide below to set up Apowermirror on your iOS and iPadOS device.
Required
- Apowermirror for iOS | Download Link
- Apowermirro for Windows | Download Link
- Your iOS and Windows device connected to the same network (optional)
Guide
Download and install the apps linked above on your respective devices. Once installed, launch Apowermirror on your iOS device and PC and grant the necessary permissions. Once you are at the home screen on your mobile device, tap on ‘Mirror’.
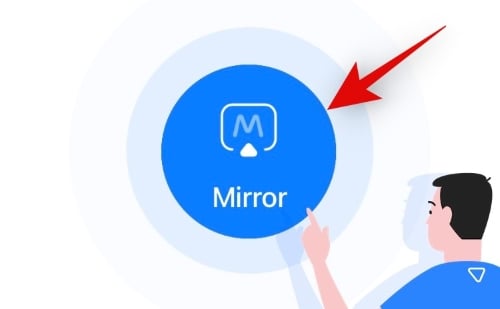
iOS devices sometimes face issues detecting compatible desktops on the same network, hence we will be using the QR code method to connect the two devices. Tap on ‘QR code’ at the top.
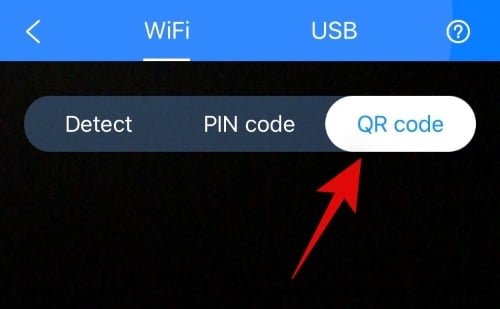
Now head to your PC, and click on ‘QR code’ instead of ‘Auto detect’.

Scan the code on your desktop with the viewfinder currently activated in Apowermirror on your iOS device.

The devices will now be connected and you can start mirroring your screen now. Access your control center and tap on the ‘Screen Mirroring /Airplay’ module.

Now tap on your desktop once it shows up in this list.

And that’s it! Your screen will now be automatically mirrored to your Windows PC.
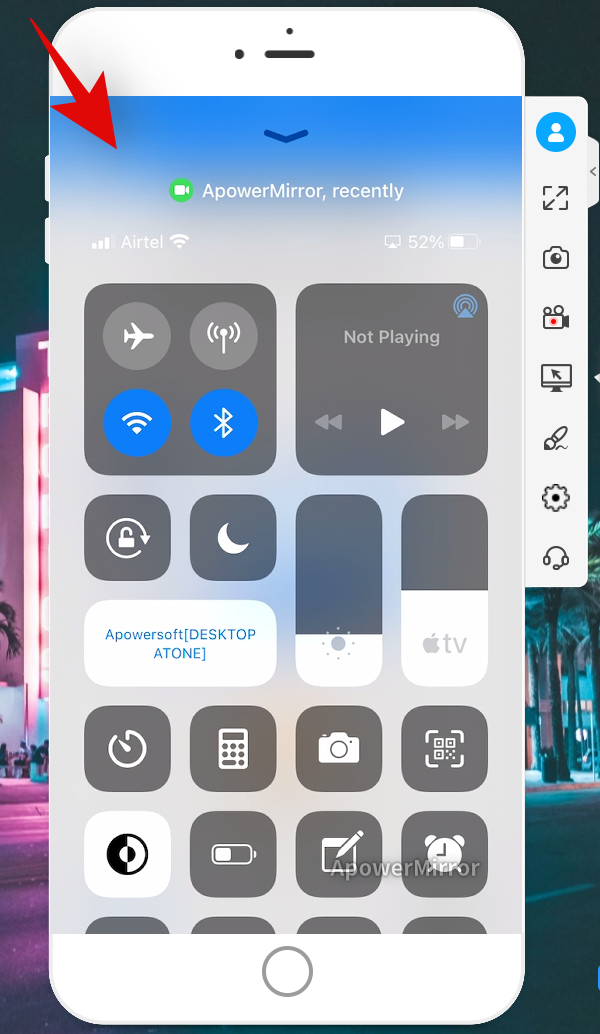
How to disconnect screen mirroring when using Apowermirror?
To disconnect, access your control center and tap on the screen mirroring module.

Tap on ‘Stop Mirroing’ at the bottom.

The connection will now be terminated between the two devices.
Method #4: Use wired connection options
Network connections offer a lot of ease of use but they also introduce lag, latency, and audio issues if you are trying to consume media content or play a game. These issues can be solved by using a wired connection instead. Wired connections can also come in handy for a seamless experience on crowded networks where bandwidth is being shared between multiple devices. Use one of the wired connection methods listed below that best suits your current needs.
Vysor
Vysor is another nifty utility that can help you get your phone screen on your Windows PC through a wired connection. Use the guide below to get started with Vysor.
Note: Vysor can only be used on iOS devices with a Mac. Hence we will only be covering the Android and Windows PC methods in this guide.
Required
- Vysor for Android | Download Link
- Vysor for Windows PC | Download Link
- USB debugging enabled on your Android device | Guide
Guide
Download and install Vysor on both your devices. Once installed, connect your Android device to your PC via a cable and launch Vysor on both devices. Your PC application will automatically detect your device and it will show up at the top of your screen.

Click on the ‘Play’ icon.

And that’s it! Your screen will now start mirroring to your Windows PC.

Use ADB (wired connection)
You can also use ADB commands and tools to view your Android screen on your PC. This is a completely free method with no restrictions and gives you the freedom to choose your own bitrate, resolution, image size as well as frame rate. The downside of this method is that you will need to install and set up third-party extensions on your PC which can be cumbersome. However, if you are looking for a straightforward solution with no limits then this might be the perfect choice for you. Use this guide by us to mirror your Android screen to your PC using ADB commands.
Micro-USB/USB-C to HDMI cable
If you’re looking for the best screen casting/mirroring experience, then we recommend investing in an OTG HDMI adapter for your Android device. Most modern-day devices come with built-in OTG support as well as the ability to output high res HDMI video. You can easily find cheap HDMI OTG dongles for your device on most shopping sites including Amazon. This will allow you to directly connect your mobile device to your monitor with a single cable without the need for any additional steps or workarounds. We have linked our top picks for the best HDMI adapters for modern-day smartphones below.
- QGeem USB C to HDMI Adapter | Link
- Anker USB C to HDMI Adapter | Link
- Uni USB C to HDMI Cable | Link
- Warrky USB C to HDMI Cable | Link
- Generic Micro USB to HDMI Cable | Link
- Mirascreen Micro USB and USB-C to HDMI Cable | Link
- Yehua Micro USB and USB-C to HDMI Cable | Link
Scrcpy
Scrcpy is a community-developed open-source tool that allows you to view your Android phone’s screen on your PC in almost real-time. It is an easily executable PowerShell tool that allows you to manage your frame rate and bitrate. Scrcpy also offers a low latency connection with a minimum time between 30ms to 75ms. The best part about Scrcpy is that it is completely free, regularly updated and you can control your Android device using your mouse and keyboard! Here’s how you can use Scrcpy to view your phone’s screen on your Windows PC.
Required
- Scrcpy | Download Link
- USB cable
- USB Debugging enabled on your device
Guide
Use the download link above to download Scrcpy to your desktop in a .zip format. Once downloaded, extract the contents to a convenient location. Now connect your device with a USB cable to your PC and launch Scrcpy.exe.

Note: Make sure USB debugging has been enabled on your device and your PC has permission to access your file contents.
If everything goes correctly, Scrcpy will automatically establish a connection based on default settings and your screen should then be visible on your monitor instantly.

And that’s it! You can now view and control your mobile device directly from your PC.
Useful Scrcpy commands
Note: Replace X with the desired numerical value for the appropriate command depending on your requirements.
- Help: scrcpy –help
- Change bit rate: scrcpy -b XM
- Limit frame rate: scrcpy –max-fps X
- Borderless Window: scrcpy–window-borderless
- Keep window always on top: scrcpy –always-on-top
- Fullscreen: Scrcpy -f
- Show touches: scrcpy –show-touches
It is also paramount to note that show touches and stay awake commands currently do not work on Android 11. The developer of Scrcpy is expected to add support for these commands for Android 11 soon.
Samsung Flow
Samsung Flow is a nifty mobile utility by Samsung for its mobile devices that allows you to manage your mobile device from your desktop. You can answer notifications, manage messages, and a lot more. This utility can also be used to mirror your device’s screen on your PC. Use the guide below to mirror your screen if you own a Samsung mobile device.
Required
- Samsung Flow for Windows | Download Link
- Samsung Flow for Android | Download Link
Guide
Download and install Flow on both your devices using the links above. Once installed, launch the app on your mobile device and connect it to your PC using a USB cable. Now launch the app on your desktop as well and the connection will be automatically synced by both the utilities.
Once synced, you will get a Windows notification stating the same. You can now click on ‘Smartview’ in the Flow app on your desktop.
And that’s it! If everything worked as intended, you should now be able to view your mobile screen on your Windows PC.
Method #5: Last resort: Buy a streaming device
There are numerous reasons why the above-stated methods will not work for some users. You might be on an incompatible Windows version or might be using an older device that lacks support for modern-day mirroring solutions. Thankfully, Google has your back in such cases as the company has been including casting ability on all Android devices for almost the past decade. Hence there is a good chance that if none of the above methods fit your current requirement, then you can always opt for a casting-compatible monitor/TV peripheral. Modern-day streaming sticks and casting peripherals allow you to mirror your device screen to most HDMI compatible monitors and TVs You can invest in such a peripheral to mirror your mobile device’s screen to the big screen. Here are our top picks for such cases.
It would also be important to note that most modern-day cable TV boxes also come with in-built smart features. So there is a high chance that your cable TV box might have in-built casting compatibility. We recommend you check with your cable provider for compatibility before investing in a third-party peripheral.
How to mirror iPhone or iPad to Windows without Airplay
As stated above, you can use a remote management app to remotely view your iOS display on your Windows PC without the need for Airplay. You can also use third-party apps like Apowermirror and more to mirror your display to your Windows PC. A VNC server will also be useful for you if you are looking to control your iOS device directly from your Windows PC.
How to cast phone to PC with USB
Casting or mirroring via a USB cable is the best way to reduce lag and get high-quality video on your PC screen. The above-stated wired connection methods will all help you achieve this. If you are confused between different methods, then we recommend you use Scrcpy. It is an open-source utility that will help you mirror your device’s screen to your PC with the least possible latency. It also allows you to crop your video feed, control the bit rate, limit frame rate, and much more. Scrcpy is completely free and does not have any mirroring restrictions unlike many other dedicated utilities in this guide.
We hope this guide helped you easily mirror your device’s screen to your Windows PC. If you face any issues or have any questions for us, feel free to drop them in the comments section below.