Apple offers a Notification Summary feature inside iOS that lets you receive less important notifications from certain apps at a later time. This way you won’t often be bothered by non-urgent notifications from apps but you won’t miss any updates from these apps as they’d be delivered to you at a more convenient time.
If you’re facing issues while setting up or using Notification Summary on your iPhone, the following post should help you fix them with ease.
Related: How To Disable Notification Summary or Get Less Summaries Per Day on iPhone
How to set up Notification Summary on iPhone
The Notification Summary feature isn’t turned on by default when you set up your iPhone. Instead, you will have to manually enable the feature inside Settings to receive low-priority notifications at a later time.
To start using the Notification Summary feature on your iPhone, follow the steps below.
- Open the Settings app on your iPhone and tap on Notifications.
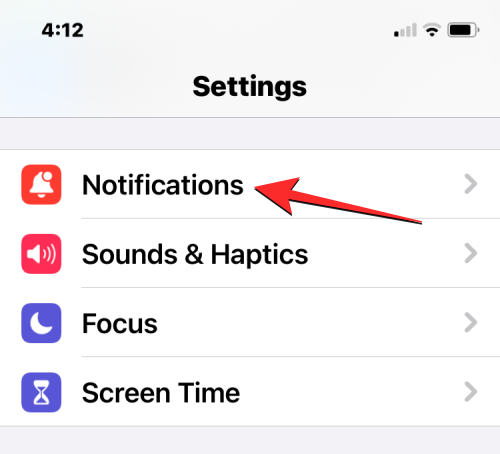
- Inside Notifications, select Scheduled Summary.
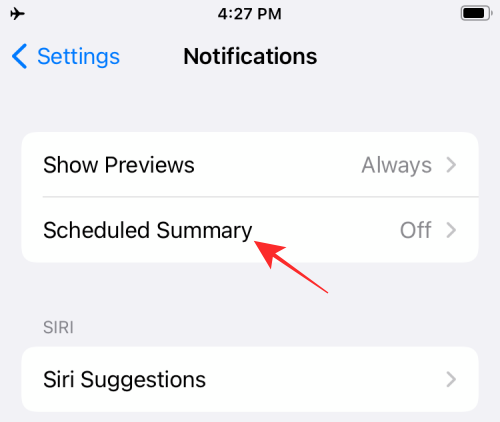
- On the next screen, turn on the Scheduled Summary toggle.
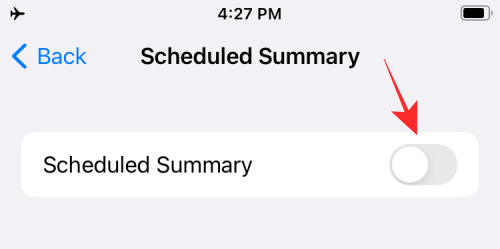
- If this is the first time you’re using the feature, you should see a popup menu giving you a rough overview of what Notification Summary is all about.
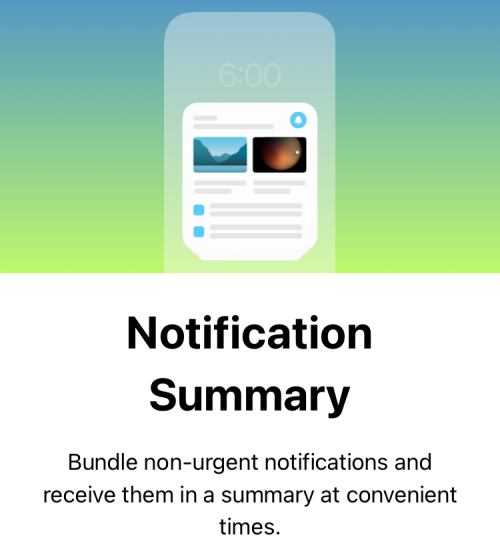
- To proceed, tap on Continue at the bottom.
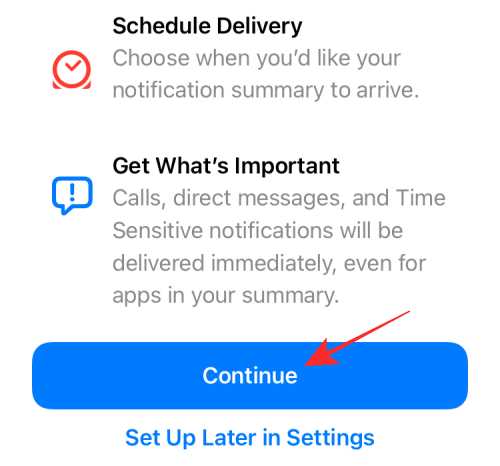
- Next, select the apps that you want notification summaries from.
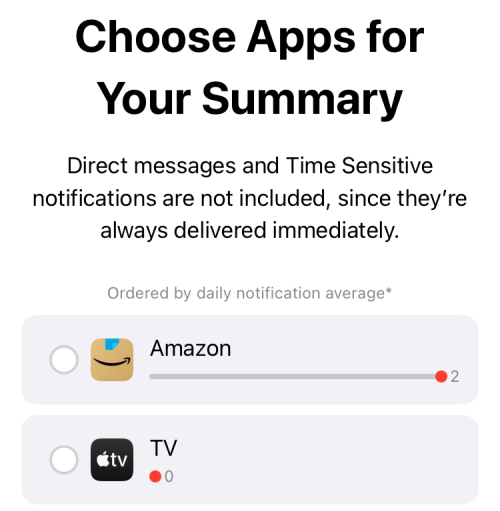
- Once selected, tap on Add Apps at the bottom.
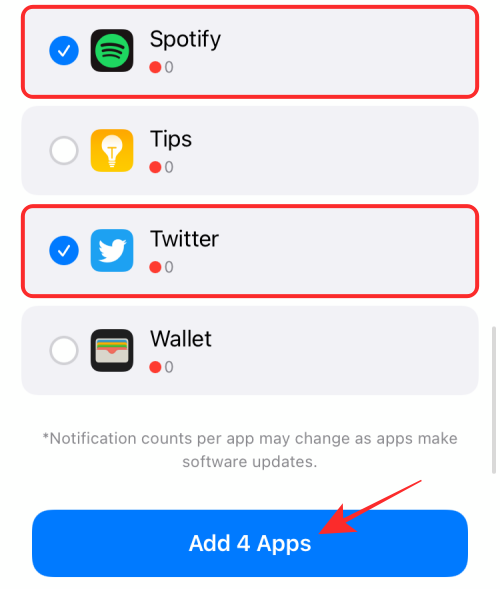
- Now, you need to choose how you wish to schedule notifications from these apps. Set a time for notifications for different summaries by tapping the time adjacent to each summary.
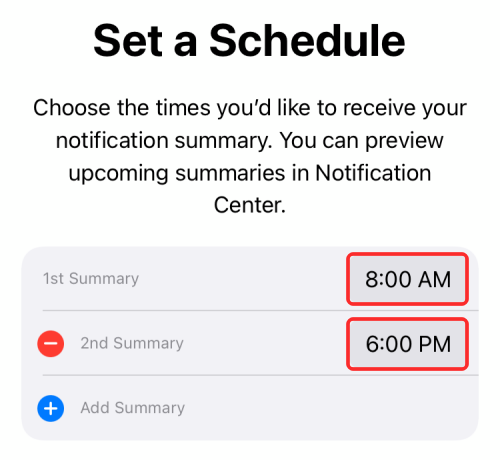
- To increase the frequency of Notification Summary, tap on Add Summary and choose the time you want to set for it.
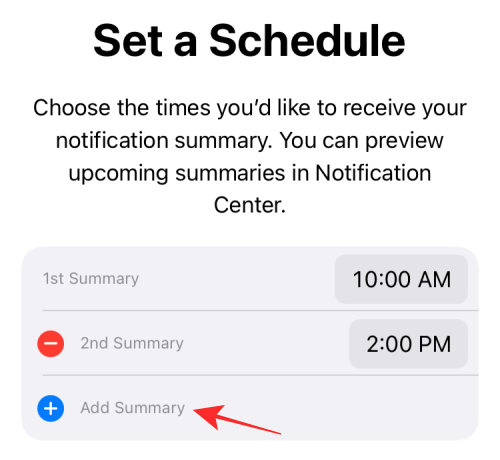
- Once you’ve configured the setting to your preferences, tap on Turn on Notification Summary at the bottom.
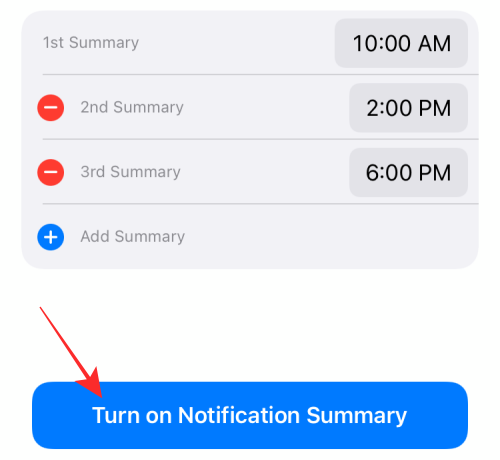
- When it is enabled, you should see the Scheduled Summary toggle turned on.
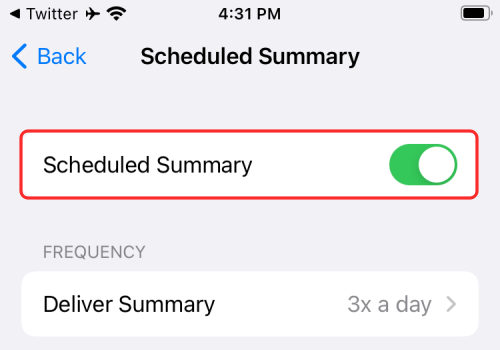
After setting up Notification Summary, you can make further modifications to the frequency, schedule, and apps you want to get notifications as summaries.
How to fix Notification Summary issues on iPhone [7 Ways]
If you’ve set up Notification Summary as we explained above but you’re still facing issues when getting notifications, then you can follow the steps below to make it work on your iPhone.
Fix 1: Make sure you have selected apps you want summaries from
You will only get summaries from an app if you have selected the app under Scheduled Summary.
- To enable an app for Scheduled Summary, open the Settings app, and go to Notifications > Scheduled Summary > Apps in Summary.
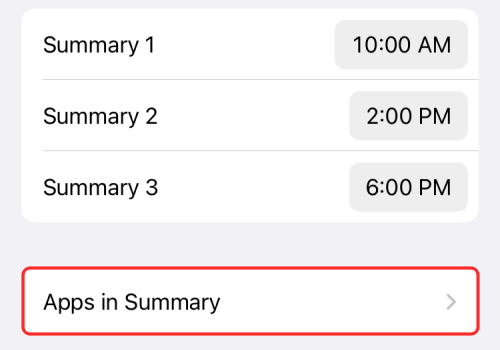
- Now, turn on the toggles adjacent to the apps you want summaries from.
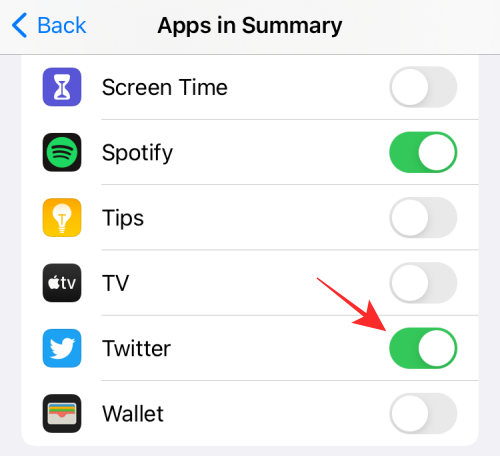
Fix 2: If you cannot select an app inside ‘Apps in Summary’…
The objective of using Notification Summary is to be able to read non-urgent notifications from selected apps at a convenient time. But what if you cannot select the app you wish to get summaries from inside the ‘Apps in Summary’ screen, then chances are that you have entirely disabled notifications for the app in concern. For example, you can see in the screenshot below that the Twitter app isn’t available inside the ‘Apps in Summary’ screen.
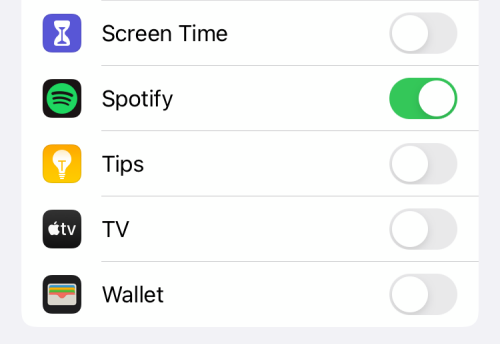
To make an app appear inside the Notifications Summary list, you will have to enable notifications for the app you want to get summaries from by following the steps below.
- Open the Settings app on your iPhone and select Notifications.
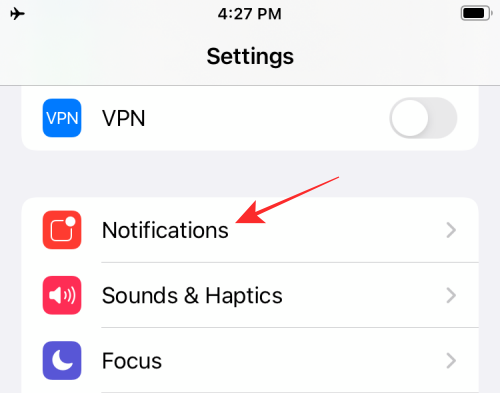
- On this screen, select the app whose notifications you want to turn ON.
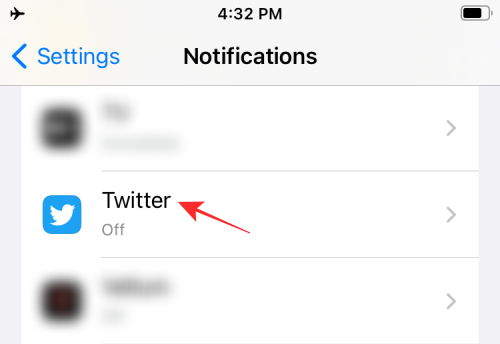
- Next, turn on the Allow Notifications toggle.
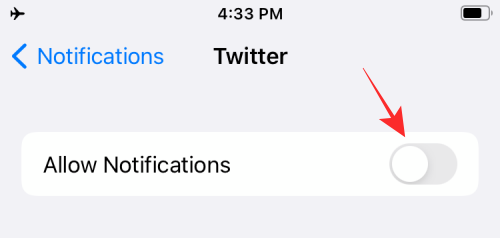
- This should turn ON notifications from the app. If you wish to add the app directly to the list of apps that have Scheduled Summary enabled, select Scheduled Delivery under “Notification Delivery” on the same screen.
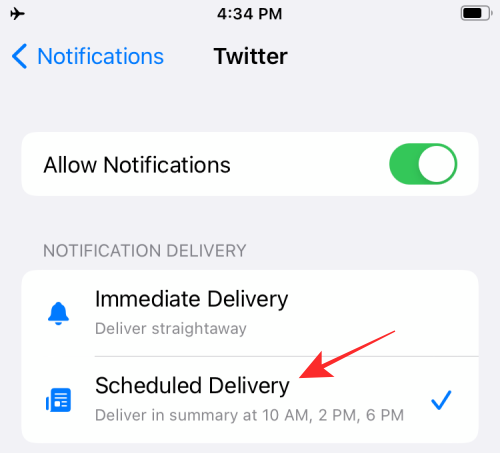
The app will now be added to the ‘Apps in Summary’ list and will be enabled as well.
Fix 3: Increase your summary frequency
Since Notification Summary only shows you notifications at a time you set for it, you may end up missing some notifications or getting them way later than you might have wanted them to appear. Although the feature was added to iOS to make you focus on something better, you may want to increase your summaries frequency to make sure you don’t miss out on some notifications.
- To increase the frequency of your summaries, open the Settings app and go to Notifications > Scheduled Summary.
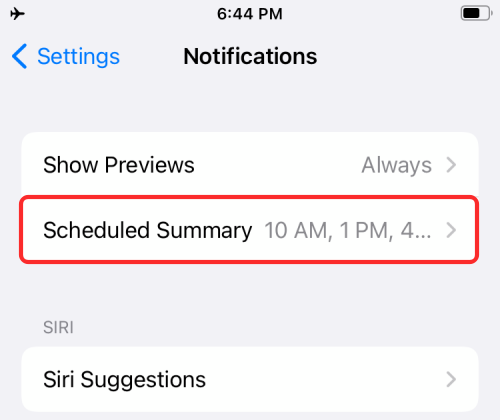
- Next, select Deliver Summary under “Frequency”.
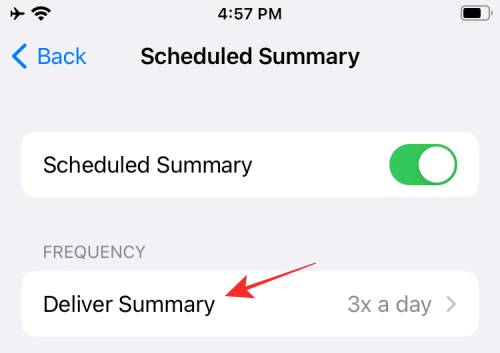
- On the next screen, select the frequency you think is right for you.
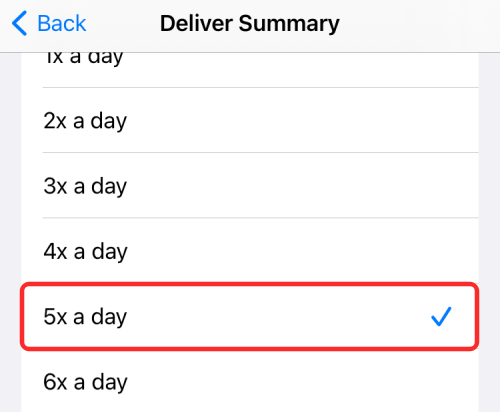
Note: To focus better, we’d suggest you set a notification summary every 3-4 hours from morning to night. If you wish to get notifications every 3 hours from 10 AM to 10 PM, you can have summaries 5 times a day. - Tap on the Back button at the top to go to the previous screen.
- Once you select the summary frequency, you may want to modify the timings of the summary accordingly. You can do so by changing the time for all the Summaries you have added.
- To change the time on a Summary, just tap on the time beside it and scroll through the hour and minutes until you have set the right time. Repeat this step to change the time for all your Summaries.
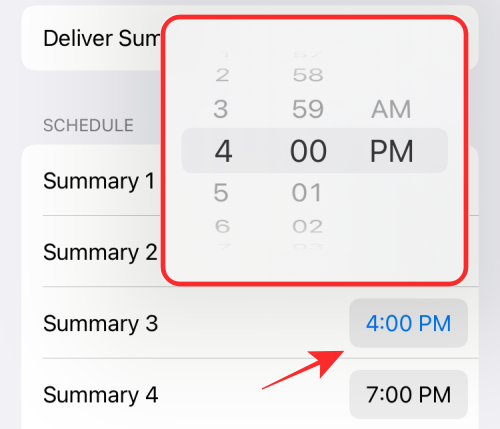
You will now receive Notification Summaries at the times you are assigned, more often than before.
Fix 4: Understand you have no control over rearranging summaries
Since Notification Summary uses on-device intelligence to analyze which of your notifications are more important than others, there’s no way you can control how the Scheduled Summary looks on your iPhone. Your summary is personalized for you but you cannot change the order of these notifications and which apps to stress over more than the other.
You will get all urgent and time-sensitive notifications from apps enabled with “Scheduled Delivery” immediately as soon as such alerts are sent. Thus, only Apple and an app’s developers can decide which notifications to set as non-urgent and which ones as time-sensitive.
Fix 5: Restart your device
If you set up Notifications Summary the way we explained and you’re still not able to use the feature, then the easiest way to get it resolved is by restarting your iPhone, in case you haven’t yet. Rebooting a device essentially resets the RAM, and cache memory, and dumps all existing background services.
To restart your iPhone:
- On iPhones with Face ID – Press and hold the Side button and any one of the Volume buttons until you see the Power-off slider screen. When the slider appears, drag it from left to right to turn off your iPhone. After your iPhone is completely shut down, wait for 30 seconds and then press and hold the Side button until the Apple logo shows.
- On iPhones with Touch ID – Press and hold the Side button until you see the Power-off slider screen. When the slider appears, drag it from left to right to turn off your iPhone. After your iPhone is completely shut down, wait for 30 seconds and then press and hold the Side button until the Apple logo shows.
Fix 6: Perform a Force Restart on your iPhone
If restarting your phone doesn’t solve your issue, you must try force-restarting it. On iOS, hard restarts can help clear the sandbox and other app caches and at the same time, reset certain background services. To hard restart your iPhone, follow these instructions:
- For iPhones with Touch ID: Press and hold the Side button and the Home button simultaneously till you see the Apple logo. Once the logo appears, let go of the buttons immediately and let your device restart.
- For iPhones with Face ID: Press and instantly release the Volume Up button, then press and instantly release the Volume Down button, and lastly, press and hold the Side button until your iPhone restarts.
Fix 7: Update to the latest iOS version
If the issue regarding Notification Summary surfaced after a recent iOS update, the only way to resolve it is to wait for the next iOS update available for your iPhone.
You can update your device to a newer iOS version by going to Settings > General > Software Update and checking for new updates. If an update is available, tap on Download or Install to update your iPhone to the latest version.
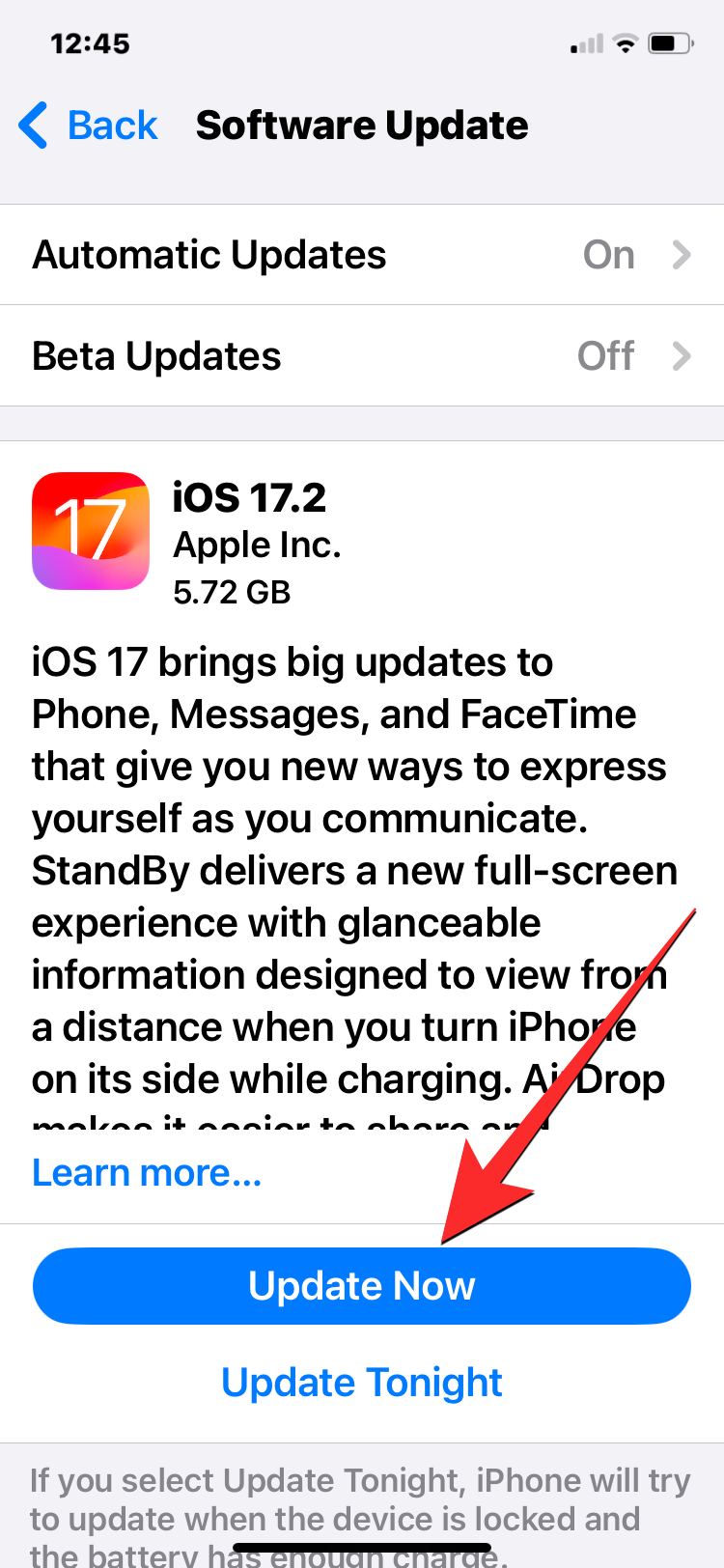
That’s all we have on fixing the Notification Summary feature on iPhone.
RELATED
- How To Find All Photos and Videos ‘Saved From’ an App on iPhone and iPad
- How To Use Spotlight Search on iPhone: 12 Killer Tips
- How To Add Small Month View Calendar Widget
- How To Fix Safari Issues on iPhone
- How to get Dark Sky-like notifications on iPhone
- How to Move Apps from Spotlight Search to Home Screen
- Can’t Copy Text From Pictures on iPhone? How To Fix ‘Live Text’ Issues

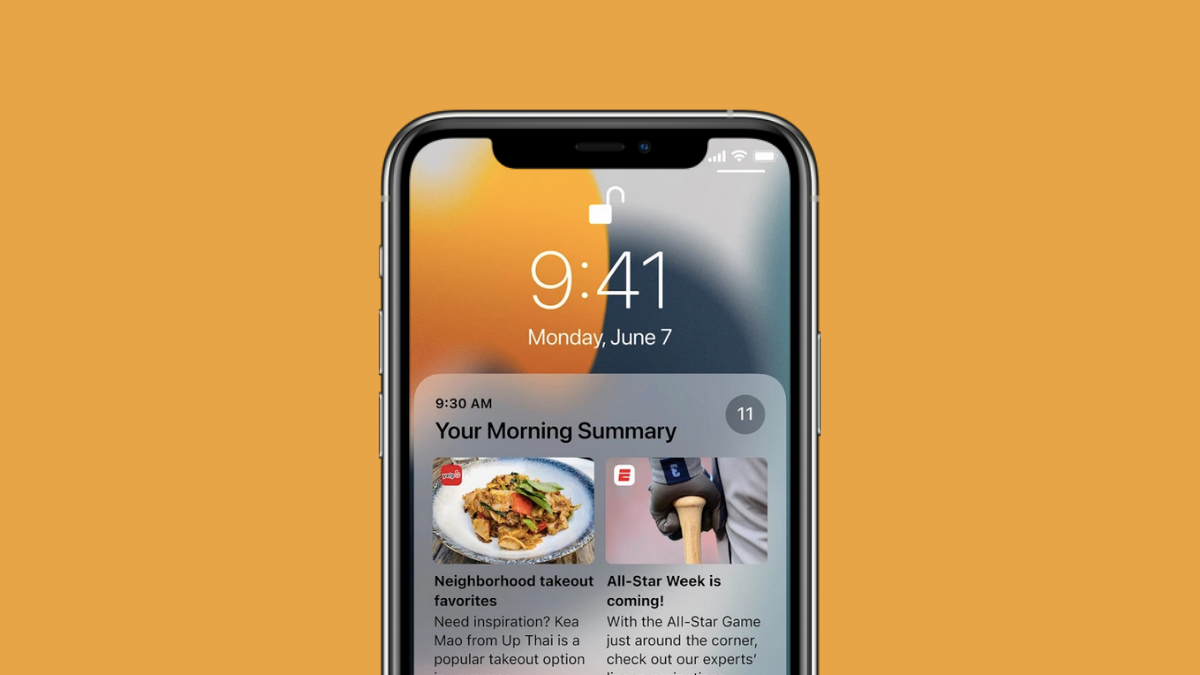
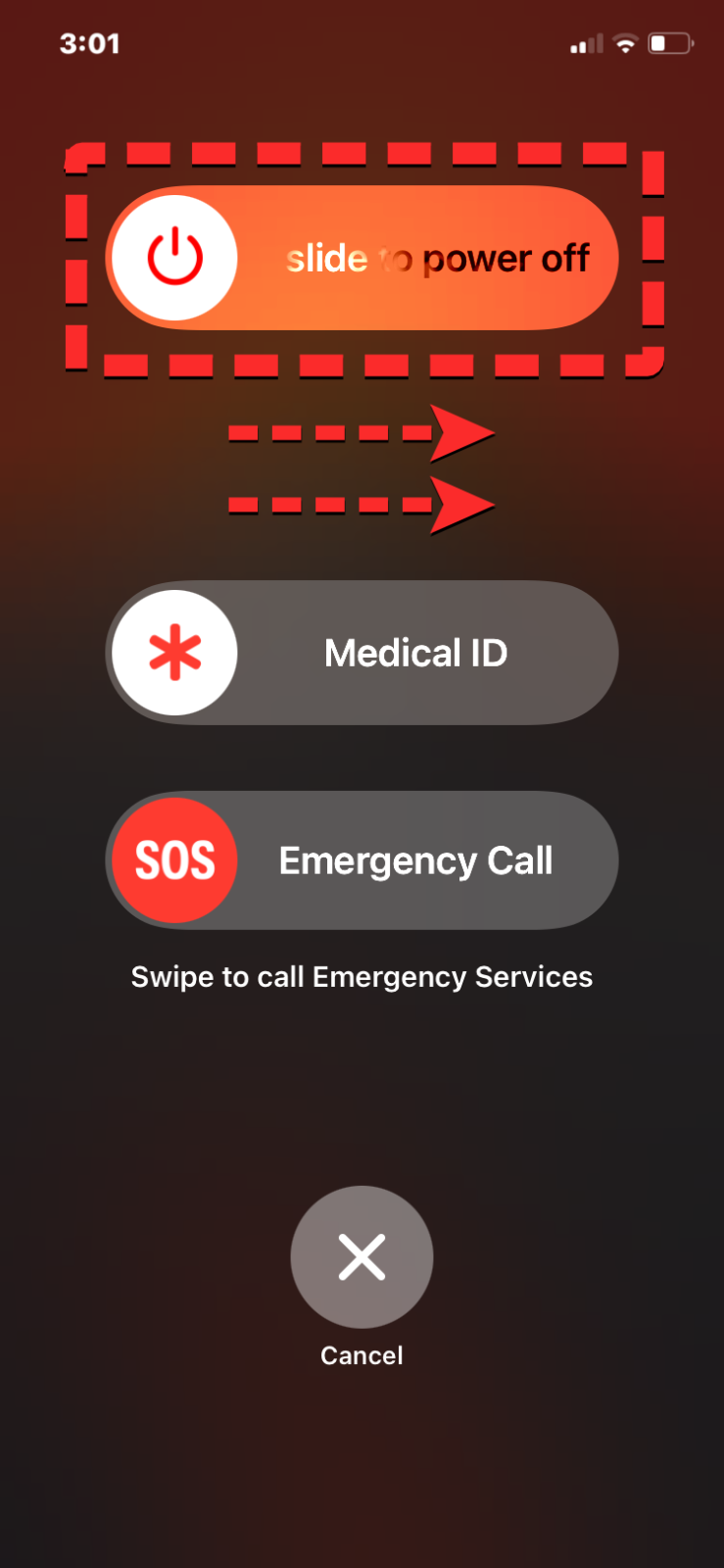
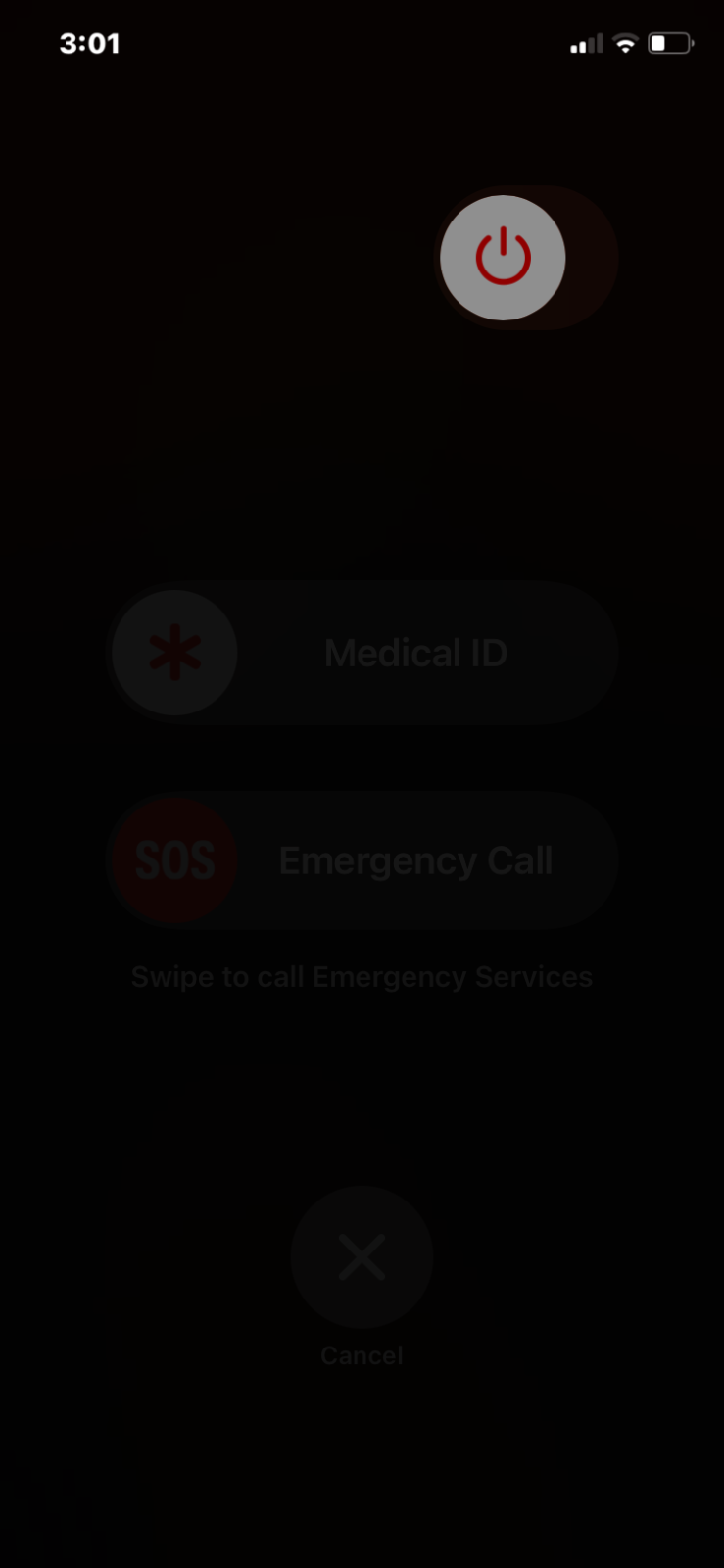










Discussion