What to know
- Image Weight on Midjourney is the parameter that sets the weight of the image prompt relative to the text while generating AI images.
- To include image weights in your prompt, you will need to add image prompts first, the accompanying text prompt, and then add
--iw (value)where (value) can range from 0.5 to 2. - Experiment with different image weights in your
/imagineprompts to see how the output images change.
Midjourney is a great AI image generator. With only a few prompts you can get a variety of breath-taking images that can be scaled to fit your requirements. But if you’re not getting what you’d like to see, you can give it image prompts to refer to and work with. This is where customization options such as image weight come in. What is it, and how can you use it to get an AI-generated image that is close to what you want? All this and more coming up!
What is ‘Image Weight’ in Midjourney?
The later versions of Midjourney have added a number of options that let you customize your prompts and the images generated. Image Weight is one such image customization option in Midjourney. With it, you give the AI a source image to work with which functions as the target image that you want Midjourney to work towards. The ‘Image Weight’ parameters will dictate how much weight or prominence the AI should give to the source image compared to your text prompt.
The AI will then combine the text prompt with the image prompt to generate images. The more weightage you give to your source image, the closer the end result will be to it.
Do note that image weights aren’t the only customization options. Prompt weights can also be used, either by themselves or in addition to image weights to further specify the final prompts.
Midjourney Image Weight parameters
The exact image weight parameters that you are able to use will vary based on the Midjourney version you are using. Here’s what differentiates the Midjourney versions based on image weight parameters:
| Midjourney Version | Image Weight Range | Default Image Weight |
| Version 3 | Any (whole number) | 0.25 |
| Version 4 | Function not supported | – |
| Version 5 | 0.5 – 2 | 1 |
Though Midjourney’s version 5 is the best of the lot, you can select which version you want to use by typing /settings in the message box.
And then select whichever version you prefer using.
Related: What is Midjourney Remaster
How to add Image Weights in Midjourney prompts
Now that you know what image weights are for. Let’s see how they can be used in your Midjourney prompts to generate images.
Image Prompt structure
Since we’ll be using image prompts in the examples below, it’s good to know the basic structure that should be followed when constructing a prompt with images:
- Image prompts go at the front of the prompt.
- The text description makes up the second part of the prompt.
- The final section of the prompt will include your parameters (in our examples, we’ll use only image weight parameters).
Remember to follow this simple structure of Image-Text-Parameters whenever you’re confused.
Related: 5 Best Midjourney Prompt Generator Tools Right Now!
Add an image in the prompt box
An Image can be added as a prompt by entering its web address. Make sure that it ends with an image format such as .jpg, .png, or .gif.
Alternatively, an image can be uploaded by clicking on the + sign next to the message box…

Selecting Upload a file…

Choosing an image file and clicking on Open.

Once uploaded, right-click the image and select Copy image address.

Thereafter, type /imagine, and select the prompt box.

And paste the copied link inside the prompt box.
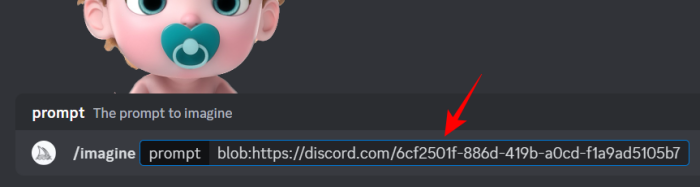
Related: 6 Best Free AI Headshot Generators
Add text description
Once the image is uploaded as a prompt, enter your text description.

Specify image weight parameter
Next, add the --iw (number) parameter. Make sure to replace (number) with the image weight value that you want to use.

Refer to the table given above to know which image weight values can be used for different versions.
Let’s take a look at a few examples to get a better idea of how to use image weight when giving Midjourney image prompts.
Example 1
For our first example, we will feed the AI an image of a cat and keep the image weight at a minimum. So, firstly, begin the prompt by typing /imagine. When the prompt box appears, click on it.

Copy the web address of the image.

And paste it into the prompt box as before. Next, type your text prompt, and follow it up with --iw (value). For this example, we’re going with --iw 2, to give it the most weightage (on version 5).

Then hit Enter and wait for the images to develop.

Let’s compare the same image and text prompt but with a weightage of --iw 0.5.
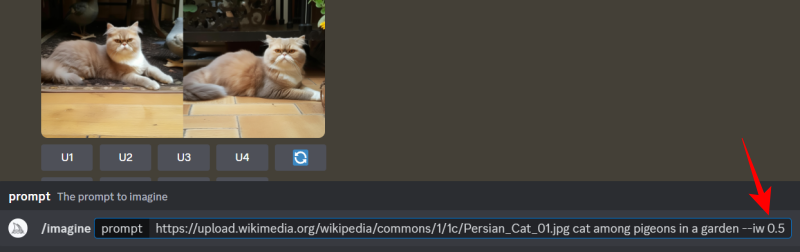
Here are the results for it.

Though the cat is the main focus here, because the image weight is reduced in the second prompt, the text elements (pigeons) get a healthy prominence.
Example 2
Let’s consider another example. In this case, we’ll upload an image rather than using a link and then add our prompts to it.
So, firstly, click on the + icon next to the message field.

Click on Upload a File.

Select your image file and click on Open.

Once it is uploaded, right-click on the image and select Copy image address.
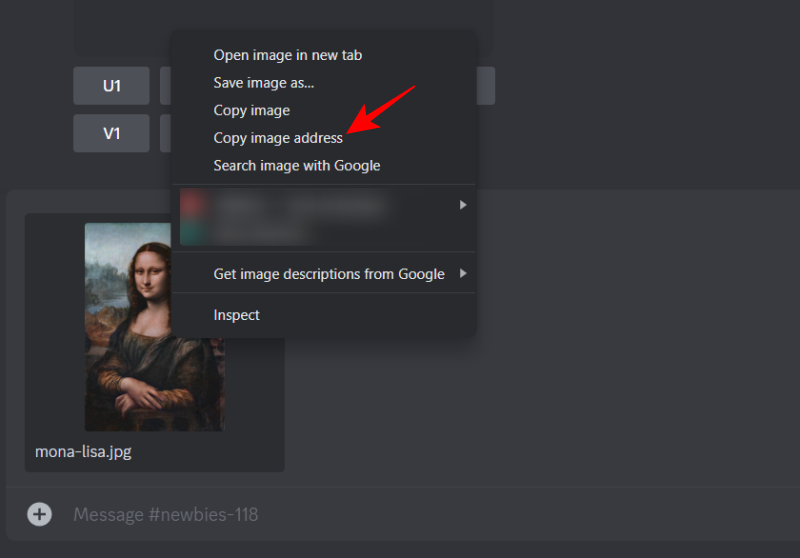
Then type /imagine and click on the matching prompt command.

Now, paste the copied image address in the prompt box, type in your text prompt, and the image weight parameter, like so:

Then hit Enter and wait for the results.

Now compare the same image and text prompt with a higher image weightage.
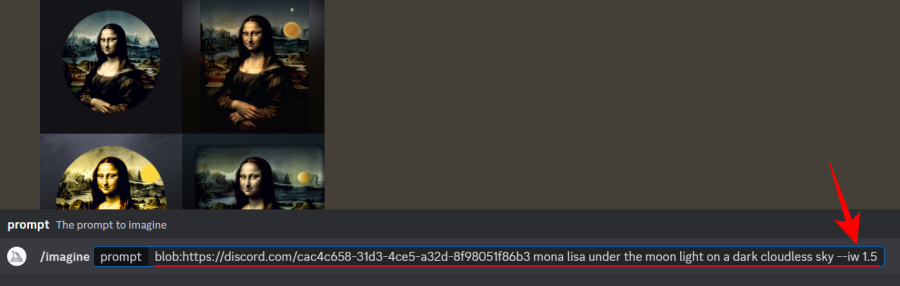
The results:

For this example, we definitely prefer the image generated with the higher image weightage. You can always try regenerating the images if the output doesn’t meet your aesthetic needs.

Example 3
Let’s take one final example. By now, you would know the drill: Type /imagine, and select ‘prompt’. Inside the prompt box, add an image link, some text prompt, and image weight according to your needs.
A prompt might look something like this:
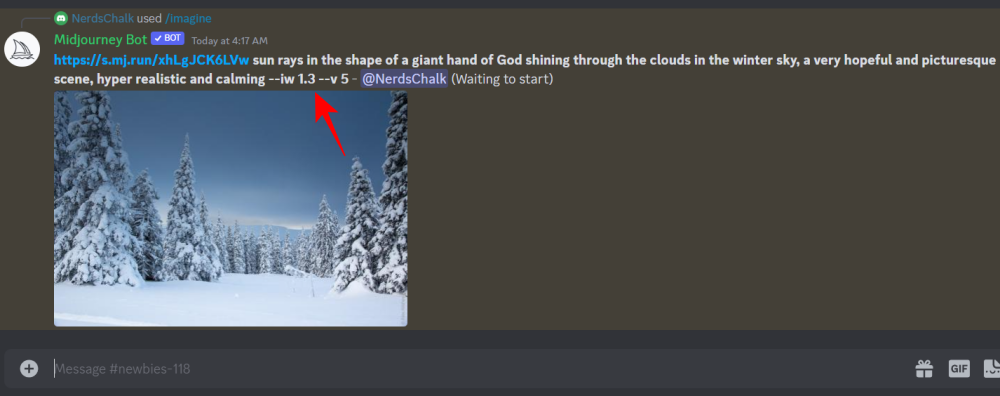
And the results.

If you are not satisfied, click on the regenerate button…

Or create variations of one of the four images that you prefer…
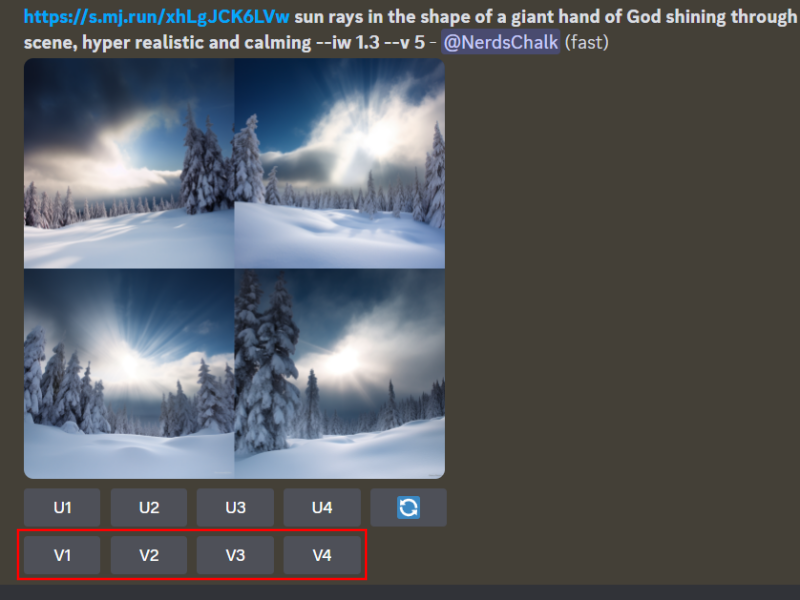
Midjourney Image Weight: Things to keep in mind
There are a few things to consider if you want to make the most of image weight parameters.
Always experiment with different image weight values. Since the importance of your image weights is only in relation to the text prompt, trying out different image weight values can yield starkly different results.
Look to combine image weight with imaginative text prompts that may or may not have their own text weight parameters. This will let you craft your prompts better and generate exceptional images.
Different Midjourney versions are also better at particular things. V3 does a great job of working with abstract queries, but V5 is much better on the whole and renders finer details better (such as hands and fingers). V3 also doesn’t support fractions (or decimal numbers) whereas V5 does, which opens up a huge range. V4 doesn’t have the option of adding image weights so there’s nothing to talk about there.
Related: Midjourney Without Discord: What You Need to Know
FAQ
Let’s take a look at a few commonly asked questions about Image Weights in Midjourney.
What is the default image weight value in Midjourney?
In Midjourney V5, the default image weight value is 1.
How do you add weight in Midjourney?
Yes, you can add weight parameters in Midjourney, both for text and images for better customization and more creative freedom.
Can you give Midjourney an image?
Yes. Since Midjourney works on a Discord server, you can provide image prompts to Midjourney as well. This is how you are able to add weight to your image prompts.
Midjourney is becoming amazingly better with every iteration, growing by leaps and bounds in its image generation capabilities, and opening up more and more customization parameters and options. We hope this guide helped you in understanding the image weight parameter that is back again in V5, how to use it, and how you can make the most of it creatively. Until next time! Keep imagining.
RELATED
- How to Upload a PDF to ChatGPT
- How to Use NightCafe for Free
- How to Install Stable Diffusion on Windows [April 2023]





