iOS 15 brings some really good features to popular apps like Facetime and Photos, but it also brings another cool feature known as per-app accessibility that will allow you to change the text size, transparency, button shapes, labels, and more for any app installed on your device. You can customize individual apps the way you like and make the most out of your workflow using this feature. Here’s how you can use per-app accessibility on iOS 15.
How to change text settings for an app only
Open the Settings app and tap on ‘Accessibility’.
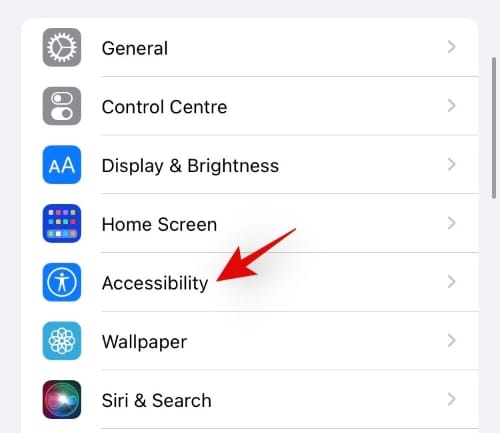
Now scroll to the bottom and tap on ‘Per-App Settings’.
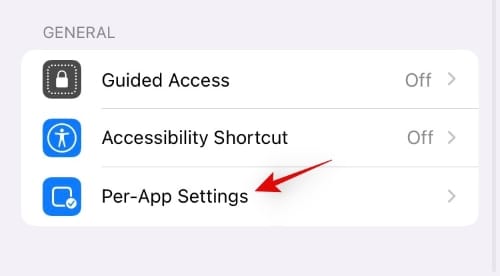
Tap on ‘Add App’.
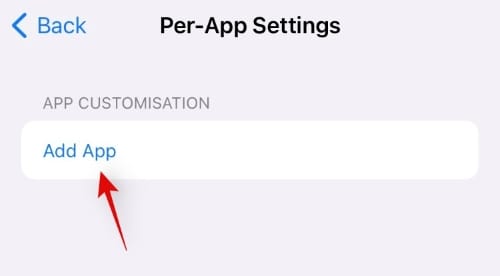
Tap and select the app you wish to customize.
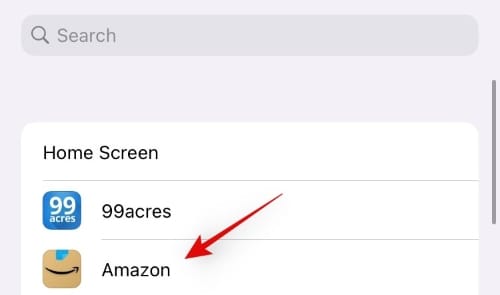
Now tap on the app again.
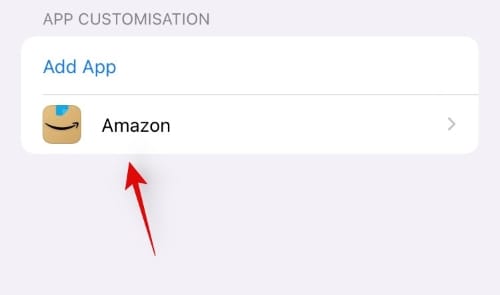
You can now choose and change any accessibility feature in the list, For this example, we will make the text larger.
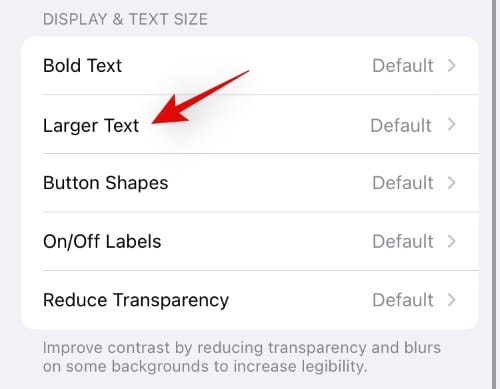
As you can see, the text has been automatically enlarged at launch in the Amazon app.
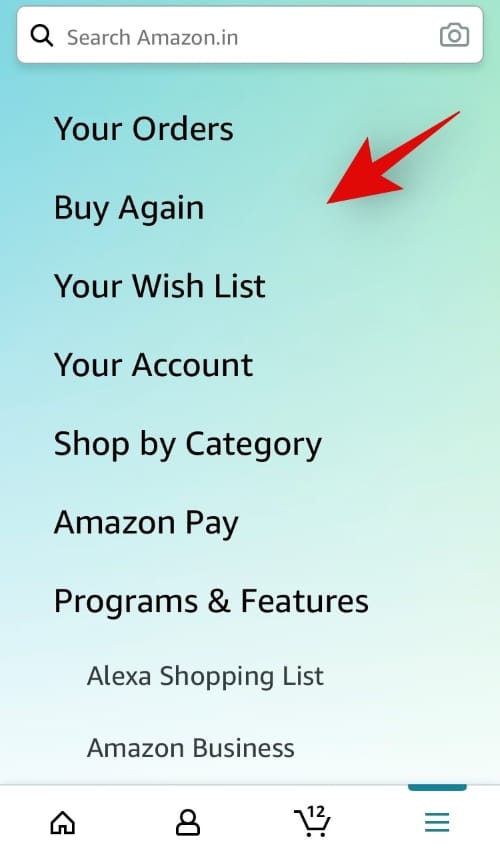
And that’s it! You should now be able to use per-app accessibility features in iOS 15 easily.
Related: Focus Not Working on iOS 15? 10 Ways to Fix the Issue
Open the Settings app on your device and tap on ‘Accessibility’.
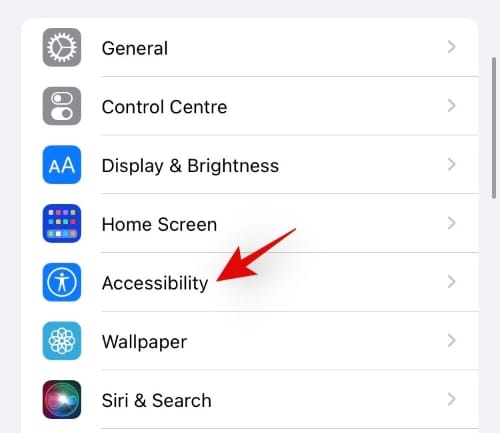
Now scroll to the bottom and tap on ‘Per-App Settings’.
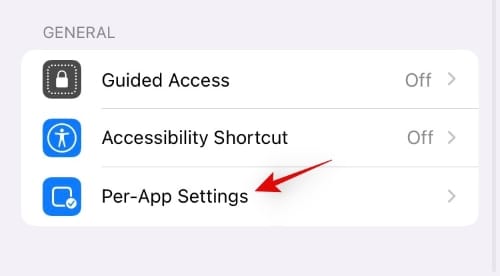
Tap on ‘Add App’.
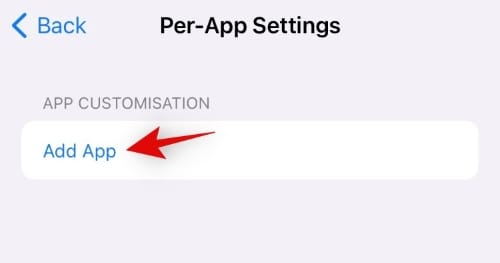
Select ‘Home Screen’ at the top.
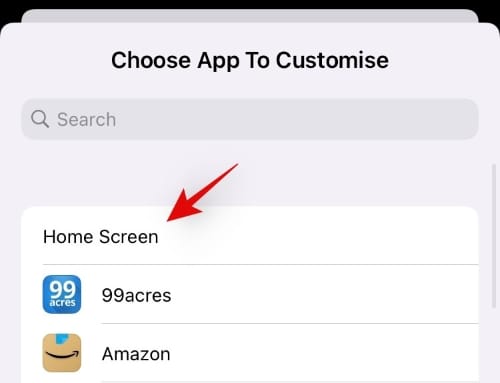
Tap on ‘Home Screen’ again.
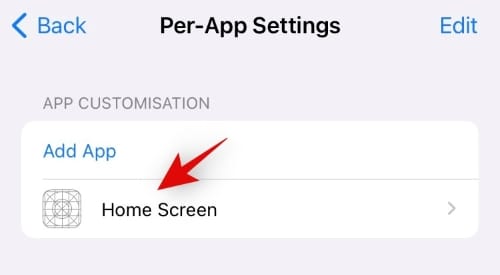
You can now edit and change any accessibility feature on this screen. All the changes made here will only affect your home screen. For this example, we will bold the text on our home screen.
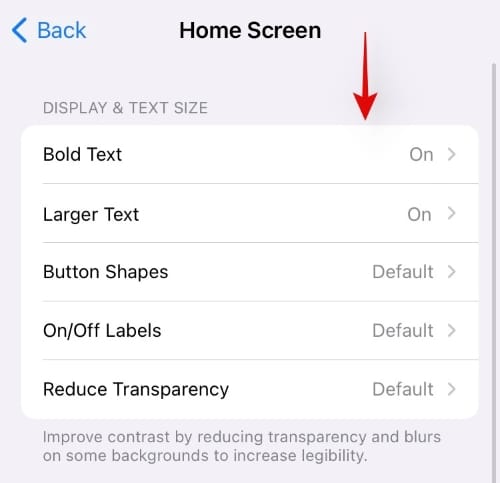
As you can see, the text above is larger compared to the normal view of your home screen.
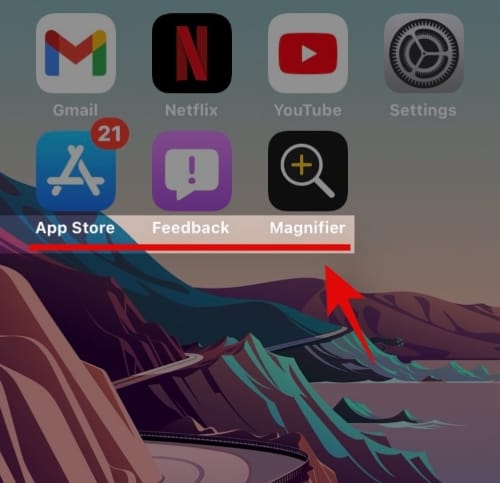
And that’s it! You can now change and edit accessibility settings specific only to your home screen.
Can you use per-app accessibility for any app?
Yes! You can use per app accessibility for any system or third-party app on your iOS 15 device. The effect to which the changes take place depends on the app’s layout and use of different APIs. For example, the accessibility feature to increase text size will only affect certain areas of an app that are compatible with this feature.
Apple has always tried its best to provide its users with top-of-the-line accessibility features to help accommodate all their needs. As iOS 15 nears its final release, we can expect third-party developers to add more support to their current apps for this feature.
Use cases of per-app accessibility
While per-app accessibility can be generally used to make things easier to comprehend, you can also use it to your advantage in certain apps to get rid of annoying features and more. Here’s how you can make the most out of per-app accessibility in iOS 15.
- Make the text larger in e-readers
- Outline button shapes in incompatible apps.
- Reduce motion to remove annoying animations.
- Disable auto-play for video previews in apps like YouTube and more.
We hope this post helped you make the most out of the per-app accessibility feature in iOS 15. If you have any more questions, feel free to drop them in the comments below.
RELATED
- iOS 15: How To See Shazam History on Your iPhone and iPad
- iOS 15: How To Remove Someone From Memories or Group Photos in Photos app
- iOS 15 Beta: FaceTime not working or Freezing? How to fix
- iOS 15: How To Enable iCloud Backup Over Mobile Data on your iPhone
- How To Stop Someone or Apps From Bypassing Focus
- Focus on iOS 15: How to Whitelist People and Apps To Allow Interruptions From Them
- iOS 15: How To Disable Notification Summary or Get Less Summaries Per Day
- iOS 15: How To stop Focus settings from Syncing across iPhones and iPads

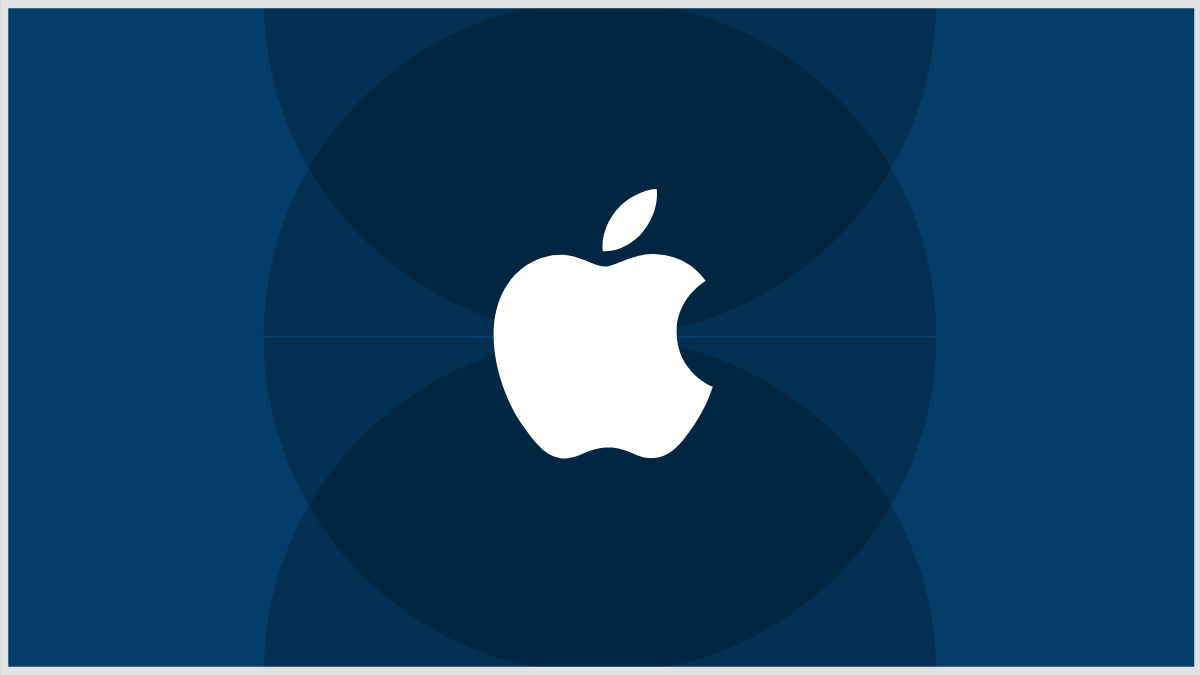










Discussion