Apple’s iOS 15 has introduced a bunch of neat, new features for iPhone users. Siri is now smarter, the camera now doubles up as a text scanner, and there is SharePlay that can connect you to your friends and party better than ever before.
Early in its lifecycle, iOS 15 also carries a few annoying bugs. Today, we will take a look at one of them, tell you how you could make your flashlight work on iOS 15.
Related: How to Set a Random Wallpaper Without Repeat on iPhone
Why is the flashlight not working on iOS 15?
iPhones have always used their camera flash to illuminate your path in the dark, and iOS 15 is not making any changes to the tried and tested formula. However, many users have complained about the flashlight since upgrading to iOS 15.
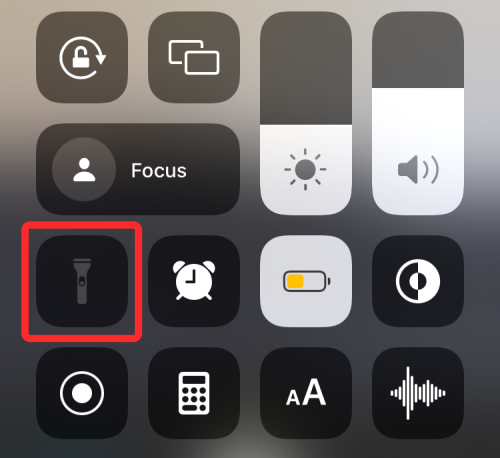
Apple has not officially explained the issue, but there could be a number of reasons behind it. Overheating, low battery, buggy update, and more — the list can get pretty extensive. However, in the section below, we will jot down all the possible solutions, covering all the causes.
Related: How to Access iCloud Keychain Passwords Instantly on Mac and iPhone
12 ways to solve the flashlight not working issue on iPhone
Check out the tips and tricks below to fix the flashlight issue on your iPhone or iPad on iOS 15, iOS 14, or older versions.
Solution #1: Force close Camera, then start Flashlight from Control Centre
Your iPhone’s LED isn’t just for using Flashlight but also comes into play when taking pictures using the Camera app. So, if you’re actively using the Camera app on your iPhone, it may create a conflict with the Flashlight tool. To be able to use the Flashlight separately and to see if it’s working properly, you first need to force close the Camera app on iOS if it’s open. To do that, follow any one of these steps:
On iPhones without Home Button: Swipe up on the home screen from the bottom edge and hold your finger until you see the App Switcher.
On iPhones with a Home Button: Double-press on the home button.
The App Switcher will show the list of apps that are open on your iPhone. From here, locate the Camera app and when you find it, swipe up on it to close it.
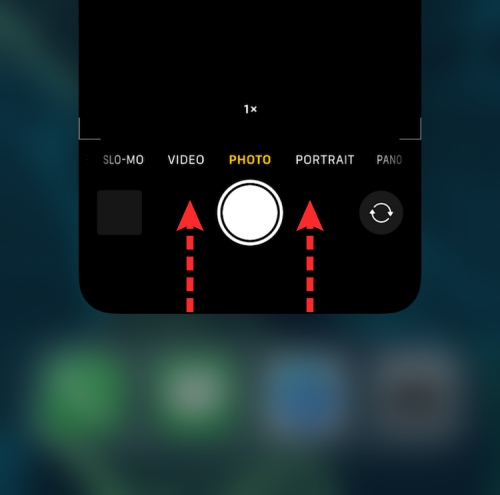
Now, launch the Control Centre by following either of these steps:
On iPhones without Home Button: Swipe down from the top-right corner of your screen.
On iPhones with a Home Button: Swipe up from the bottom edge of any screen.
Inside the Control Centre, tap on the Flashlight option to turn in on.
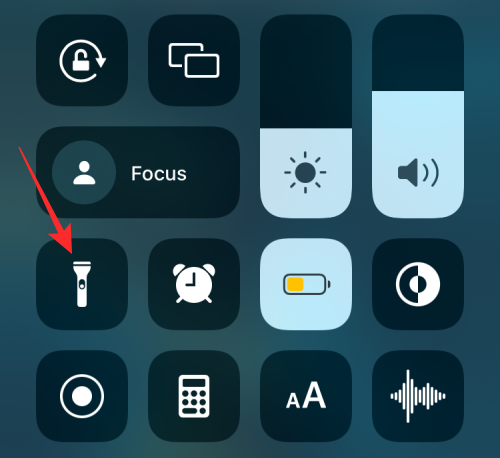
When Flashlight is turned on, you should see its background light up inside the Control Centre.
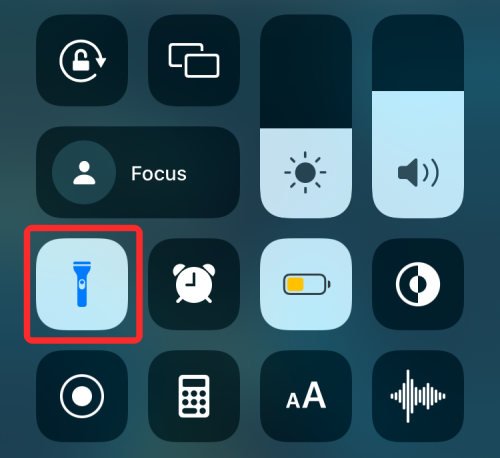
Related: What does Background App Refresh mean?
Solution #2: Launch Flashlight from Control Centre, then open Camera
If you cannot enable Flashlight using the method above, you can try first enabling it from the Control Centre and then launching the Camera app to make it work. For this, open the Control Centre on your iPhone by following these steps:
On iPhones without Home Button: Swipe down from the top-right corner of your screen.
On iPhones with a Home Button: Swipe up from the bottom edge of any screen.
Inside the Control Centre, tap on the Flashlight option to turn it on.
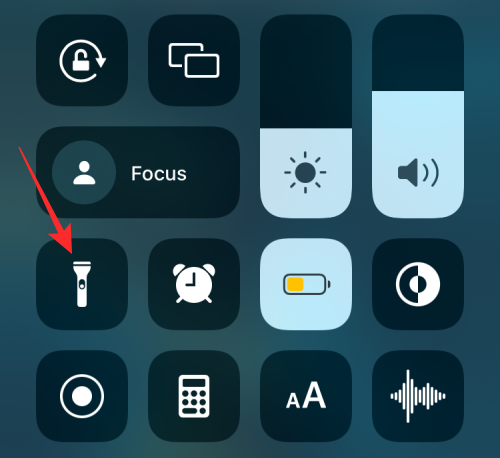
Now, close the Control Centre and launch the Camera app to see if the flashlight turns on.
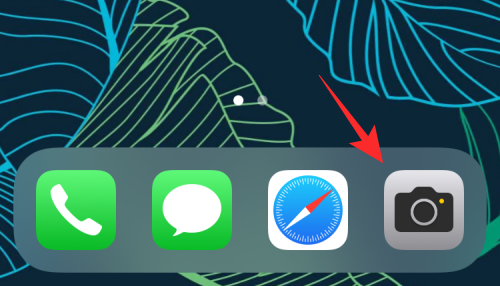
Additionally, you can try turning on the Flash option inside the Camera to see if the LED flashlight can be enabled for taking pictures inside the camera.
Related: How to Go to Private Browser on iPhone
Solution #3: Restart camera app
Going in for an impressive photo and your flash dies on you? Fret not, the solution is pretty straightforward. All you have to do is slide up and hold from the bottom of your screen and then swipe up the Camera app to kill it. Now, restart the camera app and the flash should work as usual.
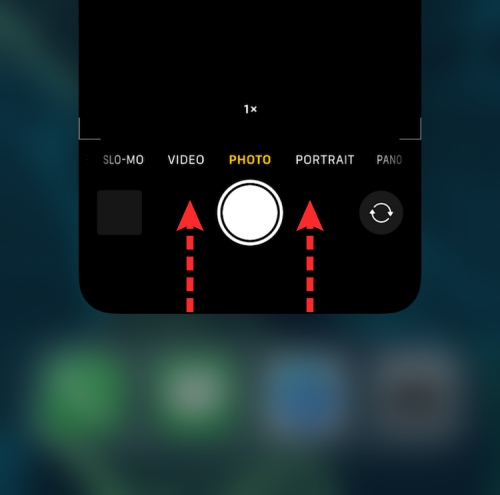
Related: How to Change Alarm on iPhone on iOS 15
Solution #4: Force restart iPhone
Before you go ahead with the Force restart, you should do a regular one. If you have an iPhone with Face ID, press and hold the Volume Down key alongside the Side key until you see the power off option. Phones without Face ID can be switched off by holding the Side (Power) key alone. Now, push the slider all the way to the right to turn off your phone.
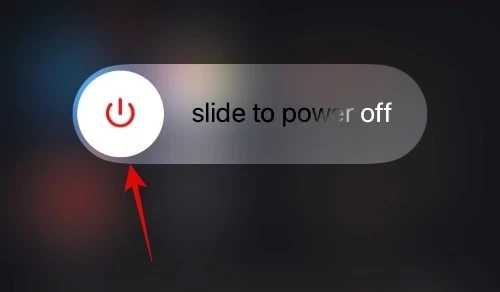
Wait for 30 odd seconds for your phone to turn off completely. Now, press and hold the Side key to boot your phone back up.
If that does not fix your flash, you could opt for the Force restart option. To Force restart, firstly quickly press and release the Volume Up button, then press and release the Volume Down button, and finally, hold the Side key until the Apple logo appears.
Related: Last Line No Longer Available on iPhone 13 Issue Fix
Solution #5: Turn on Flash in Camera
Apple’s default camera app shows the flash icon at the top-left corner of the viewfinder.
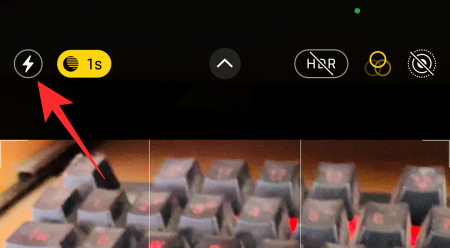
However, it does not allow you to use the flash irrespective of the scene you are shooting. It will either switch the flash to Auto or disable it completely. There is no option to use flash for all photos.
So, if you want complete control of the camera application, you must find a way to access its deeper settings and enable flash from there.
After launching the Camera app on your phone, tap on the little arrow at the top of your screen.
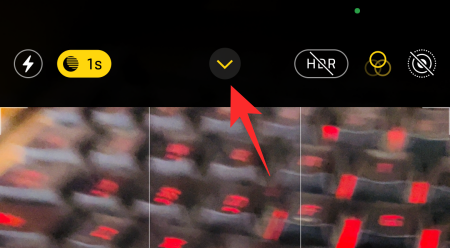
This will reveal detailed camera options at the bottom of the Camera UI. Now, tap on the flash icon.
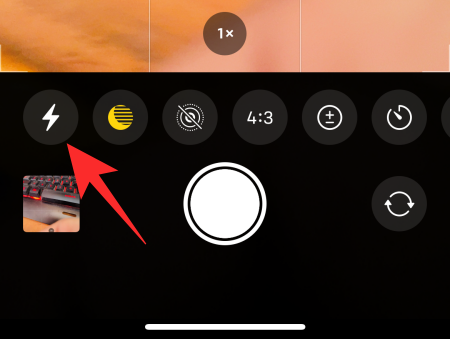
Finally, select the ‘Flash on’ option to use flash at all times while using the camera.
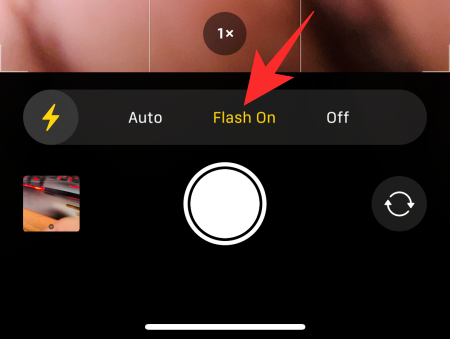
Related: Fix battery drain on iPhone: 13 Tips
Solution #6: Make sure your phone has enough battery
When your device is in a power-conserving state and does not have enough battery, your iPhone only focuses on primary functions, such as calling or texting. Given how big of a battery-hogger the flashlight is, it does not work when your phone is considerably low on juice. The only solution is to charge your phone to a respectable amount and try again.
Solution #7: Make sure the phone is not too hot
The flashlight often fails to work as intended when your device is too hot. So, make sure you are not operating your phone beyond the permissible range of 35º C. Crossing the threshold might cause your iPhone to malfunction.
Also, using the flash for a while also heats up your phone rather quickly. Simply let it cool down for a while and try again to get to work.
Related: What Does ‘Notify Anyway’ Mean in iPhone?
Solution #8: Re-add flashlight to Control Center
The quickest way to turn on the flashlight is through the Control Center. However, from time to time, you might see the option being greyed out by the system. When that happens, you have to remove the item from Control Center and add it back again.
To remove the flashlight from Control Center, first, go to Settings and tap on ‘Control Center.’
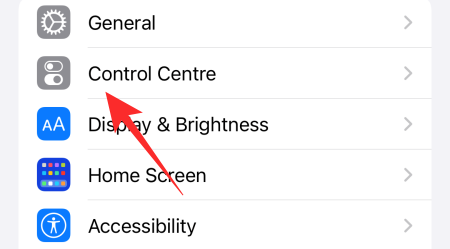
Now, scroll down and tap on the red button on the left of ‘Torch’ to remove it.
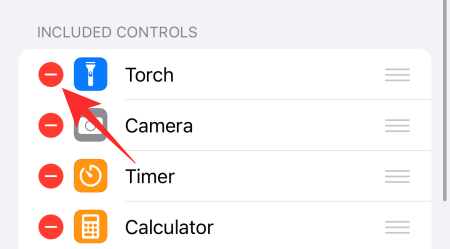
Now, perform a force restart as per Solution #2 and go back into Settings. Open ‘Control Center’ again and tap on the green plus button on the left of the ‘Torch’ button to add it back.
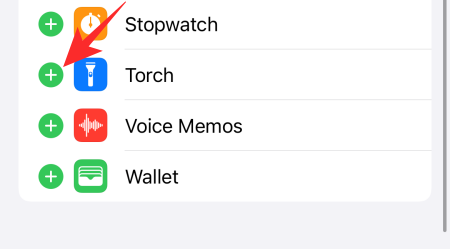
Related: iOS 15 Alarm Not Working Fix
Solution #9: Turn off Do Not Disturb to get LED alerts
iOS 15 comes with an accessibility option that lets you use your iPhone’s flashlight as an alert system. When a new notification or call comes through, your flashlight would blink, letting you know about the call.
When Do Not Disturb is turned on, visual distractions are also turned off, including LED alerts. So, to make sure Do Not Disturb is not turned on, either turn it off from Control Center or switch to a different Focus Profile.
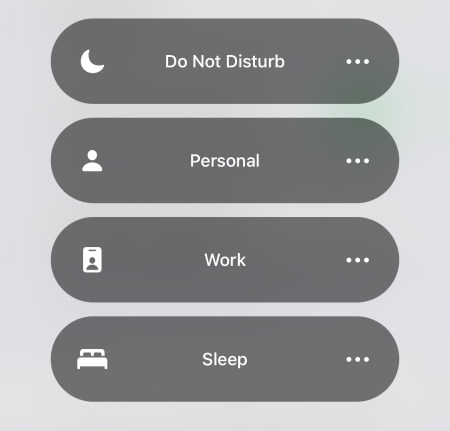
You could also go to Settings > Accessibility > Audio/Visual to disable the ‘LED Flash for Alerts’ option and turn it back on again.
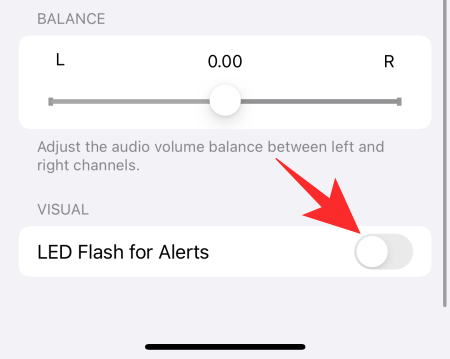
It could also fix the LED Flash issues that you are encountering.
Solution #10: Factory reset your iPhone
If none of the five solutions works out for you, you could go ahead and Factory reset your phone. First, go to Settings and tap on ‘General.’

Next, head over to ‘Transfer or Reset iPhone.’

Then, tap on ‘Erase All Content and Settings.’

Your iPhone will tell you exactly what it is erasing from your device, and you can tap on ‘Continue’ to proceed.
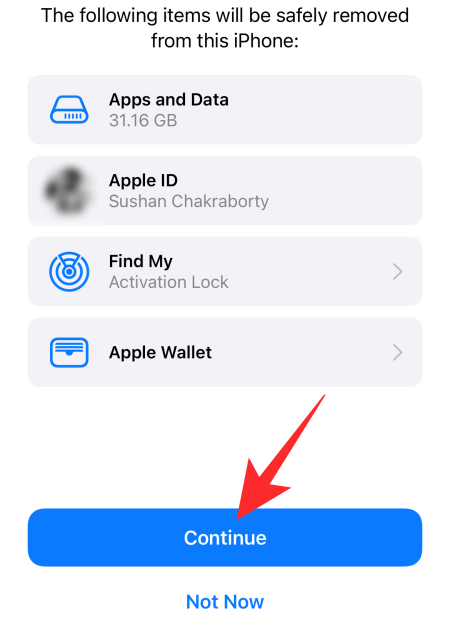
Finally, enter your device passcode to proceed with the format.
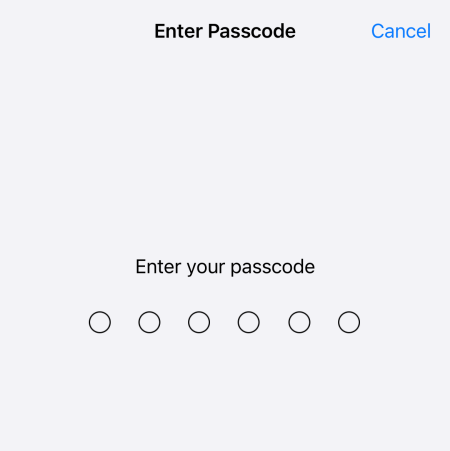
When the device boots back up, set it as new, instead of restoring from backup. That way, old bugs will not make their way back to your freshly-formatted smartphone.
Solution #11: Wait for an update
No matter how hard you try, some software bugs are impossible to troubleshoot. The only solution is to wait for a software update and apply it as soon as possible. To look for a software update manually, first, go to Settings and then tap on ‘General.’

Now, scroll down and tap on ‘Software update.’
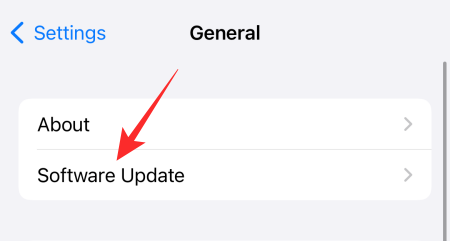
If an update is available, you will see the ‘Download and Install’ button under the update description.
Solution #12: Look for hardware failure
After a nasty drop or two, it is not uncommon for a device to go haywire. The internals of your device could be badly damaged, which could prevent the flashlight from working as usual. So, if such an incident comes to mind, it is best to visit your nearest Apple service center and have a thorough checkup.
RELATED
- How to Watch Movies on FaceTime
- How to Turn Off Focus on iPhone
- iCloud Drive vs iCloud Explained
- What is ‘App Network Activity’ on iPhone in iOS 15?
- How to get better privacy on iPhone on iOS 15
- How to Start and Use Shareplay on iPhone





