While most Windows users are busy upgrading their PCs with Windows 11, many don’t want to let go of Windows 10. At least not yet. Besides, Microsoft will officially end Windows 10 support in 2025. So, the major question that arises in the minds of such users is what will happen if you decline Windows 11 upgrade?
Well, if that’s what you are wondering as well, then this guide is here to help you out. In this post, we will explore with you all the possibilities that could happen if you decide against updating your PC with Windows 11. With that being said, let us jump straight into it.
What if you don’t update to Windows 11 now?
You can always update to Windows 11 later if you don’t wish to upgrade now. Even if Microsoft stops allowing a free upgrade via the Settings app, you can always use the Medica Creation Tool (MCT) or the Installation Assistant to upgrade to Windows 11. Keep in mind that you will need the following things to be eligible for a free upgrade.
- A valid Windows 10 license
- TPM 2.0 or at least TPM 1.2
- Secure Boot & UEFI capabilities
- A network connection (if you have a Windows Home license)
Can I upgrade to Windows 11 later?
If you have originally declined the offer to upgrade your system with Windows 11, then do not worry. You can always update your PC by heading over to Settings > Windows Update and hitting the Check for updates button.
Alternatively, you can make use of the Windows 11 Installation Assistant to grab your copy of genuine Windows 11. Simply, visit the Windows 11 download page, and click on the Download Now button. After the download is complete, you need to run the Windows 11 Installation Assistant and click on Accept and install button to begin upgrading your PC.
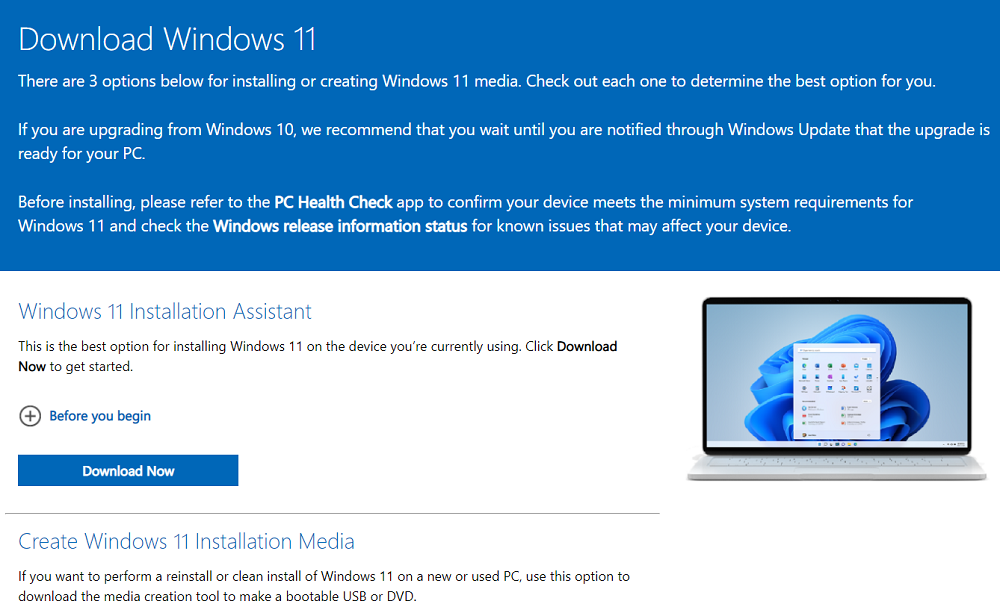
You can also use Microsoft’s Media Creation Tool if you wish to have a copy of Windows 11 freshly on a new or old PC. Using this tool, you will be able to create a bootable USB or DVD and install Windows 11 on your PC. Finally, there is also an option for users to download the Windows 11 disk image (ISO).
What are the risks if I don’t update to Windows 11 now?
There are a few risks that come along with not updating to Windows 11, these include losing out on the latest features, security updates, patches, and compatibility with upcoming security features and applications. Many games that use Anti-cheat tools also have started relying on Windows 11 security features to provide fair gameplay. While these games still work on Windows 10, it is only a matter of time before Windows 11 ends up becoming a requirement.
Hence if you are into competitive gaming, you might lose out on your games in the future as well. As such you shouldn’t worry as you can easily update in the future using the guide above as long as you meet the Windows 11 requirements.
Will the Windows 11 update be lost?
No, for now, it seems that the Windows 11 update will not be lost. The update is currently available for free to all users and should be available for at least a year. However, if you are a die-hard Windows 10 user looking to hold out till 2025, then it is likely that Microsoft will monetize the upgrade in the coming years. For now, the upgrade should be free till October 2022.
Till when can I get a free Windows 11 upgrade?
Microsoft began the official rollout of Windows 11 back in October 2021. Cryptically, for now, most Microsoft representatives seem to be pushing the fact that eligible systems will always be upgraded to Windows 11 for free.
The story, however, is quite different on Microsoft’s support page. While the same is stated on the support page, additional statements imply that Microsoft reserves the right to stop offering this free upgrade in the future.
The support page states that this will not happen before October 2022 and hence you have at least 10 months to upgrade to Windows 11 for free before Microsoft has the right and ability to stop this offer. Whether or not Microsoft will do this, is complete speculation for now, but a Tech Giant offering its latest product free of charge indefinitely seems pretty far-fetched.
What happens if I don’t upgrade to Windows 11?
Not much, you will lose out on new features and additional security features but that’s as far as it goes. Windows 10 is still quite a robust OS that stands on par with Windows 11. However, if you decide to not upgrade at all then you might need to pay for an upgrade in the future. That is something that you should consider in case you plan on using Windows 10 till its end date, ie: Oct 2025.
Will Windows 10 stop working if you don’t upgrade?
Windows 10 will continue to work even if you decide not to upgrade to Windows 11. But again, Microsoft will stop giving it official support, i.e. security updates or hotfixes after October 14, 2025.
This means that if anyone reports any vulnerabilities on Windows 10 after the deadline, Microsoft won’t push an update to fix it. You will be on your own.
How to upgrade to Windows 11
After reading this guide, if you conclude that the disadvantages of using Windows 10 are on the higher side, then you can switch over to Windows 11 at any time. All you need to have is a compatible computer and if you have Windows 10 installed, then the process will be pretty smooth for you.
Let us talk first about those who are running even older versions of Windows OS, i.e. Windows 7, etc. For them, you need to purchase a copy of Windows 10 from the official Microsoft website. It will cost you around $139.00.
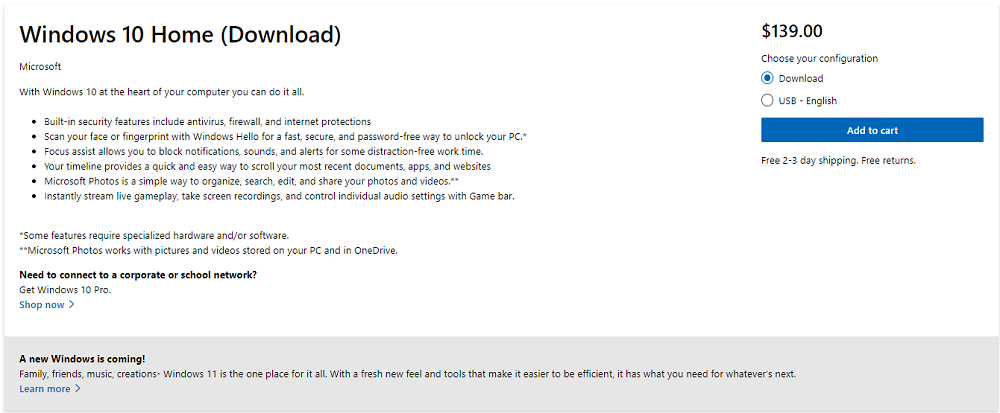
After you have got Windows 10 installed and running on your PC, you can install and upgrade to Windows 11. Don’t want to shell out those precious dollars on an operating system, then there is a fix as well. There is a free Microsoft upgrade tool, that lets you upgrade an older version of Windows to Windows 10 for free.
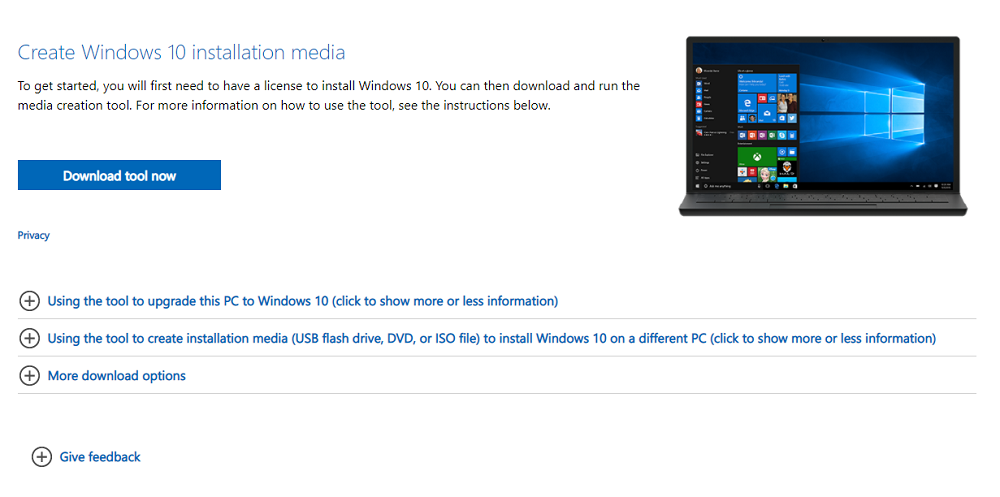
Simply, visit the Download Windows 10 website and click on the Download tool now button. Open the Media Creation Tool and upgrade your PC for free by following the on-screen instruction. I have tried this tool for a free upgrade multiple times, and it works perfectly fine. Of course, there is a trade-off. After a free 30-day evaluation period, your desktop will show an ‘Activate Windows’ watermark (ugh!), you won’t be able to change your wallpaper or accent color in Settings, and more.
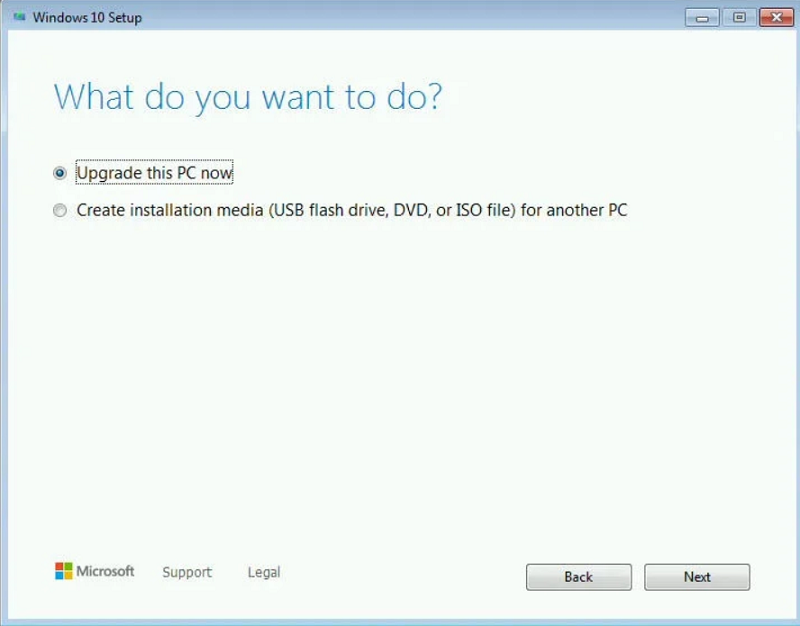
On Windows 10, you can get the new version by navigating over to Settings > Update & Security > Windows Update and clicking Check for Updates. The system will check for Windows 11 and once detected you need to click on Download and Install to begin the process of updating your PC with Windows 11.
The rollout will continue to take place between October 2021, and mid-2022. This means Windows 11 will arrive gradually for all users. If you do not wish to wait for the OTA to arrive, you can take the help of the Windows 11 Installation Assistant.
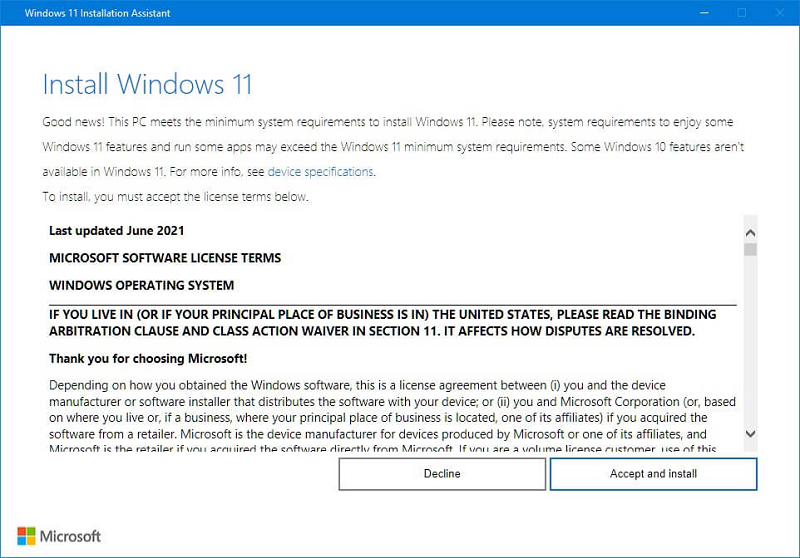
Go to Download Windows 11 page and hit the Download now button. The Windows11InstallationAssistant.exe file will get downloaded to your PC. Double-click on this .exe file to run the assistant and click on Accept and install button on the first page. That’s it! Your PC will start the process of upgrading Windows 10 to Windows 11.
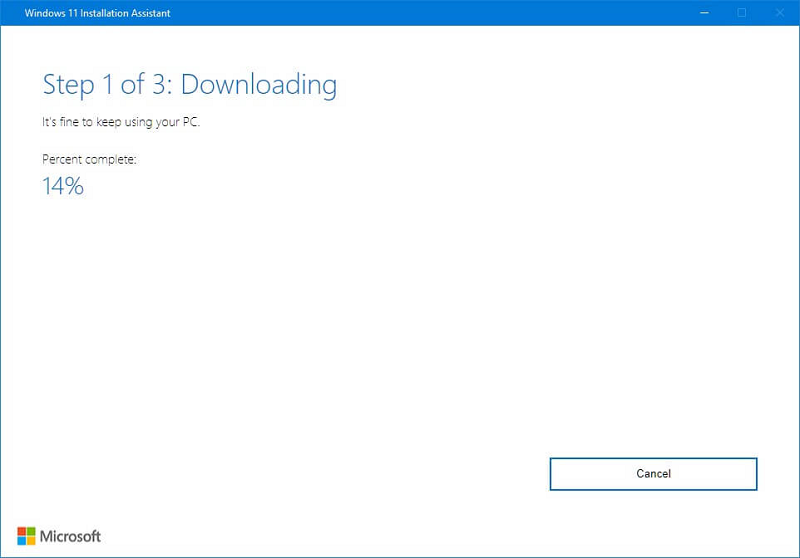
Although you will be able to use your PC during the installation time, it is recommended that you avoid using it and save all your work-related files. This is because your PC will restart several times during the installation process and it may take more time than expected. So, don’t be alarmed and do not turn off your PC during this period.
And lastly, if you are looking for a step-by-step guide that helps you through the entire process then you can check out this comprehensive guide from us. If you haven’t been able to easily update or have been facing issues, then a step-by-step guide should do the trick for you.
Why update to Windows 11?
Long story short, Windows 11 comes with a bunch of new features over Windows 10. Here are a few key interesting and important highlights of Windows 11, which could be tempting enough for you to install it on your PC.
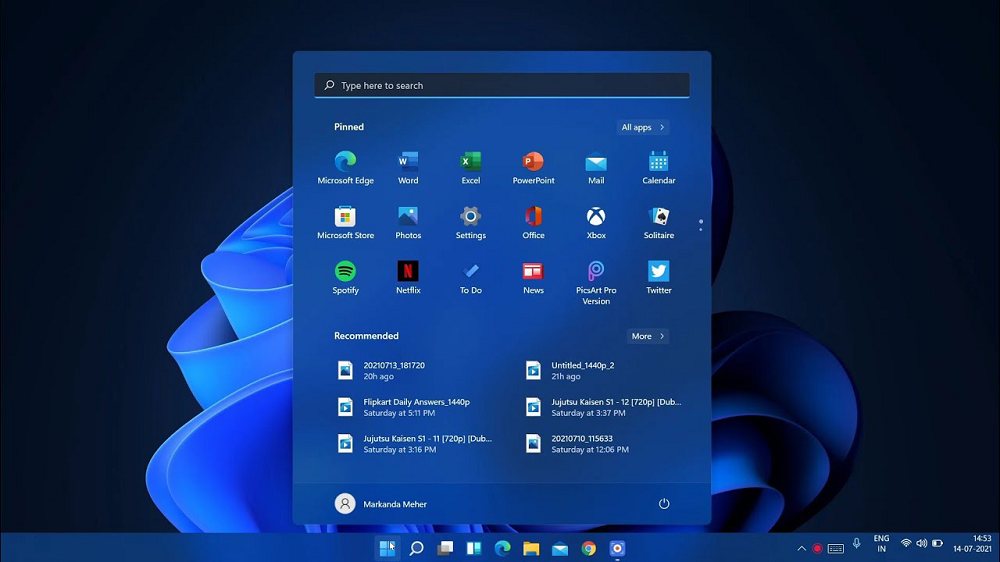
- Windows 11 comes with rounded corners and a new interface that looks inspired by macOS. There is a centered Taskbar instead of the traditional left-cornered position, which you can change under Settings.
- One of the biggest features of Windows 11 is that it supports Android apps. Yes! It has been confirmed officially by Microsoft that users will be able to install and use Android apps/games on their Windows 11 PC. Imagine the great flexibility. Apps will be available from the Microsoft Store or the Amazon Appstore.
- Work-from-home has become the new normal during COVID times. Considering this, Microsoft has integrated Teams into the Windows 11 Taskbar allowing you easier access to it. Moreover, it also gets face-lifted with new interfaces and features.
- Virtual desktop support is the best in Windows 11, and it lets you set up virtual desktops easily. This will facilitate easier toggling between multiple desktops.
- Multitasking has been vastly improved with Windows 11. There are new options such as Snap Groups, and Snap Layouts.
I am unable to upgrade after declining: Fix
Have you declined the update and it no longer shows up in your Windows Update in the Settings app? There are a couple of ways to fix this but first, we recommend you restart your system and connect to a non-metered network and check for updates again. If the upgrade to Windows 11 is still unavailable then you have the following two options at your disposal.
- Use MCT: MCT or Media Creation Tool is a dedicated utility from Microsoft that allows you to create bootable media using a Windows 11 ISO. You can use it to create a bootable Windows 11 USB which you can then use to upgrade to Windows 11.
- Use Installation Assistant: This is a dedicated tool recently released by Microsoft that solely focuses on upgrading your PC to Windows 11. If you wish to retain your files and want a seamless upgrade, then this is the way to go. Check out this guide by us to help you along with the process.
- Use an ISO: You can no longer get the Windows 11 ISO directly from Microsoft with a simple click. However, there are a couple of workarounds that you can use to get the ISO. This is great for users looking to install Windows 11 on Virtual machines and you can use this guide by us to get the Windows 11 ISO.
FAQs
With so many ways to upgrade and so many things to consider, you are bound to have some questions. Here are some commonly asked ones that should help you get up to speed. Let’s get started.
Do you need an immediate upgrade?
No, you don’t need to immediately upgrade to Windows 11, at least not for the next 10 months as of writing this post. Let’s explore!
Microsoft started rolling out Windows 11 OS for all eligible systems on October 5, 2021. As of now, a good number of users have already updated their PCs to Windows 11, which will slowly replace Windows 10. But that doesn’t make Windows 10 obsolete, at least not as of yet.
Just a month after the launch of Windows 11, Microsoft released the November 2021 update for Windows 10. Moreover, according to the official blog, the next Windows 10 feature update will be pushed sometime in Q2 of 2022.
Additionally, Microsoft also plans to support Windows 10 till October 14, 2025. And although the company has propagated numerous times that eligible systems will be able to upgrade for free, however, their support site paints a completely different picture. Microsoft states that while the free upgrade will be available to all eligible systems, the support site also states that Microsoft reserves the right to cancel this free upgrade, but not before 25th October 2022.
So, what does this mean? Well, the answer is a bit more complicated than you might have expected. Essentially, you do not need to immediately upgrade, however you only have around 10 months before you are in a situation where Microsoft can cancel the free upgrade any time. As time goes, we should have more information on the same, but for now, no, you do not need to immediately upgrade.
What if My PC Doesn’t Meet the Minimum Requirements to Run Windows 11?
There are many users who, after the release of Windows 11, went ahead and checked whether their PC is eligible to be upgraded with Windows 11. Sadly, they found out that their PC does not meet the minimum requirements to install Windows 11. In this case, the question arises what options are left then? To put it simply, the best option here is to buy a new PC before the deadline, i.e. 2025.
On the other hand, if you are sure your PC is capable enough to run Windows 11 and still getting an error that it doesn’t meet the minimum requirements, then you can follow this guide on How to Fix “This PC Doesn’t Currently Meet All the System Requirements for Windows 11” Error.
Notably, there is a bug in the media creation tool, that is preventing even capable PCs from updating to Windows 11. Following the mentioned guide, you will be able to resolve the issue.
Why Is Microsoft Ending Support for Windows 10 in 2025?
The reason behind this decision is the Fixed Lifestyle Policy of Microsoft. According to this policy, all Microsoft products will have a defined life of support and no support thereafter. Talking about Windows OS, every version is eligible for 10 years of official support (5 years of mainstream support and an additional 5 years of extended support).
This includes mainstream support, which comprises security updates and no-charge customer support. Whereas extended support of 5 years will include paid customer service. Since Windows 10 was released back in 2015, its 10-year lifecycle ends in 2025 and this is why Microsoft won’t issue any updates or provide any support thereafter.
Will I Still Be Able to Run Windows 10 After Microsoft Ends Support?
Yes, as long as you have a valid license, you hold the right to use the OS as long as you like. However, this doesn’t mean that you will be safe and sound. You will be facing certain risks when running Windows 10 after support ends as mentioned below.
- Security risks: Microsoft issues at least 1 security definition update each day to help you defend your system against malicious tools that are being discovered every second. Once support for Windows 10 ends you will be on your own and hence we recommend you take extra precautions. Use safe browsing techniques, third-party anti-viruses, and general precautions when using Windows 10 after 2025.
- Obsolete support for apps and features: Windows 11 now comes with a Linux subsystem and Android subsystem. As time goes on, more and more apps will get updated to use the new code and stop supporting Windows 10. This means that you will have to either use older versions of your favorite apps or rely on alternatives.
- Gaming: Another issue arises for gamers looking to try the latest and greatest offered by developers around the world. There is a big movement that suggests that more and more games are going to start using Windows 11’s hardware-based security features to keep cheaters and hackers away from their servers. Sadly this means that if you are a competitive gamer that likes to enroll in tons of betas to be at the edge of gaming, then Windows 10 will be obsolete after Microsoft ends support for it in 2025….or even before that.
Should I bypass requirements and upgrade?
This is not the recommended way, you will be in the same situation as a Windows 10 user in 2025. While bypassing requirements will allow you to install the OS, Microsoft servers won’t issue you any security updates due to the missing hardware components. This will put you at a high risk of getting infected especially if you are someone who solely relies on Windows Defender for your security needs.
If you are still interested, we recommend you get a robust third-party AV and use this step-by-step guide by us to help you along with the process.
We hope this post helped answer most of your questions regarding the free Windows 11 upgrade. If you face any issues or have any more questions for us, feel free to reach out using the comments section below.
RELATED:
- How to fix the Killer Wireless 1535 Driver Issue on Windows 11 %
- Minecraft Error 0x803f8001 Fix: How to Solve ‘Minecraft Launcher Installer’ Not Working Problem Easily
- Microsoft Teams Not Showing Images? How to Fix
- Switch Out of S Mode Not Working? How to Fix
- How to Turn Off Sticky Keys on Windows 11 easily

![If I Decline Windows 11 Upgrade, Can I Get It Later? [Explained]](/content/images/wp-content/uploads/2021/12/update-logo-88.png)









Discussion