Whether it is TVs or streaming players, Roku is a great resource to have. It has a nice clean interface and opens up a world of apps on your device. However, if you’re looking for subscription-based content, you are going to have to pay for that stuff! Enter Showbox. The hugely popular media streaming app is available for Android devices; but can you get it on your Roku device? Wouldn’t that be the dream?
What is Showbox?
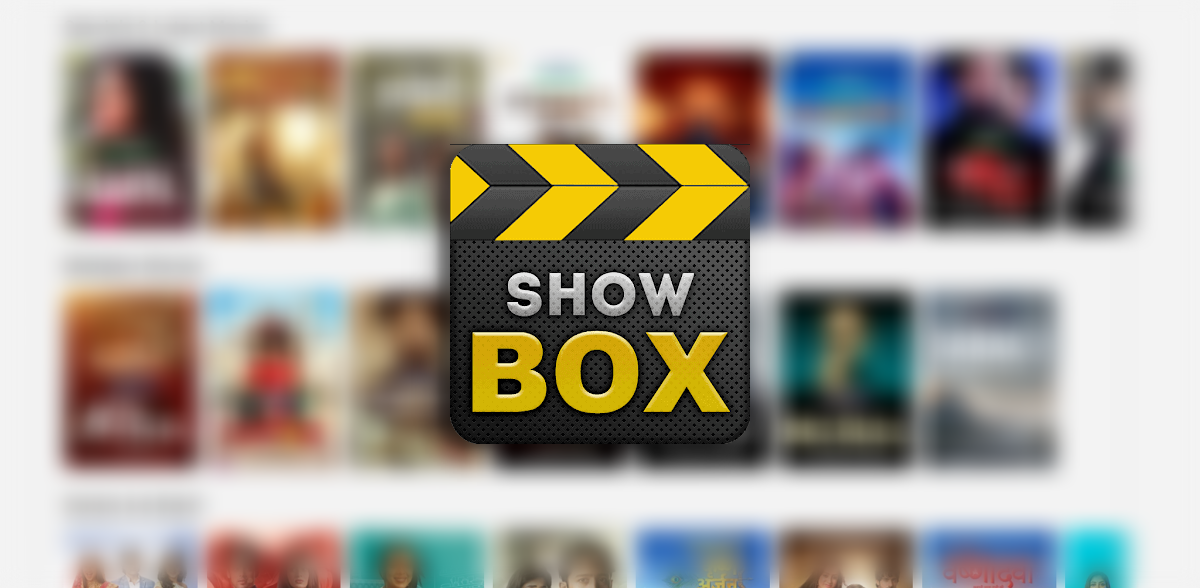
Showbox is a free media streaming software much along the lines of Popcorn Time and Kodi. The app offers tons of content including movies, TV shows, documentaries, etc. As is to be expected with any free streaming service, you have to sit through some ads, but the ad torture is totally worth it.
Showbox is known to release content almost simultaneously as it is released worldwide. The app is a great repository if you are looking to watch old discontinued TV shows.
Related: 7 Best Android apps to watch movies and TV shows free legally
Can you install Showbox on Roku?

Unfortunately, the Showbox app is only available for Android devices. This means that you cannot actually install the app on a Roku device. Even though Android and Roku both run Linux based systems, the Android system is differently modified, meaning that you cannot run APK files on your Roku device.
The Showbox app lets you stream content right to your phone. Luckily, Roku has an option to allow Screen Mirroring on its devices. Using the Screen Mirroring function you can watch Showbox content on your Roku device! Read on to find out how.
Related: 3 easy ways to mirror and watch HBO Max on Roku
How to watch Showbox on Roku using native Screen Mirroring
Screen Mirroring as the term suggests lets you mirror your phone’s screen on another compatible device. Most Android devices running Android 4.2 and above have Screen Mirroring inbuilt. If you do not have a native app, you can still download any of the hundreds of Screen Mirroring apps from the Google Play Store.
What do you need
Before you start off, here is what you need to watch Showbox on a Roku device using your native Screen Mirroring.
- Android device (Android 4.2+)
- An easy option for Samsung devices covered below
- Showbox APK
- Roku device
- Wi-Fi
Getting started
First things first, go ahead and download the Showbox APK on your Android device. A quick Google search should point you in the right direction. Install the app using its APK on your Android device.
Now make sure both your Roku device as well as your Android device are on the same Wi-Fi.
Enable Screen Mirroring on your Roku device
On your Roku device, you need to enable Screen Mirroring. To do so go to ‘Settings’ by pressing the ‘Home’ button on your remote.
Now go to System > Screen Mirroring > Screen Mirroring Mode. Select ‘Prompt’ in the next screen to always receive a prompt when an unknown device tries to mirror their screen onto your TV.

Streaming from your Android device
Now moving on to your phone, you need to mirror your screen to your Roku device. If you have a Samsung device, the option is right in the Notification center. Samsung’s Screen Mirroring function is called ‘Smart View‘.
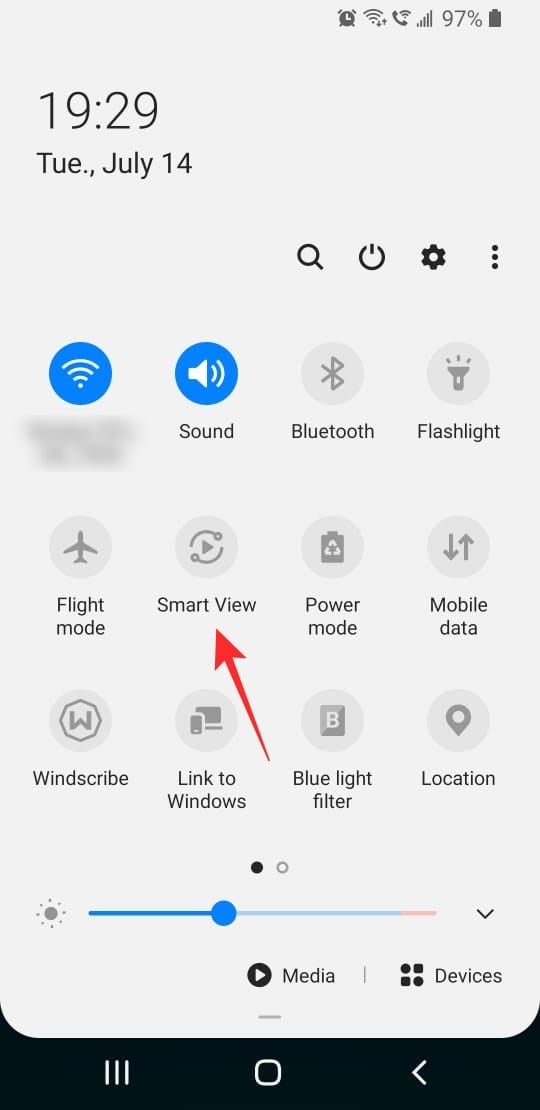
Swipe down from the Notification panel to access your quick apps. Now tap on Smart View to turn it on. Your device will start searching for compatible devices around it (remember, both your devices should be on the same Wi-Fi network). Select your Roku device from the list.
You will get a prompt on your TV. Hit ‘Accept’ to allow your Android device to mirror its screen. You should now see your Android device screen mirrored on your Roku TV!
The last step is easy. Launch the Showbox app on your Android device, select the content you want to watch, and hit play. Smart View will mirror your audio and video to your TV!
Besides Samsung, both LG and Huawei also provide you with their own Smart View-like streaming option, making it super easy to mirror the screen to a smart TV and streaming devices like Roky. Be sure to check for the ‘Cast’ feature under your phone’s Settings app > Connected devices> Cast.
Related: HBO Max on Roku: 7 things to know!
How to watch Showbox on Roku an app for screen mirroring
Now if it just so happens that your device does not have an inbuilt screen mirroring, don’t fret. We still got you covered. We can use an app to mirror your phone’s screen to a Roku device, thus streaming the content from Showbox to your Roku device.
What do you need
Before you start off, here is what you need to watch Showbox on a Roku device using a third party Screen Mirroring app.
- All Screen Android app (download link)
- Android Device (Android 4.2+)
- Showbox app
- Roku device
- Wi-Fi
Getting started
First things first, go ahead and download the Showbox APK on your Android device. As Showbox isn’t available on Play Store for obvious reasons, you will need to search for “Showbox APK” on Google and find and download it yourself. Next, install (guide) the APK file to get the Showbox app on your device.
Make sure both your Roku device as well as your Android device are on the same Wi-Fi.
Follow the guide above to enable Screen Mirroring on your Roku Device by going to Settings > System > Screen Mirroring > Prompt.
On your Android device, open the All Screen app. It will automatically search for devices on the same Wi-Fi. Select your Roku device from the list to connect your phone to your TV.
On your TV you should now see an option to ‘Add channel’. Use the virtual controller on your Roku app (on your Android device) to select this option on the TV.
Tap the home button to minimize the All Screen app and then open the Showbox app on your Android device. Now go ahead and click on the movie that you would like to watch on your TV. Click the three dots next to the video quality section. Change the ‘Player’ from VLC to ‘Other Player’.
Tap ‘Watch Now’ on your Android device. You should get a notification asking if you want to open with All Screen. In the next screen, you will see your Roku device appear in the list of drives to mirror to. Select the Roku device.
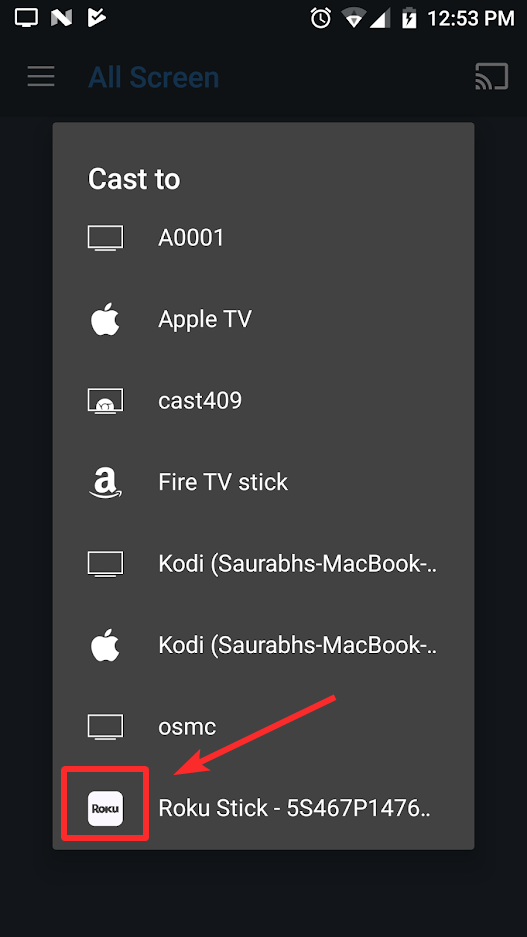
The content will start streaming on your Roku device in a few seconds!
Well, there you have it. You can now stream your favorite content on your Roku device. If you have any queries, feel free to reach out to us in the comments below.
Related:
- How to use Roku without WiFi?
- How to watch ‘Friends’ on Roku?
- How to invite friends to ‘Watch Together’ on Plex?





