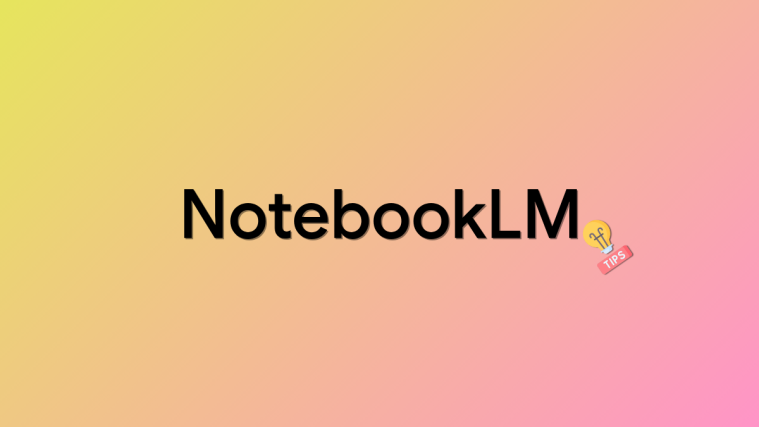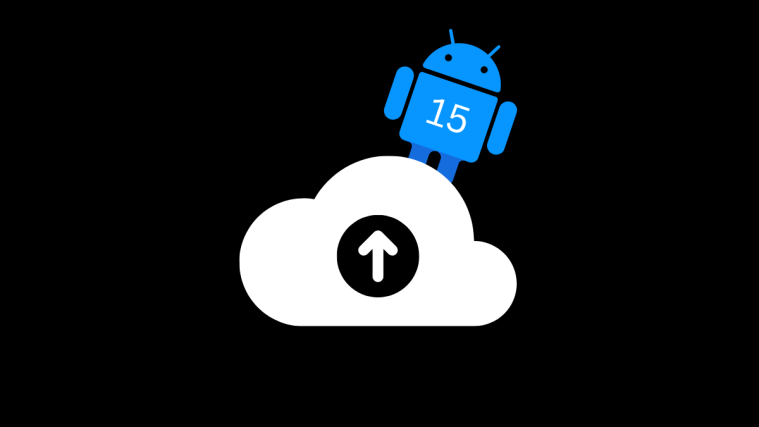Many times than not, you might find yourself in a situation that requires you to constantly reach for your phone while you’re working on your computer or you are simply too lazy to move to where your phone is to check for notifications. What if we tell you that you no longer need to have your phone with you but instead use your PC to see your messages and notifications that are on your phone? Fantastic, right?
In this article, we’ll share a handful of the best apps that you can use to get your Android phone’s screen on your PC and control them with the mouse and keyboard on your computer. Here are our favorite solution for streaming your Android device screen on a PC.
AirDroid: Remote access & File
AirDroid has been existence for so long that you might have previously run into it for some of its other features. And that’s pretty much right since the app is for those of you who won’t make do for anything less than everything.
You can cast your phone’s screen onto your PC, transfer files to and fro between devices, see and reply to text messages and access other notifications from your phone. More importantly, you don’t need an additional app on your PC to access your phone’s screen; a web browser will do.
Download: AirDroid
RELATED:
- How to create a WhatsApp chat or group chat with yourself
- 7 free Android apps to monitor PC with your Android device
TeamViewer for Remote Control
Used majorly by enterprise users, TeamViewer is one of the superior choices for remotely accessing your devices, be it your phone or your PC. The service has apps across several platforms, meaning you can use TeamViewer to stream your Android phone on a Windows PC or on macOS.
The app uses 256 Bit AES Session Encoding and 2048 Bit RSA Key Exchange to encrypt the data between your PC and smartphone so that no one except you can gain access to your screen. In addition to screencasting, the app can also stream real-time sounds, transfer files, manage contacts, and even lets you chat between the two devices.
Download: TeamViewer
RELATED:
Your Phone Companion – Link to Windows
Having debuted the feature in March 2019, Microsoft has been quick to streamline the Your Phone Companion app for Android. The app lets you link your phone entirely with your PC but the catch is that it will only work if you own a Windows PC.
You can reply to your text messages, access your mobile apps, receive and manage your phone’s notifications; all on your PC. The highlight of this app is that you can also make and receive calls from your PC and also access the photos on your phone from your PC.
Download: Your Phone Companion
Vysor – Android control on PC
Vysor allows you to stream your content to your PC, Mac, Linux, or ChromeOS. You can use apps, play games, and take screenshots from your phone to your PC and control your device with a mouse and keyboard setup.
The only downside to Vysor is that the free version only offers screencasting through a wired connection. If you wish to go wireless, you will need to buy Vysor Pro which also happens to offer file sharing and casting at a higher quality.
Download: Vysor
ApowerMirror – Mirror&Control
ApowerMirror is an app primarily made for screen mirroring from Android to PC or Mac. The app can take full control of the screen using a mouse and a keyboard so that you can display presentations, enjoy movies, and play phone games.
The app offers you the convenience of typing messages different apps using the PC’s I/O. Besides that, you can view notifications, incoming calls, although you won’t be able to respond to them. Unlike Vysor, this app allows you to connect your phone to PC using WiFi or USB cable.
Download: ApowerMirror
AnyDesk Remote Control
AnyDesk works across all major platforms – Windows, macOS, Linux, Android, and iOS. You can access apps, files, and settings from your phone on your PC and enjoy screen streaming at low latency. The app offers streaming at 60 fps frame rate and a bandwidth of 100 kB/s.
All data getting transferred is secured with TLS 1.2 encryption and 4096-bit RSA Key Exchange so that your data is safe and private. AnyDesk can be used to collaborate on projects with ease and troubleshoot your colleagues’ devices through one-click unattended access.
Download: AnyDesk
Screen Stream over HTTP
Screen Stream over HTTP, as the name implies, allows streaming your device’s screen from a web browser. While you do need an app on your smartphone, for the casting to work you do not need to install an app on the device you will be streaming on. The app works with WiFi or mobile network and supports both IPv4 and IPv6 protocols.
Screen Stream uses MJPEG to encode screen images which is supported by a majority of web browsers including Chrome, Safari, EDGE, and Firefox. You can connect an unlimited number of devices, all of which can be protected using a PIN with the ability to generate new PINs for each stream and upon each startup.
Download: Screen Stream over HTTP
Do you often stream your Android phone screen to your laptop/PC? If yes, which app do you use to get it done swiftly? Let us know in the comments below.
RELATED:
- How to use Google Duo on Windows PC or Laptop
- How to sync clipboard between your computer and Android device
- How to wirelessly sync files between PC and Android on a local network without internet
- How to access PC files on your Android Phone