All thanks to the PushBullet app that made clipboard sync/share between computers and Android devices mainstream. That said, however, after they moved “clipboard sync” to its premium version, many were left disappointed.
No other app came as close to Pushbullet regarding Clipboard Sync. But we have discovered a hidden gem that allows you to copy any text from your phone and paste it on your computer or vice versa – no manual typing required. In other words, the app provides free clipboard sync between devices, including Android to Android.
Also read: Cool hidden features of your Android device
So what’s the name of the app? Wait for it…. It’s Snap…..umm… Snap…. SnapCopy! SnapCopy allows you to have one single clipboard across multiple devices and it is loaded with two amazing features:
- Sync clipboard between phone and computer i.e. copy on your computer and paste on mobile phone and vice versa.
- Sync clipboard between mobile phones i.e. copy on one phone and paste on another.
There are other apps like Alt-C, ClipSync that allow you to share your clipboard but either they are slow or do not support clipboard share between mobile devices. Moreover, you don’t need to download an app for your PC, SnapCopy is available as a Chrome extension that not only works in Chrome but outside it as well. Meaning, with SnapCopy you can copy text from Microsoft word on your PC and the same will be available to paste on your Android device. Woot woot!
Also read: How to scan documents using Android phone and store them online for easy access.
Keep in mind: The only requirement for all devices to share clipboard is that they should be on the same Wifi network.
Sounds cool? Let’s get started.
How to use SnapCopy between PC and Android device
Step 1. Install Snapcopy Chrome extension on your PC.
→ Download SnapCopy Chrome extension
Step 2. Install SnapCopy Android app on your Android device/s.
→ Download SnapCopy Android app
Step 3. Open SnapCopy on your Android device and tap “Scan other device’s barcode”.
Step 4. Then open Chrome on your PC and click the SnapCopy Chrome extension. Scan the barcode using your Android device. Once the barcode is verified, you will see your device listed under SnapCopy Chrome extension.
Also read: What is WhatsApp broadcast and how to use it?
Now you can seamlessly copy paste between your computer and Android device. To add more devices, tap “Add device” and scan the code.
Keep in mind: On Chrome, if “Enabled” is gray for your device, tap “Enabled” to activate the device and it should turn green.
How to use SnapCopy between Android and Android
Step 1: Install SnapCopy on both the devices.
Step 2. Open SnapCopy on device 1 (could be any of the two).
Step 3. Open SnapCopy on device 2 and tap “Scan other device’s barcode”. Using device 2, scan the code available on device 1. This will connect both the devices and you will be able to share clipboard between them.
Also read: Best Android icon packs that you should try
If you want to temporarily disable a device, tap the green “Enabled” button to disable it and to permanently remove any device, tap “Remove”.
Do you know of an easier or an alternative way? Feel free to share your experience below.



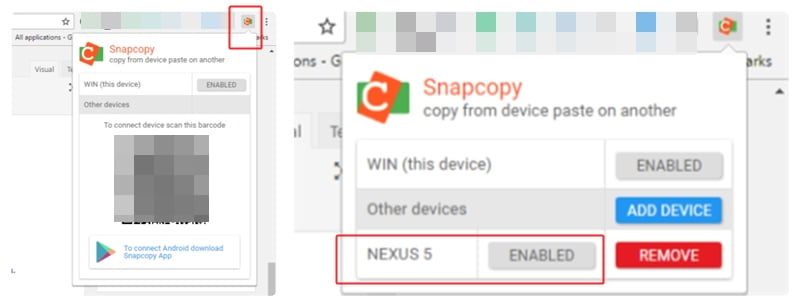

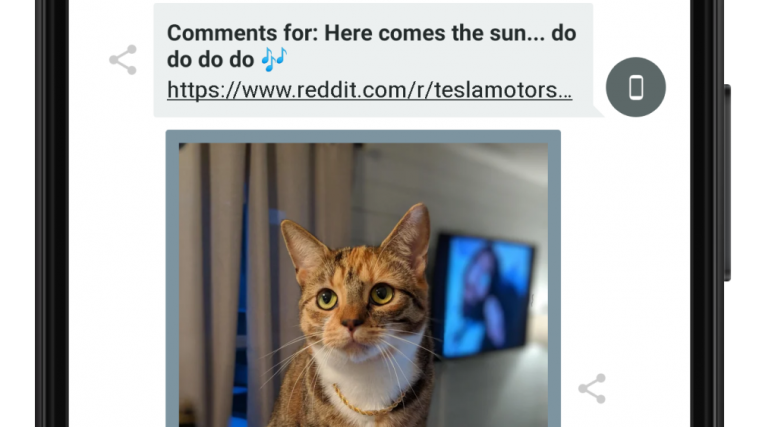
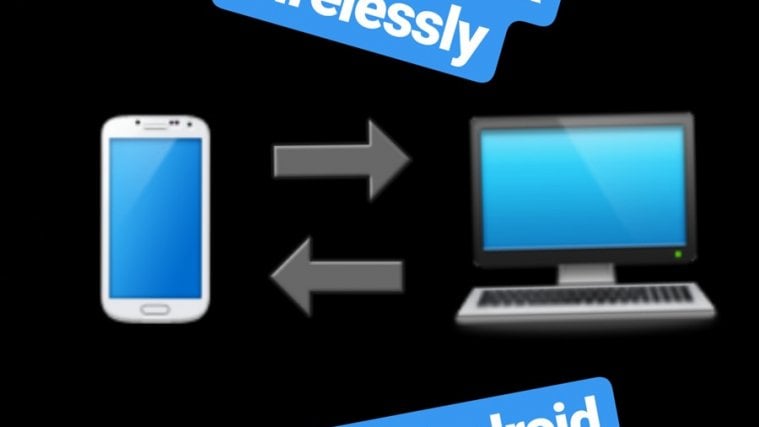

A much needed feature these days as most people are alternating between their phones and PC’S and great spot team ;D a nice tutorial too
With most of us using windows PC’s and Laptops and android phones and without a lot of cross platform syncing available in android, apps like these are amazing. 🙂
cool app!! this makes synchronization between PC and Android even more easier and thanks for the great article to explain everything!!
A much needed feature these days as most people are alternating between their phones and PC’S and great spot team ;D a nice tutorial too
With most of us using windows PC’s and Laptops and android phones and without a lot of cross platform syncing available in android, apps like these are amazing. 🙂
cool app!! this makes synchronization between PC and Android even more easier and thanks for the great article to explain everything!!