Being able to access the files on your computer when you are away, right from your mobile phone, can be very useful. Sometimes we need to access some important files on the PC, but aren’t home. At times like these, there are ways to access the computer using your Android smartphone.
Of course, the PC that needs to be accessed, has to be switched on, and you will need a data connection. If you’re at home, and are just lazy to go to the computer, then you can access files over a Wi-Fi connection.
There are many apps and software available that can do this, but we’re going to talk about the easiest way to access your PC from your Android phone. Mainly, we will be talking about two apps here, so read on.
‘How to use Android Phone as WiFi Talkie‘
How to access PC files on Android Phone
We are going to tell you how to do this using an Android phone. Or tablet, or any other Android device for that matter. Like we said, there are two ways you can do this. One requires your device to be on the same Wi-Fi network as your PC, and the other method requires Internet connection on your mobile, a mobile app, and a desktop client installed and set up on PC. In both cases, as mentioned earlier, the computer has to be running and connected to the internet.
Note: If you want to access files even when PC is powered off, then you can use Google Drive to set up sync for a particular directory so that Google uploads all files and folders therein to your account (maximum 15GB), which you can access from anywhere on any device with Internet connection.
Access PC files using same Wi-Fi connection
The first method requires both the Android device and the PC to be connected to the same Wi-Fi network. Here, we will be using an app that’s available on the Play Store, to access files from PC on your Android phone. You can even copy paste and delete files. The app that helps us do all of that, is called File Manager (yeah, it’s a common name, so know that this is from developer named ‘Flashlight + Clock’ — yes, that’s the name of the developer).
The app is not only pretty helpful with accessing PC file, but is also the best File Manager/Explorer app in our eyes. You would love this app.
Now, using the File Manager app, you can gain access to your PC from your Android phone. Here’s how to do this. Launch the app, then select the Remote option on its main screen. Now, tap on ‘Add a remote location‘ and select Local Network. You should see the computers that are on the same network as your phone.
Select one, and enter the username and password for that PC. That’s about it, you should now be able to access the files on your phone. Remember, this app also acts as a file manager, which is definitely a plus.
(If need be, make sure you computer is powered on, and sharing is enabled, and you might need to set up username and password on your PC.)
‘How to share live location on WhatsApp‘
Using Internet (from anywhere, needs PC setup)
If you would need to access PC files when away from home, in which case it’s a given that your PC and you won’t be on the same Wi-Fi network, you can still access PC files once you have set it up so.
Using the Pushbullet Android app and its Desktop client, you can easily achieve this. Of course, you need your computer left on at home/office, but now wherever you are, you can access PC files with the help of Internet connection, and Pushbullet app on your mobile, pretty easily.
So, download the Pushbullet app on your Android device, and also download the Pushbullet client on your Windows PC. Sign in with same account on PC as you sign in with on the Android app. On the desktop app, enable Remote File Access under the Explore > Remote Files. You can also enable and disable ‘Remote file access’ in Settings.
Now, open the app, make sure you have signed into the app with the same ID as on the Desktop client, and check out the left pane (swipe from left edge to right). You should see a ‘Remote Files’ option. Select this option and you will be able to browse through all your files on the PC.
Tip: By default, it fires up your User folder from PC. You can use the up arrow button at top right to move to parent folder, and this reach My Computer screen to see all Drives listed, and change the drive or simply browse into any directory from there.
However, there is a catch here. If you’re using your phone’s data connection, make sure you remember that the app will download whatever file you want to view. This means that it will use your data connection to download the file. Also, the free version of the app only lets you share up to 25MB a file, while the Pro version allows for up to 1GB.
Apart from that, Pushbullet is also a great option for anyone who wants to get their phone notifications on their PC. You can even reply to messages from your PC in case your phone is out of reach.
Download: Pushbullet Android App | Pushbullet PC client

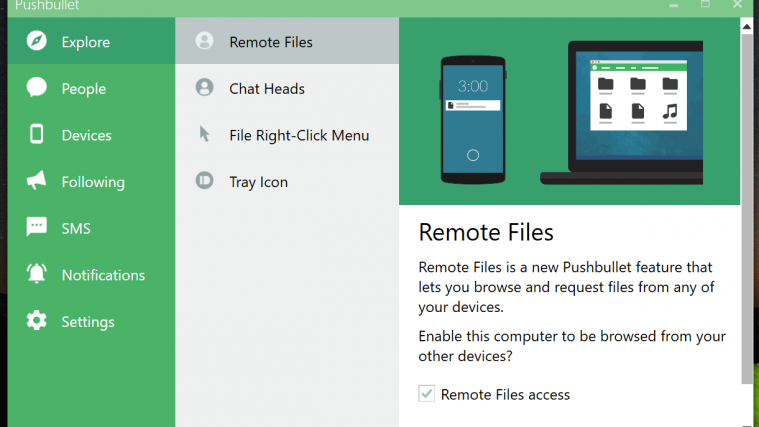

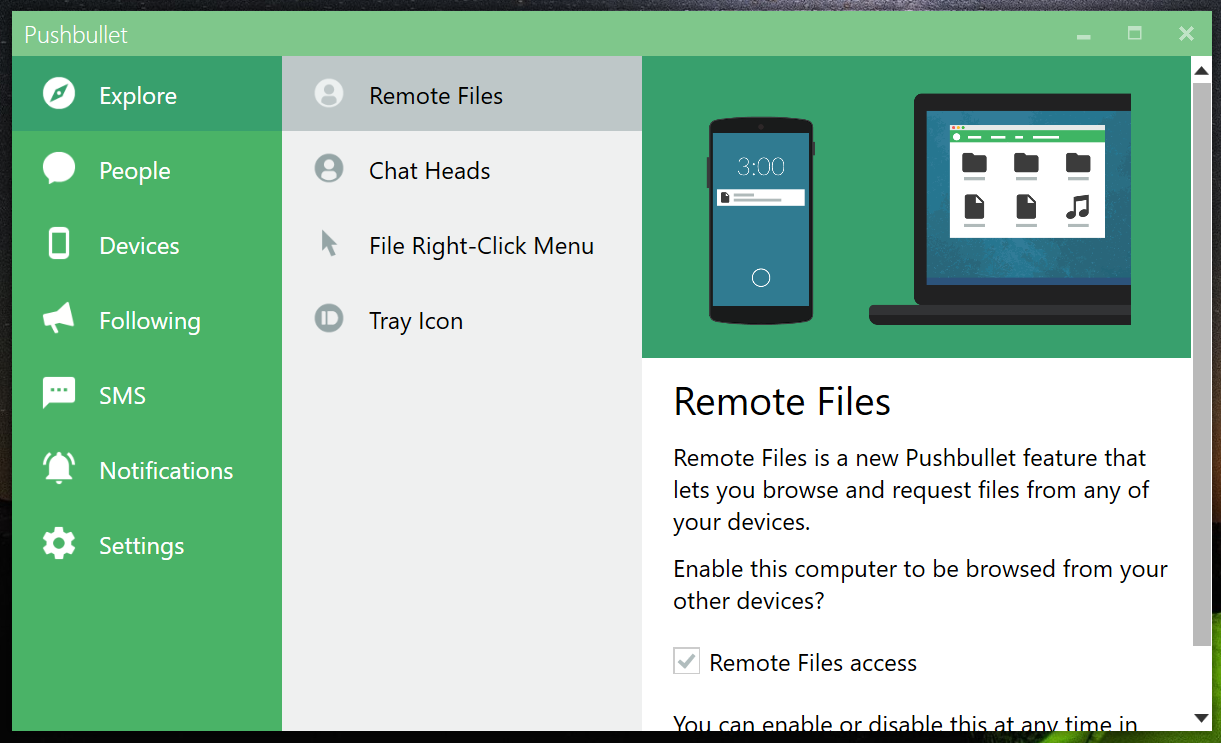

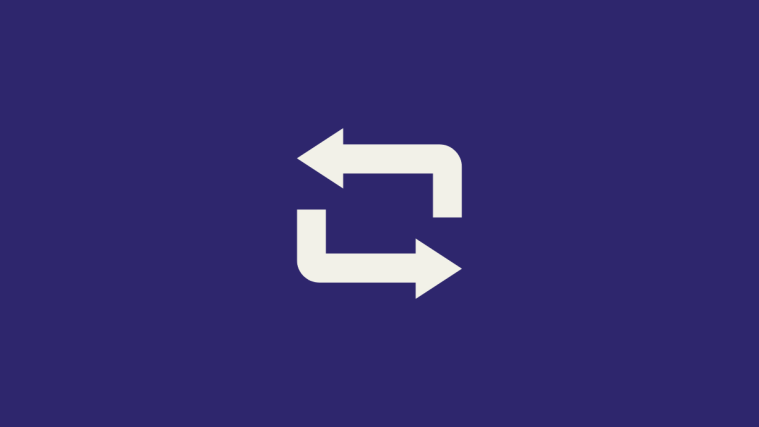
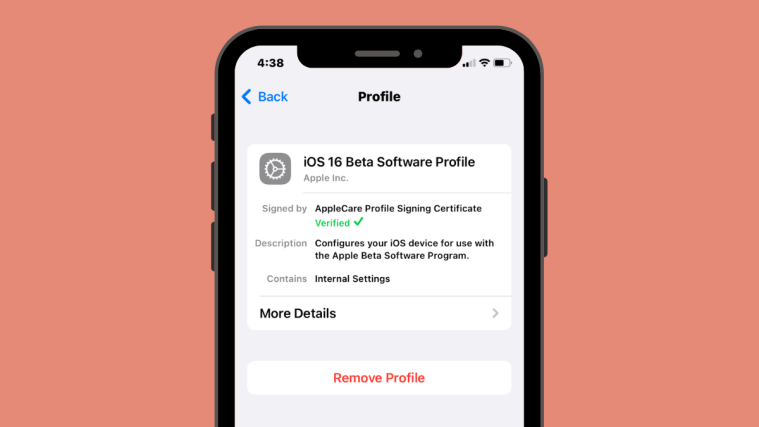

HOW IN FVCK DO YOU PUT SIMPLE MUSIC ON YOUR OWN PHONE AGAIN???
The d0gsh1tr dont work
If you are referring to simply storing music and playing it back without having ads, suggestions, and other B.S. like on Google music player, I strongly recommend AIMP (Artem Izmaylov Music Player) I discovered AIMP when I was looking for a replacement for Windows Media Player. I was tired of WMP flat-lining my audio, and reducing volume on bass notes or loud parts. It totally flattened dynamic range. AIMP does not (unless you set it to do so)
The android app is simply wonderful. Packed with features, you can use which ones you want, and not be bothered about the ones you don’t want to use. Best of all, NO ADS, No suggested music pop-ups, No BS. It has various skins than can be installed. Works both in vertical and horizontal. Custom EQ, gain, and other audio fine tuning. Clean intuitive UI. AIMP is available on Google Play.
The desktop version for PC.has all the same features, and So many different skins and styles. ( I love the skin called “Gilly AIO” )
That can be obtained from http://www.aimp.ru The site is clean, and not overrun with shady junk or scammy “live assistance” crap. (I also run Adblock plus though.)
Yes, Mr, Izmaylov is from Russia. The AIMP homepage will initially load in Russian. If you can read it, fine. But there is also an “EN” (English) option in the top right corner. I have been using both the mobile and the PC version of it for years. NEVER once had any issues with it. No ads, no tracking, no spam, no inbox messages, nothing. It’s worth a look.