iOS 16 is out in beta for some time now for both developers and public users. Although the new version comes with a lot of updates, being a beta still means the software is unfinished. If you haven’t had a good experience with the iOS 16 beta on your primary iPhone or if you’ve been instantly hit with bugs and other issues, you may want to remove the beta version from your device, so you don’t get further beta updates.
In this post, we’ll help you remove the iOS 16 beta from your iPhone without needing to use a computer (Mac or Windows) and also explain what can (or cannot) be done when you don’t connect it to a computer.
- How to remove iOS 16 Beta without Mac or Windows PC
- Can you downgrade to iOS 15 without a computer?
- Can you restore to an iPhone backup without a computer?
- What should you do if you’re facing issues with the iOS 16 beta?
- Why should you use a computer to remove the iOS 16 beta
- How to remove iOS 16 Beta using a computer
How to remove iOS 16 Beta without Mac or Windows PC
If you don’t plan on using your computer to uninstall the iOS 16 beta from your iPhone, there’s only one way you can remove it.
How does it work?
You can first remove the iOS 16 beta profile from the iPhone and then wait for Apple to release its official stable build of iOS 16 when it’s ready. You can follow the steps below to remove the iOS 16 beta on your iPhone.
Step #1: Delete iOS 16 beta profile from your iPhone
You can remove the beta profile of iOS 16 from your device by first opening the Settings app on your iPhone.

Inside Settings, select General.

Here, tap on VPN & Device Management.
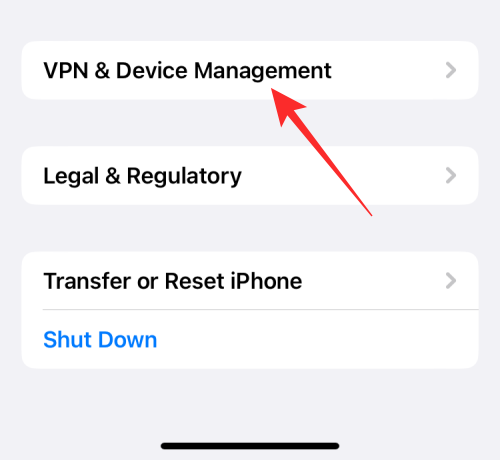
On the next screen, select iOS 16 Beta Software Profile.

You’ll now see the profile that’s currently installed on your iPhone. To delete this profile, tap on Remove Profile.
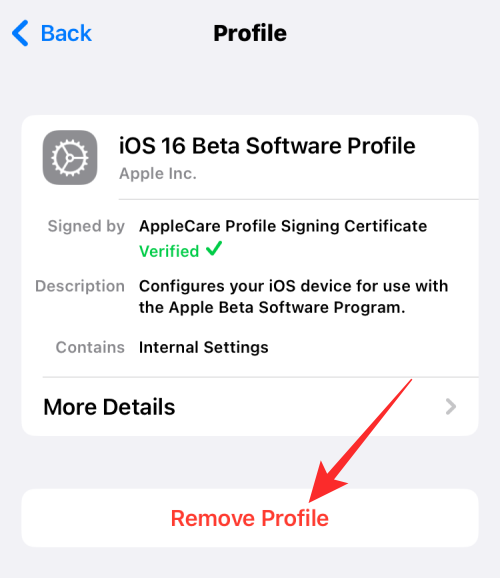
iOS will prompt you to enter your device passcode.

After you enter it, you’ll see another prompt at the bottom of the screen asking you to confirm your action. To proceed, tap on Remove.

Your iPhone will now remove the iOS 16 beta profile. When the process is complete, you’ll see a dialog on the screen asking you to reboot your device. To go ahead, tap on Restart.

You’ll now have to wait for your iPhone to reboot. When it restarts completely, the iOS 16 beta profile will be removed from your device.
Step #2: Update to iOS 16 stable release
After you delete the iOS 16 beta profile, your iPhone will continue to run on the current beta version until there’s an official public version of iOS that’s available for your iPhone. Apple ideally releases its stable versions of iOS in the fall every year (around September/October). If you’re still a few weeks away from this release and you don’t wish to use a computer to restore to a stable iOS version, your only option is to wait for it.
When the update is available, you’ll see an “A new iOS update is now available” alert on your iPhone.

You can also check whether there’s a new update on your device manually by opening the Settings app and going to General > Software Update.
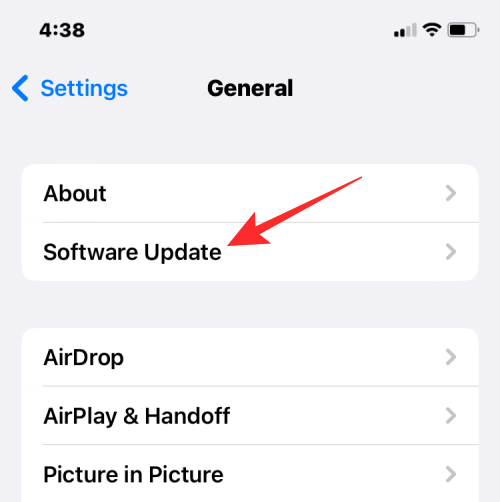
If an update is available, tap on Download and Install.

When your iPhone installs the official stable version of iOS 16, the iOS beta version will automatically get deleted. Any update you receive from now on will be a stable release unless you enroll your device into a beta version again.
Can you downgrade to iOS 15 without a computer?
The simple answer is no. If you have grown tired of using the iOS 16 beta or aren’t willing to wait for Apple to release the official version of iOS 16, then you will want to revert your iPhone back to iOS 15. Removing the iOS 16 beta profile from your iPhone is one thing but switching back to a previous iOS version is entirely different and it cannot be done without using a Mac or a computer.
If you don’t have a Mac or a computer with you, Apple doesn’t offer any other way you can downgrade to iOS 15 from an iOS 16 beta on your iPhone. This is because the downgrade process uses the Recovery mode on your iPhone which works only when the device is connected to a computer. While you can trigger Recovery mode using physical buttons on your iPhone, there’s nothing much you can do without a Mac or a computer.
Can you restore to an iPhone backup without a computer?
There are two ways to restore an iOS backup on an iPhone – one using the iCloud backup and the other using a computer. Since we’ve already ruled out the second option, you may be thinking “Can I restore my iPhone using an iCloud backup”. While that’s certainly true, for iCloud backups to work, you need to reach the “Hello” screen. This screen only appears when you boot your iPhone for the very first time or after you erase its contents.
Even if you erase data from your iPhone, your device will boot into a fresh copy of iOS 16, not iOS 15. iCloud backups are only restorable if the base iOS version that’s running on your iPhone is the same as the base version when you backed up your device.
Since your iPhone’s current version is iOS 16 and your backup was taken when it was running iOS 15, it’s a mismatch. To reach this “Hello” screen, you thus need a Mac or a computer with iTunes that should help you restore your iPhone to the last stable iOS version.
What should you do if you’re facing issues with the iOS 16 beta?
By its nature, any beta software is incomplete and unreliable for long-term usage. If you’re encountering bugs and issues with your iPhone while on iOS 16 beta and you don’t wish to use a computer to restore it, there are a few things you can consider to avoid running into them.
Tip #1: Update your iPhone to the latest beta firmware
Beta updates are rolled out more often than stable ones and they’re mainly targeted at resolving issues you may be facing with your iPhone. Regardless of which beta channel you’re on, you’ll get regular updates that you can install on your phone by opening the Settings app and going to General > Software Update.
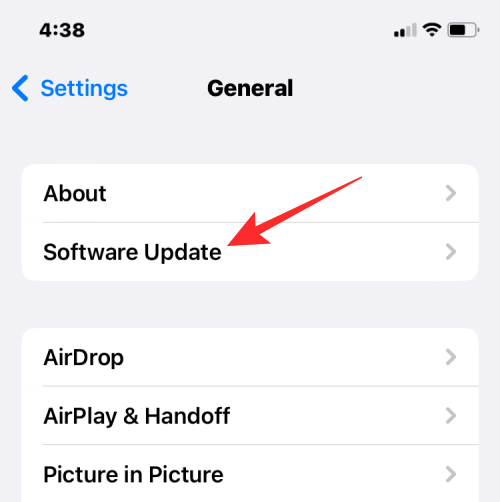
If there’s an update available, you can tap on Download and Install to apply it.

The new beta update may resolve the issues you may be facing.
Tip #2: Switch from developer to public beta
Whenever Apple releases a new version of iOS, there will be two types of beta – Developer beta and Public beta. Ideally, the first Developer beta of iOS releases 2-3 weeks before the public beta, which lets developers get the much need time to update their apps before the latter releases. Because of this, public beta versions are known to be more stable than developer betas.
If you’re facing issues with your developer beta and updating to another developer beta isn’t of much help, then we recommend installing a public beta of iOS 16 instead. For users who are currently running a developer beta of iOS 16, you can install a public beta by first removing the current beta profile. To do that, follow the instructions from step #1 in the guide above. That will help you remove the developer beta first.
Once the developer beta has been removed, you can install the public beta of iOS 16 on your iPhone by going to beta.apple.com on the Safari app and tapping on Sign Up to enroll in the public beta program.

You may have to sign in with your Apple ID and password to go ahead and accept Apple’s terms and conditions to complete your enrollment.
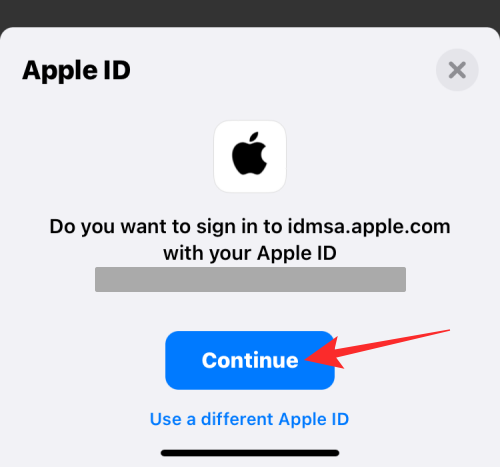
Once you’ve enrolled in the public beta, open Safari and go to beta.apple.com/profile. On this page, tap on Download profile to save the public beta profile onto your iPhone.

When Safari prompts you to confirm your action, tap on Allow.

The iOS 16 public beta profile will now be downloaded onto your iPhone.
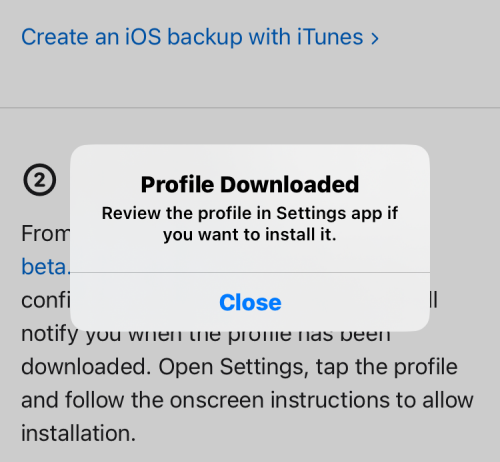
To install it, open the Settings app and tap on the Profile Downloaded box to view the beta profile you added.

When the profile loads up on the next screen, tap on Install at the top right corner to load it on your phone.

You may need to enter your device passcode to go ahead.
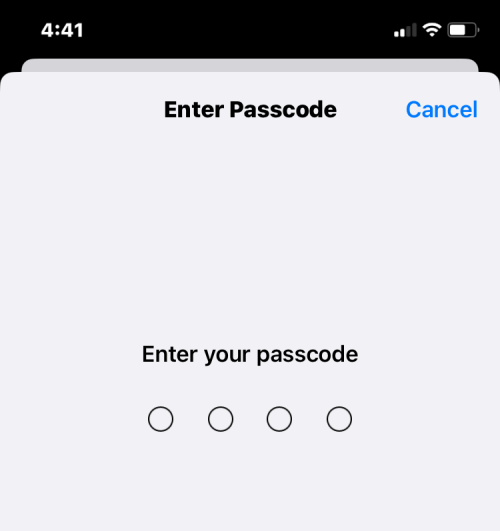
On the next screen, tap on Install at the top right corner once again to give your consent to Apple’s T&C.

Now, tap on Install in the prompt that appears at the bottom.
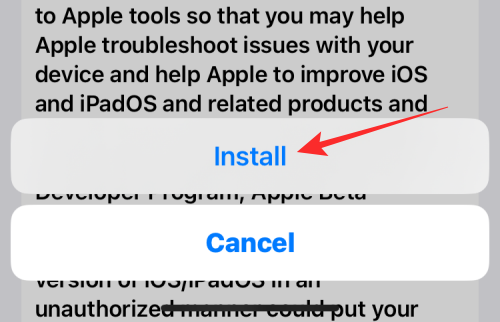
After iOS installs the new beta profile, it’ll prompt you to restart your iPhone. Tap on Restart to proceed.
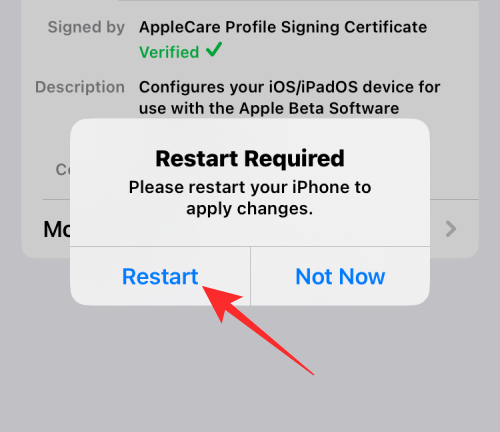
When your device reboots, you will need to check for a new public beta update. If you are running on a newer developer beta version of iOS 16, it may take a few days for a new public beta version to be available on your iPhone. You may not have to wait for long if you’re running on an older version of the iOS 15 developer beta. You can check for a new public beta update in the same manner as you’d check for any new update on your iPhone. Go to Settings > General > Software Update to look for new versions.
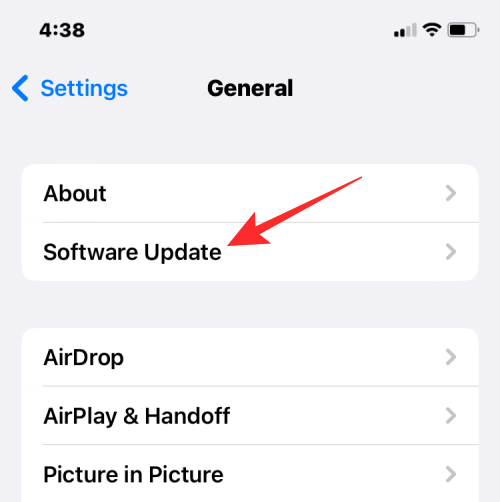
If an update is available, it should show up for download and you can tap on Download and Install to get it running on your iPhone.

Once your iPhone is running on a public beta version, you can check if your problems persist. Generally, you may see fewer bugs and issues when running a public beta on your iPhone.
Tip #3: If the issues persist…
When you’ve tried updating your iPhone to another developer beta or public beta but the issues you were facing are still present on the current version of iOS, you may want to revert back to an older stable version of iOS, i.e., iOS 15.6 for now. To do that, you will have to use a Mac or a computer to get the job done which we’ll explain how to do in the guide below.
Why should you use a computer to remove the iOS 16 beta
You can consider using a computer or a Mac to remove the iOS 16 beta version from your iPhone for several reasons.
- If you’re constantly facing bugs with the system or apps you use on a developer or public beta.
- If updating your iPhone to a new beta version hasn’t solved any of your issues.
- If you don’t wish to wait a few more weeks for Apple to release the official stable version of iOS 16.
- If you want to revert your iPhone back to iOS 15.
When you use a computer to remove the iOS 16 beta, you can restore it to a working stable version of iOS 15 and wait for the official release of iOS 16 whenever you want to. Your iPhone may receive new versions of iOS 15 even after iOS 16 releases and it’s up to you to decide when to switch to the next iOS.
How to remove iOS 16 Beta using a computer
As has been explained above, you can remove the iOS 16 beta profile from your iPhone without needing it to connect to a Mac or a computer. The only downside to that is you’ll have to wait for Apple to release the official stable version of iOS 16 for you to completely remove the beta version from your device.
If you aren’t willing to play the waiting game and want to switch back to iOS 15 for the time being, there’s no other option but to use a computer to remove the iOS 16 beta from your iPhone once and for all.
Requirements
Before you can get started, you need to make sure you have the following things to restore your iPhone back to iOS 15:
- A Mac or a Windows computer.
- The latest version of macOS running on a Mac or the updated version of iTunes for Windows on a computer.
- A USB-to-Lightning cable to connect your iPhone to Mac or computer.
- An active internet connection on your Mac or computer.
Once you’ve taken care of all these requirements you can proceed to Step #1 below.
Step #1: Activate Recovery Mode on your iPhone
With your iPhone powered on, use the USB-to-Lightning cable that came with your iPhone to establish a connection between your iPhone and the Mac or computer. Newer iPhones come with a USB-C-to-Lightning cable and if your Mac or computer doesn’t have a USB-C port, you’ll need an additional adapter to connect the two devices.
Once your iPhone and the computer/Mac are connected, you can go ahead and activate the Recovery Mode on the iPhone to get started. To enable Recovery Mode, you need to follow these steps in the order provided below:
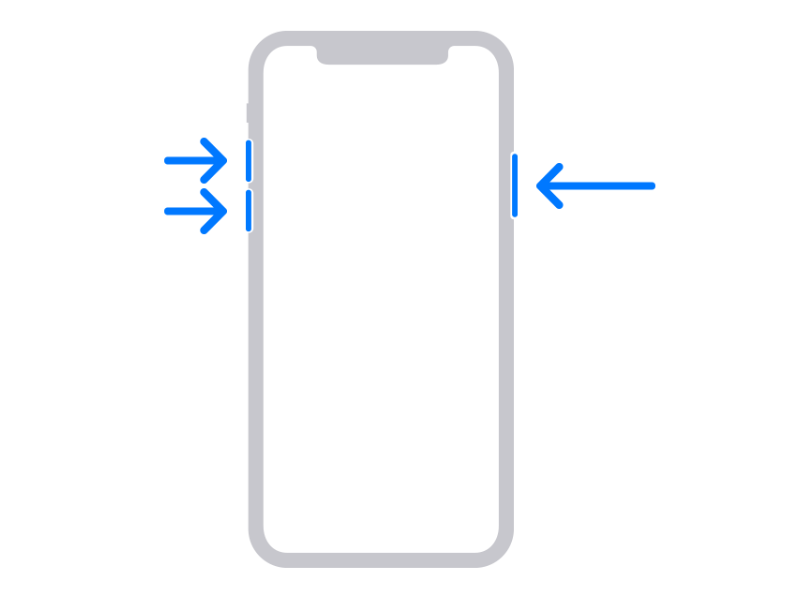
- Press the Volume Up button and release it instantly.
- Press and Volume Down button and release it instantly.
- Now, press and hold down the Side button until you see the Recovery Mode screen. You shouldn’t let go of the Side button even after the Apple logo shows up but you only do when the Recovery Mode screen appears.
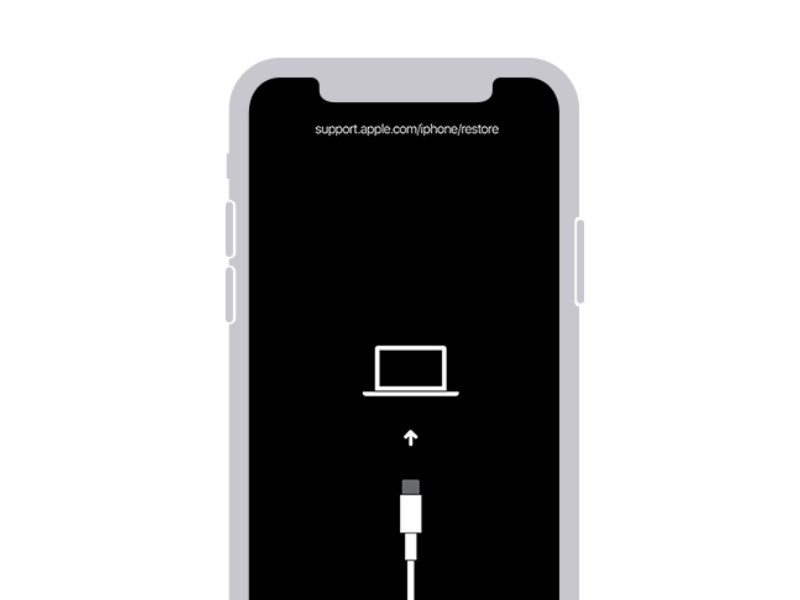
The Recovery Mode screen will show a Mac icon at the center and a lightning cable at the bottom half. Once your iPhone shows this screen, you can perform the next steps on your Mac or a computer.
Step #2: Restore your iPhone to iOS 15
Once your iPhone is in Recovery Mode, you can now remove the iOS 16 beta and install a fresh copy of iOS 15 on it. When this iPhone is connected to your Mac or computer, you should see the “There is a problem with the iPhone” prompt on your screen. In this prompt, click on Restore.
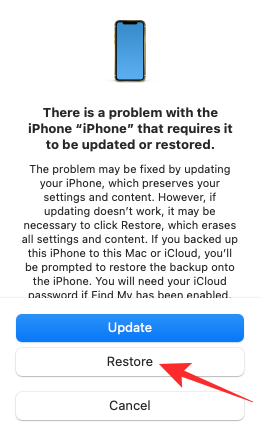
If you don’t see this prompt, open the Finder app on your Mac and select your iPhone from the left sidebar for it to show up. On Windows, open the iTunes app to get this prompt and from there, click on Restore.
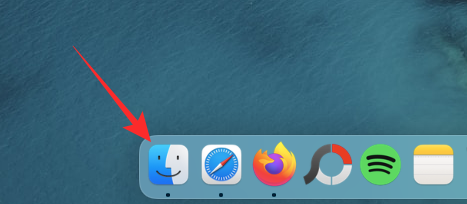
Your computer or Mac will now look for the latest non-beta software compatible with your iPhone. Once it finds the relevant update for you, you’ll see another prompt that reads “A software update is required to restore your iPhone”. Inside this prompt, click on Install to revert your iPhone back to iOS 15.

The update will now get downloaded and then installed on your iPhone and upon completion, your iPhone will now reboot to the Hello screen.
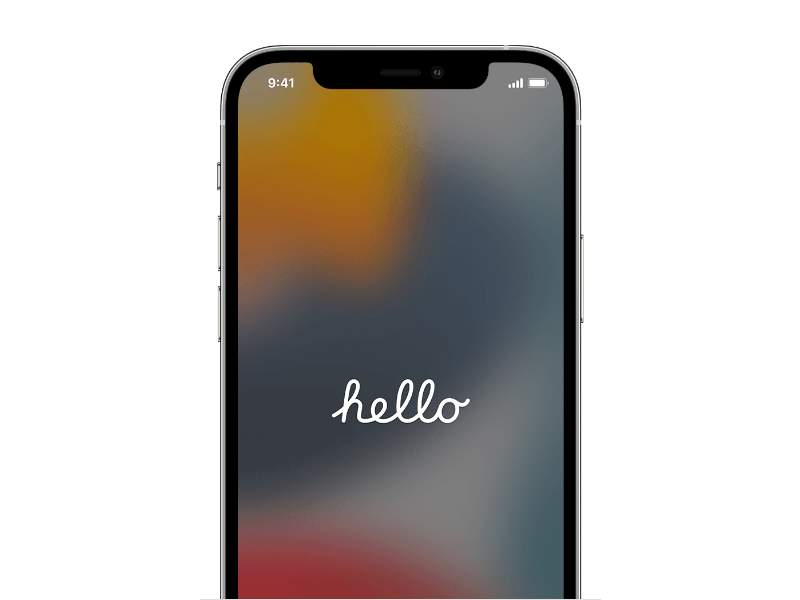
From there, you can follow the on-screen instructions to restore it to an older iOS 15 backup using a backup you’re saved on your Mac/computer or from the iCloud backup.
That’s all you need to know to remove the iOS 16 beta from your iPhone.





Really like this post, especially useful for IOS or iPad users. This is a great post. I recently downloaded AM mod apk on my ios device.