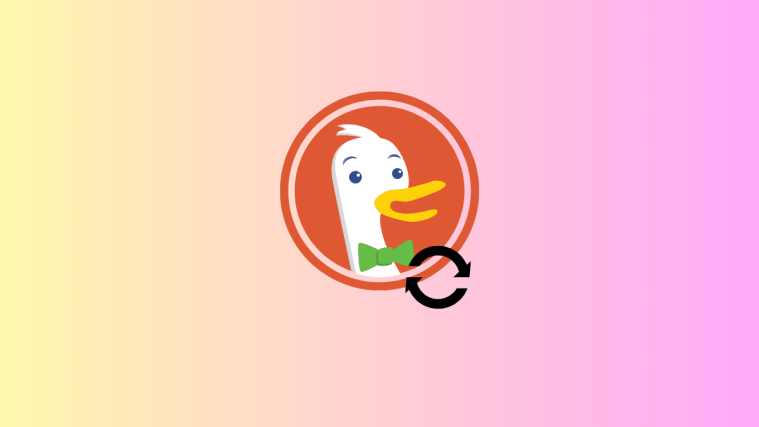When you’re working, with your eyes unflinchingly focused on a computer screen, it is easy to miss a few notifications on your smartphone. Thankfully, if you happen to be a Windows 10 user, Microsoft has developed an app called Your Phone that lets you see your smartphone’s notifications, conveniently, on your desktop.
The app also allows you to quick reply to messages and view your recent photos.
How to get notifications on PC
Here’s how to get all your notifications that you receive on Android phone on your Windows PC.
Step 1: Download the required app on your PC and Android phone:
Step 2: Open the Your Phone app on your PC and click on Get Started.
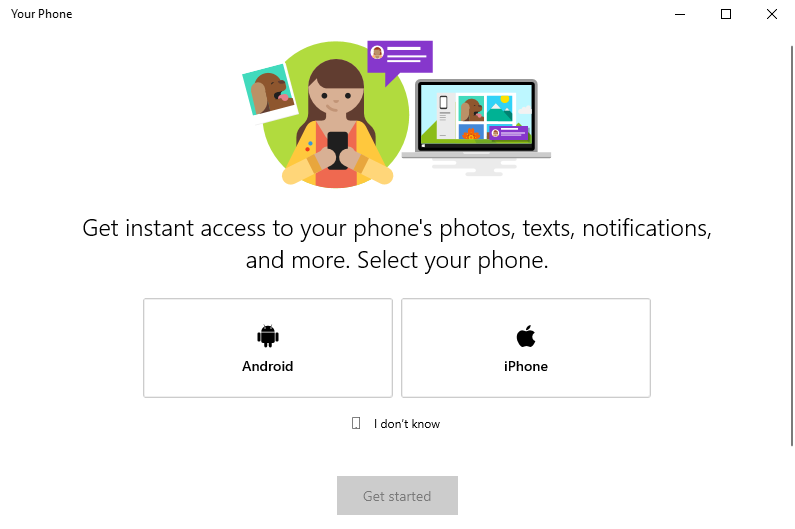
Step 3: Similarly, open the Your Phone Companion app on your Android phone.
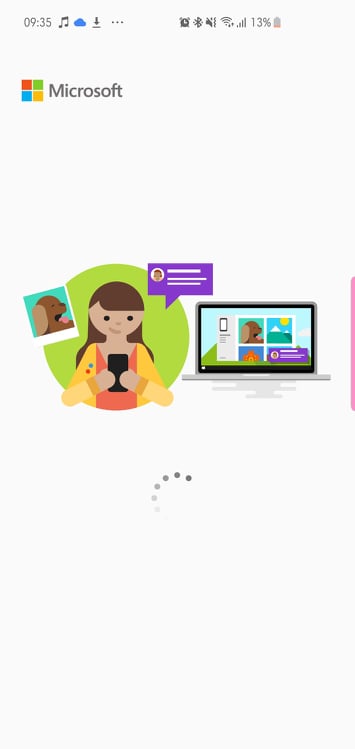
Step 4: Sign in with your Microsoft account on both PC and phone.
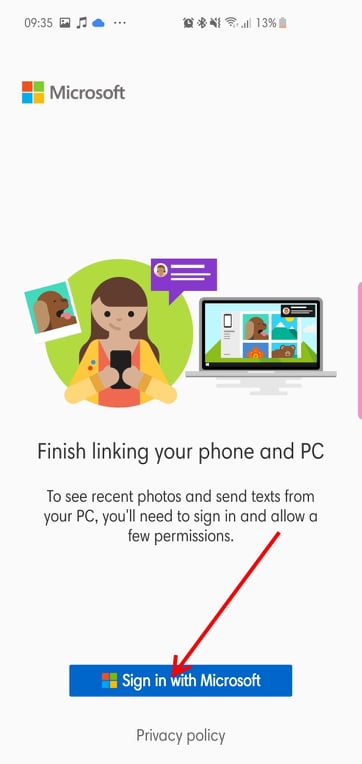
Step 5: Allow permissions to the app on your Android phone for phone calls, SMS messages, and contacts.
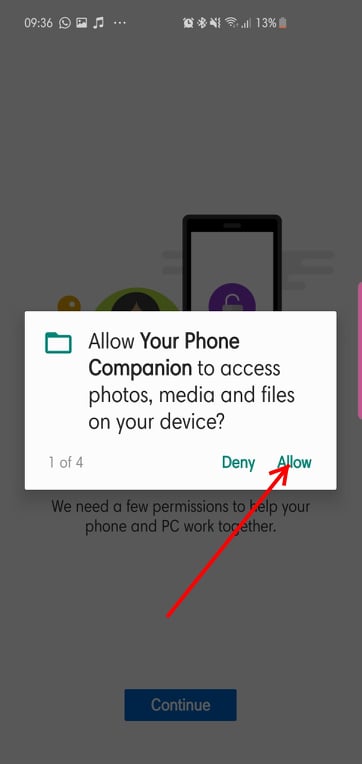
Step 6: When prompted, Allow battery optimization exception on your phone.
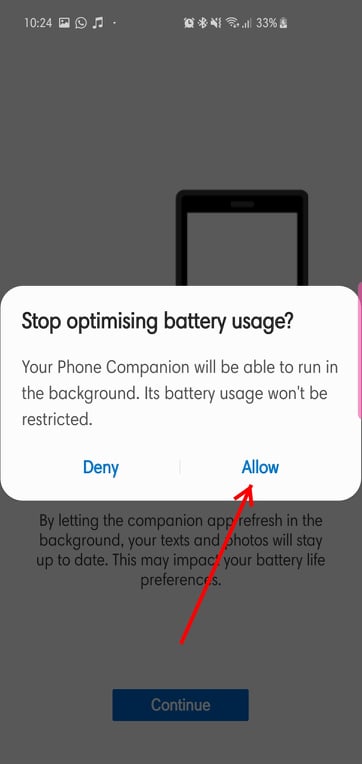
Step 7: Allow the connection between your smartphone and computer. To view your smartphone’s notification on your PC screen, you’ll need to allow the Your Phone companion app to read your notifications. On your Windows 10 PC, click on Open Settings For Me.
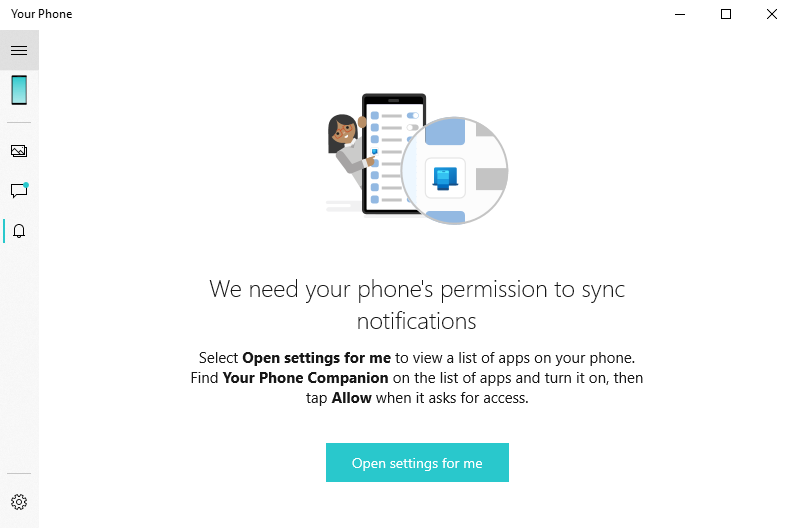 Step 8: The software on PC will now send a prompt to your Android phone to get permission for notification access. See the screenshot below. Now, toggle on Notification access for the app.
Step 8: The software on PC will now send a prompt to your Android phone to get permission for notification access. See the screenshot below. Now, toggle on Notification access for the app.
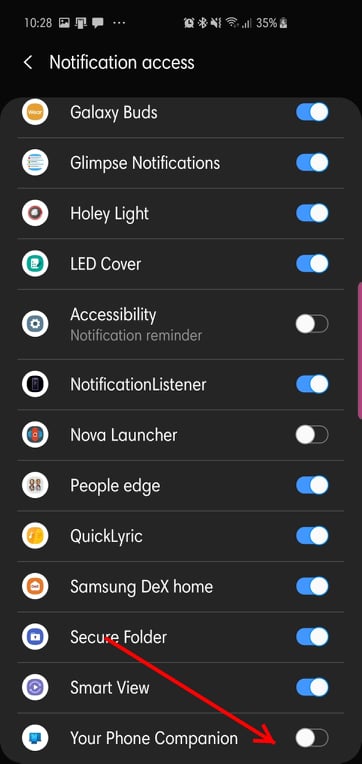
Step 9: Upon successfully performing the steps above, your PC and phone will be linked. Here’s how it will look on your phone.
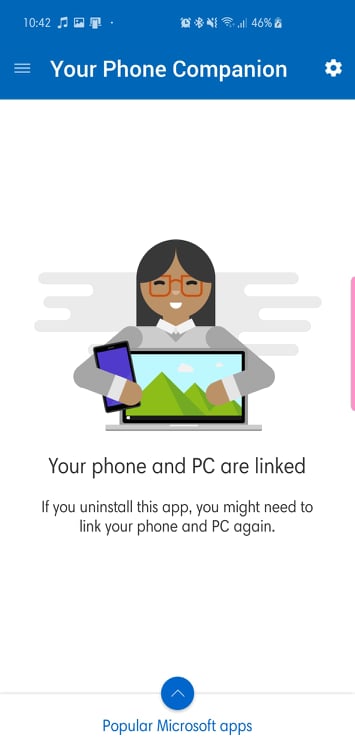
Here’s how it will look on your PC.
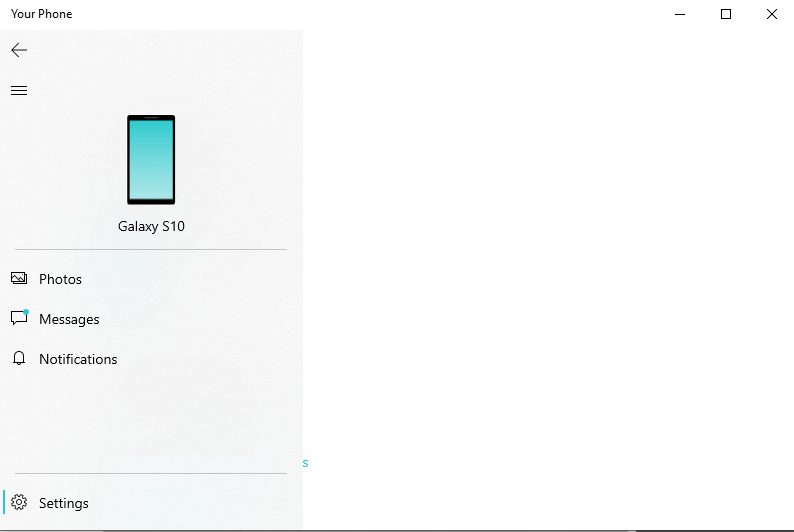
Step 10: You will get the notifications on your PC via the ‘Your Phone’ app. Here’s how it will look like.
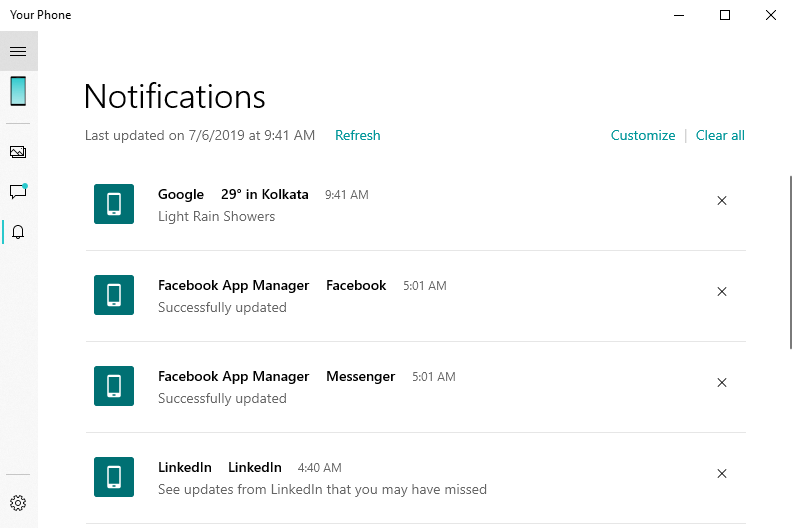
How to exclude apps from sending you notifications on PC
By default, the app shows all of your incoming notifications. But there’s an option to filter out unwanted alerts. Here’s how to:
Step 1: On your Windows 10 PC, navigate to the notifications panel. Then click on Customize.
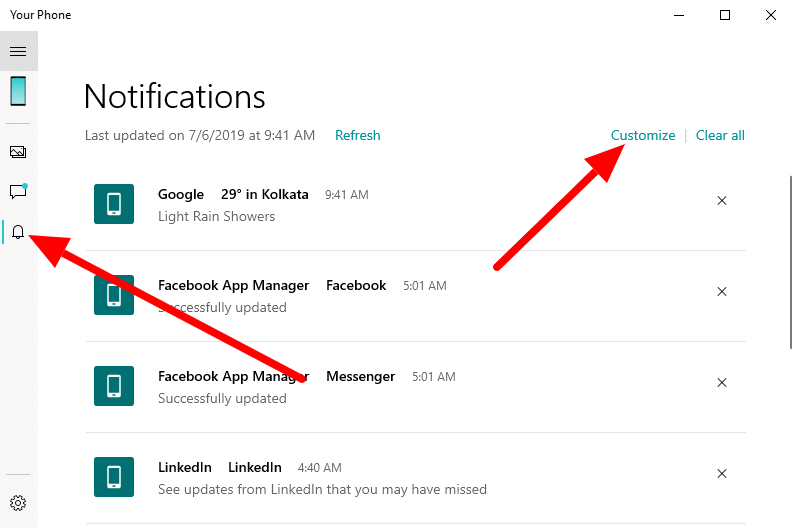
Step 2: Click on Pick which apps notify you.
Step 3: From the drop-down menu, toggle off the unwanted apps.
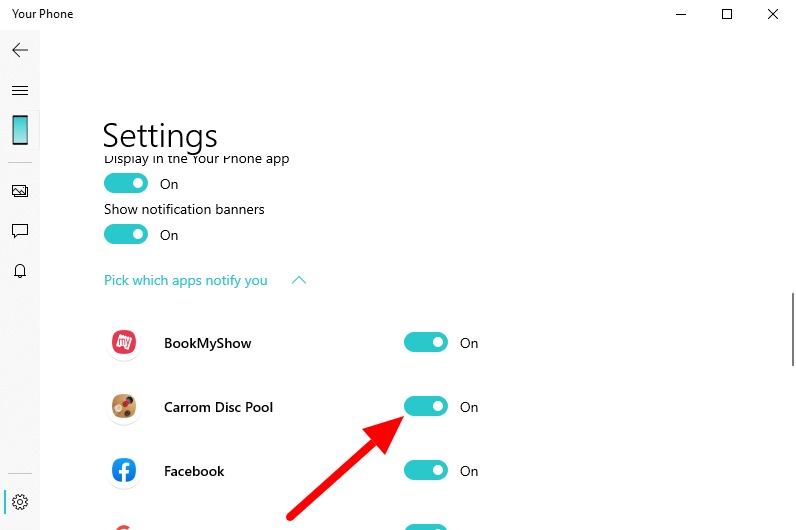
How to disable notifications about photos and text messages
As mentioned, the app also shows your recent photos and incoming messages. However, you can toggle them off as well. Here’s how to:
Step 1: On your Windows 10 PC, navigate to the Settings icon.
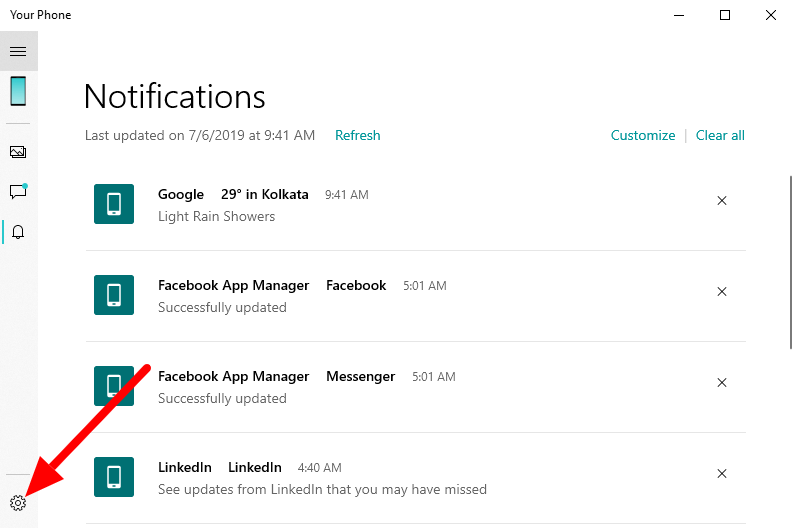
Step 2: In Settings, toggle Photos/Messages off.

How to disable notification banners
In its default configuration, the application shows your incoming notification through notification banners. If it feels too intrusive/distracting, you can turn it off by following the steps below.
Step 1: On your Windows 10 PC, navigate to the notifications panel. Click on Customize.
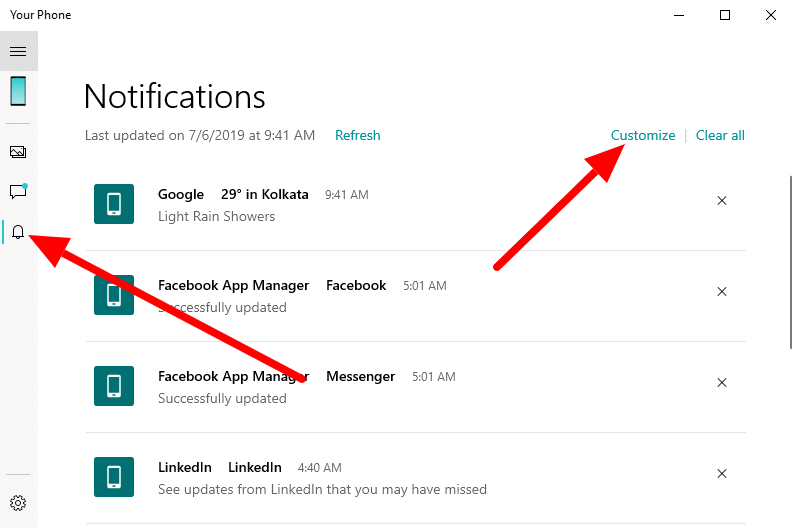
Step 2: Toggle off Show notification banners.
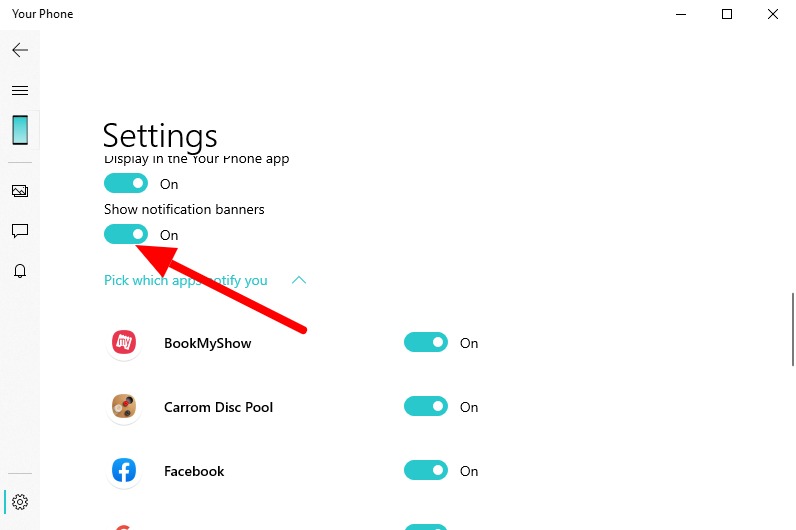
That’s it.
Let us know if you need any help with getting notifications from your Android phone on your PC?
Do you use a better method than ‘Your Phone’ app for this? Let us know.