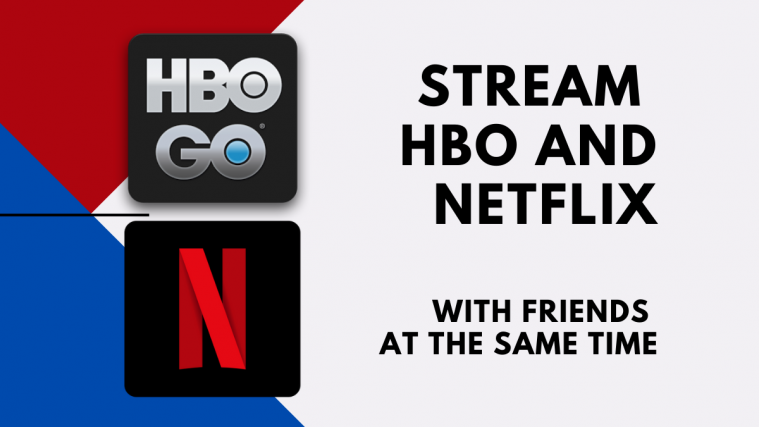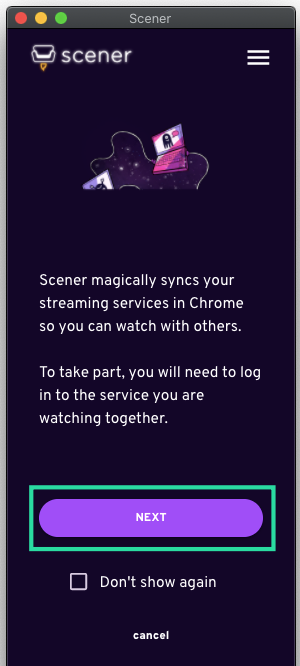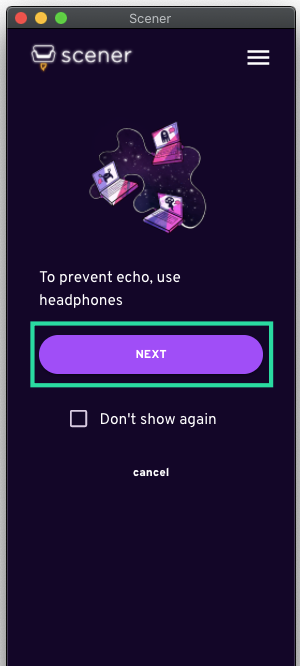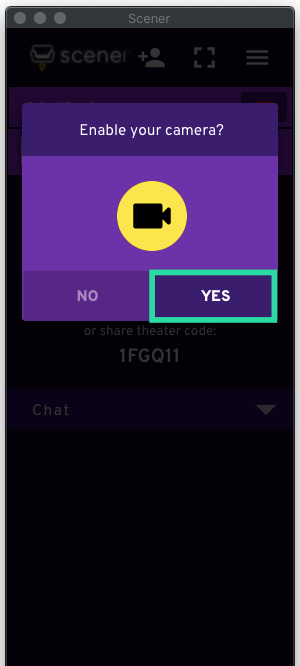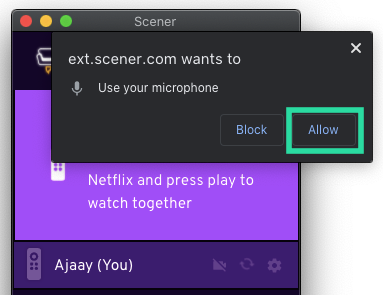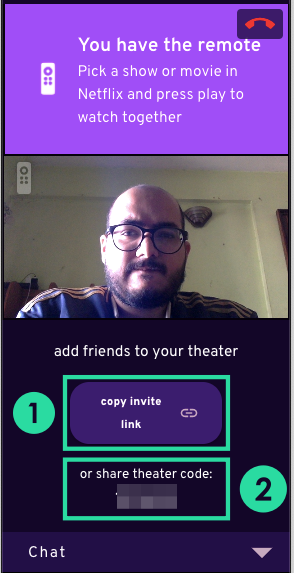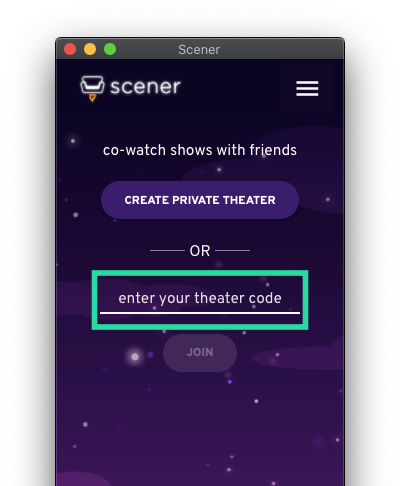During this lockdown period, even a simple thing like watching a movie or TV show can feel a little underwhelming as you might have been used to having people at your house. While you might still be able to text and play movies at the same time, wouldn’t it be even more fun if you’re watching the exact same scene with your loved ones and taking a moment to talk about it during the movie?
That’s where Scener comes in. Scener is a Google Chrome extension that can be installed to allow video chats between friends and family. Labeled as “remote co-watching”, Scener will let multiple users stream the same show at the same time so that they can watch it together.
The service promises synchronized playback and interactive support for up to 20 people in text, audio, and video format. In this guide, we will help you set up Scener and teach you how to use it to watch shows and movies with your friends and family at once with ease.
► Is Netflix Party safe? Here’s all you need to know
What do you need to watch together
- A Windows or Mac desktop
- Google Chrome browser
- A headphone (for a better experience and to avoid echo)
- HBO/Netflix subscription (everyone needs their own subscription)
How to Stream HBO or Netflix With Friends at once
Step 1: Add the Scener extension to your Google Chrome browser from the Chrome web store by clicking on ‘Add to Chrome’ and then ‘Add extension’.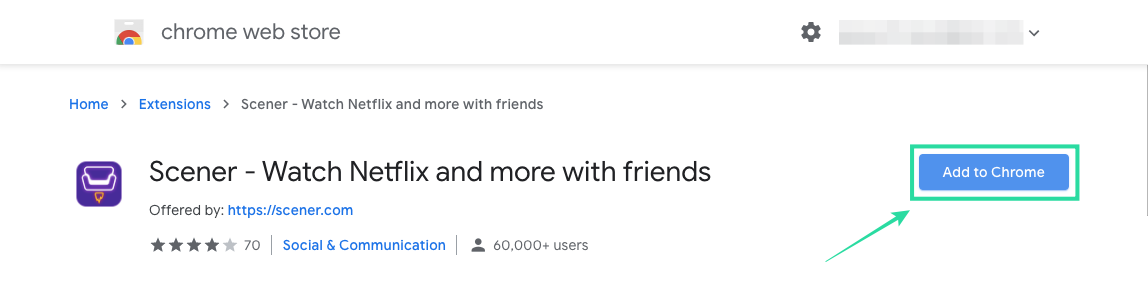
Step 2: Once the extension is installed, it will directly open the Scener website. If not, click on the Scener extension from the top right.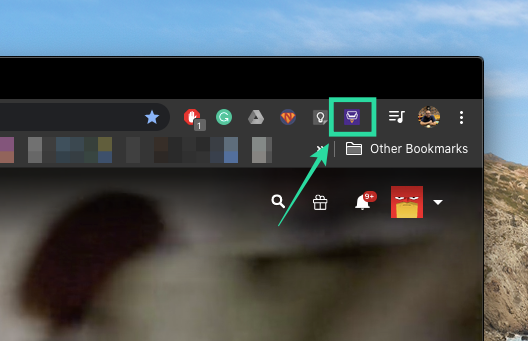
Step 3: Create an account on Scener by entering your name and email address and then hitting ‘Continue’.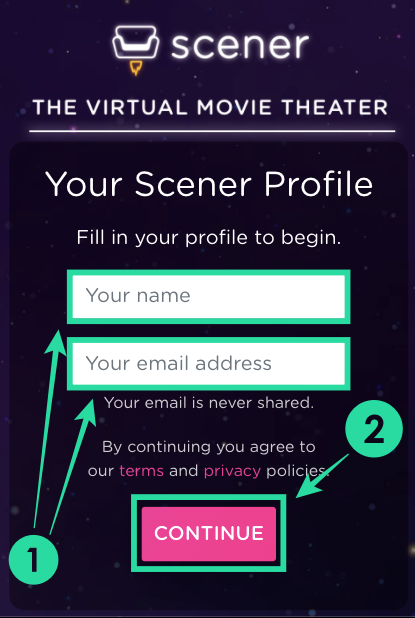
Step 4: Sign in to HBO or Netflix, whichever service you want to stream on. These are the only two services that Scener supports till now but we can expect more platforms to be added to the list in the future.
Step 5: Click on the ‘Create private theater’ option on the Scener window available on the right side of your screen.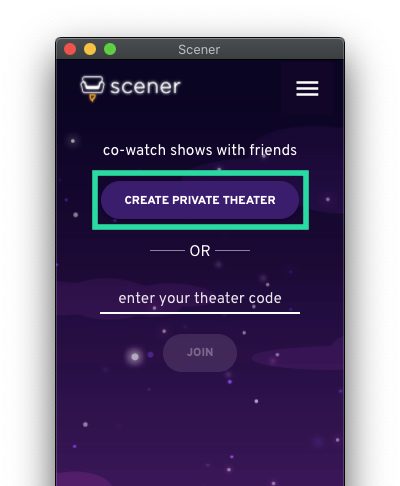
Step 6: Proceed through the initial setup by licking Next and giving the service access to read your browsing data.
Step 7: Select the streaming service you want to watch together at the current time.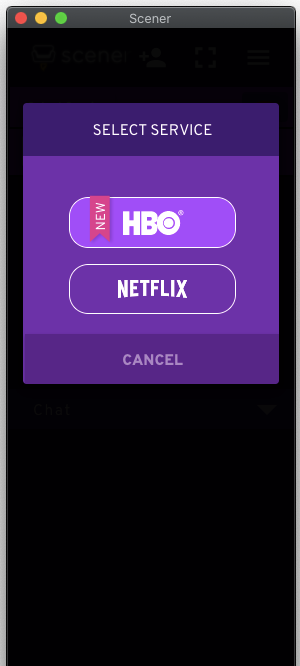
This will open the selected service on a larger window on the left.
Step 8: Enable Scener access to your camera and microphone so that you can interact with your friends and family.
Step 9: Now that you’re all set up, you can now invite others into your Scener setup. You can either share the invite link or theatre code that has been generated for your current session. You can add up to 20 participants for the remote co-watching session.
For participants who don’t already have Scener installed on their Chrome browser, you can send them the invite link which will send them to a page to install the extension, set up an account, and join your Scener session. For those users who already have Scener installed on their device, you can send them the theatre code to add them to your theatre.
Step 10: If all participants to your watching session have been added, you can now proceed to select the movie or TV show of your choice. When you start playing a title, this will open the same show at the same time on all of the participant’s devices and it will show up at the top of your video feed inside Scener on the right.
You can pause the title on your device and it will relay the command on all of the participant’s devices so that no one goes out of sync.
Additional Tips
Passing remote controls to someone else
To imitate real-life TV-viewing experience, Scener comes with a virtual remote control that you can pass to other members of your group. If you pass the remote control on Scener to someone else, they will have the ability to control what everyone else in the group is watching, pause or play the movie when they want to or rewind/seek the title as they feel like.
If you’re the host of the movie or TV show, you can pass your remote control ability to someone else in the group by hovering the pointer to your video feed and clicking the remote control icon at the top left corner of the video box. Select the friend or family member you want to pass over the virtual remote to and they’ll now be able to control what’s playing on everyone’s screen.
Turning your video off
Scener allows you to watch TV shows and movies with your friends with the ability to interact through texts as well as video and audio. But if you don’t feel comfortable sharing video from your webcam or if you think your internet connection is already too slow to play the movie alongside uploading your video feed, you can switch off video on Scener to disable your camera.
You can do so by hovering over your video box and clicking on the video camera icon. This stops broadcasting your camera to others in the Scener group but you can still interact with others using audio and chat options.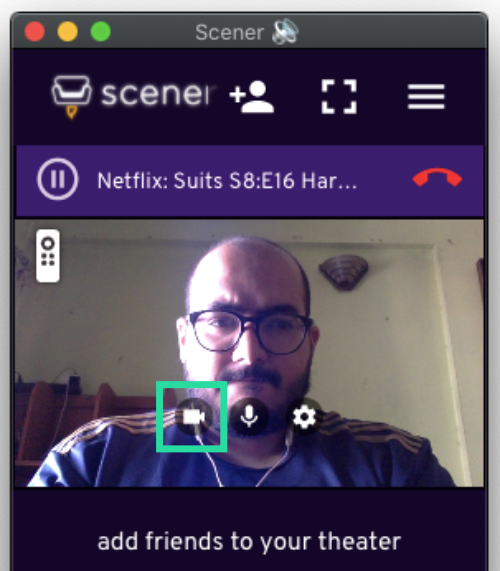
Mute your microphone during streaming
While interacting with others could be the primary reason for using Scener, you might want to disable audio coming out of your microphone when watching a show. You can thus mute your microphone on Scener by hovering over your video box and clicking the microphone icon to disable audio.
Leave a theatre session
Once your family or friends have completed watching a TV show or movie together and have completed discussing it, you might want to end the theatre mode and continue with your routine. You can leave the theatre by clicking on the End call button at the top right corner of your Scener window on the right-hand side.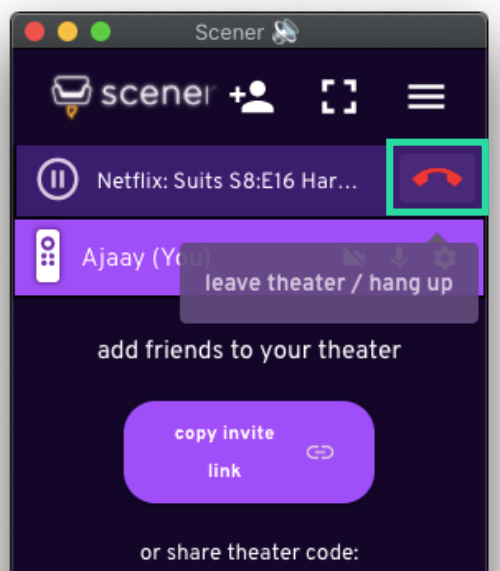
Do you like the idea of streaming your Netflix and HBO shows with your friends at the same time? If yes, did the above guide sort things out? Let us know in the comments below.
► Best Google Meet Chrome extensions