We know the drill. You plan to go to bed as early as 10, make your bed, set some mild music and wash up your face before you sleep. Then suddenly, you realize that it’s already 2 AM; you’re still scrolling through social media and you have less than five hours to wake up and get ready for work.
We’ve all been there because, at one point, we do tend to use our phones more than we should before going to bed. Luckily, there are ways you could still use your phone before bedtime to get a good night’s sleep and wake up to peaceful bliss.
The following article will make sure your phone helps, rather than hamper, your sleep so that you spend less time on your phone and improve your bedtime routine.
Turning music OFF automatically after some time
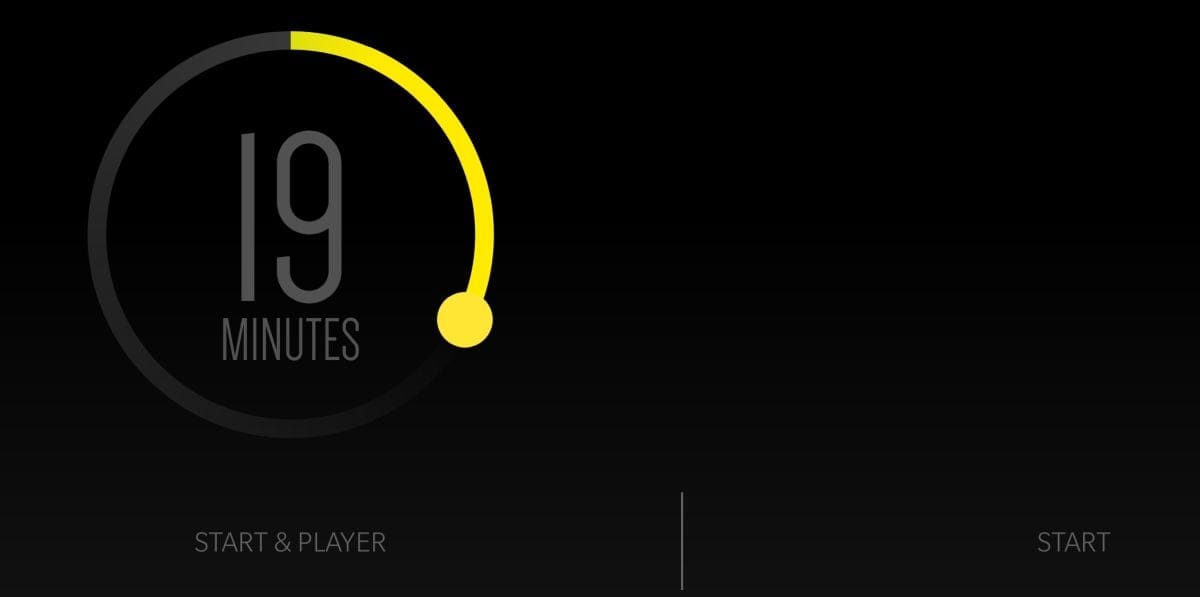
You’re not the only one who listens to music before going to sleep. Most of us do. While listening to music is a good way of calming you down and swiftly taking you to deep sleep, if the music doesn’t switch off on its own, there’s a chance that it might also wake you up from your sleep instantly.
That’s why you might want to turn off music automatically when you’ve fallen asleep so you do not ruin your sleep by waking up and doing it on your own. Luckily for you, we have prepared a guide that we are listing below, giving you a way to set a timer when listening to your favorite music so that it fades and eventually switches off playing when you’re asleep.
► How to turn off music automatically on Android
Setting a routine to turn off lights in the night and turn on in the morning
You can use Google Assistant Routines that we discussed above to set up routines on your phone that will help you wake up smoother than alarms. If you have smart lights in your house, you can turn the light off at night and turn it back on to wake yourself up in the morning.
To access Routines, head over to Google > More > Settings > Google Assistant > Assistant > Routines. You can set routines to switch ON the light in your room in the morning or turn it off at bedtime. You can also create routines when leaving home, getting back home, commuting to work or when you’re on your way home. Besides switching on lights, you can also adjust room scenes, thermostats, doors, plugs, and more using Routines.
Setting Spotify songs as alarm
Google allows you to integrate Spotify songs as the sound source for alarms. This is possible through the Google Clock app. Integration with Spotify allows you to set songs from the app as alarm sounds. You can set Spotify songs as alarms on your phone by following the steps below:
Step 1: Download and install the Google Clock app from Google Play. Once installed, open the app.
Step 2: To set Spotify tunes to an alarm, select an alarm time, hit the bell icon, tap on the Spotify tab and select a playlist.
Alternatively, search for a particular song/playlist/album/artist by tapping on the Search bubble at the bottom.
► How to set Spotify songs as alarm on Samsung Galaxy S20
Enabling Digital Wellbeing Wind Down mode
Google has been working on helping Android users sleep better and focus more on their work with its Digital Wellbeing utilities. The idea behind Digital Wellbeing is to use your phone to use it less. The app’s main feature comes in the form of Wind Down mode that combines features like Do Not Disturb, Night Light, and Grayscale all into one. Basically, it is Do Not Disturb mode but on steroids.
Wind Down mode puts your phone to Do Not Disturb that stops pushing your notifications other than phone calls and important texts. Besides that, the Night Light mode that you read above can be scheduled inside Wind Down to switch your display tone to amber. Another feature that’s available is Grayscale, toggling which will turn your screen to monochrome, thus making you use your phone lesser.
You can turn ON Digital Wellbeing Wind Down mode by following the instructions below.
Step 1: Open Settings > Digital Wellbeing & parental controls > Wind Down and toggle the switch to ON position.
Step 2: Set start and end times for Wind down mode. Toggle the switches next to Do not disturb and Grayscale to enable them. Schedule Night light mode to switch the screen to warmer colors during the night.
► How to pause Digital Wellbeing Wind Down mode for 30 minutes without turning it off
Turning ON dark mode wherever possible
The first rule when it comes to using your phone at night is making sure you don’t hurt your eyes when scrolling through your endless feed of social media. While you can lower the brightness of the phone, your Android phone does that automatically for you anyway. What you can also do is enable Dark mode or Dark theme on your device.
Dark mode on Android switches the UI colors from bright white to black and dark grey. You can turn ON dark mode by swiping down on your home screen and tapping the ‘Dark theme’ tile from Quick settings. Alternatively, you can switch to the Dark theme by heading over to Settings > Display and then turning ON Dark theme (or mode). Select devices, including Google Pixel phones, can switch to the Dark theme by selecting the Battery Saver mode.
Switching to Night mode
Enabling dark mode is one thing but if you want your phone’s screen from harming your eyes at night, you should also turn ON Night light mode. Night light essentially tones down the blue light emitting from your smartphone screen that is known to cause serious damage to the light-sensitive cells in the human retina. If you use your phone without blacking blue light it can lead to eye-strain, tiredness, headaches in the short-run or blurred vision and vision loss in the long term.
Most Android phones come with their own blue light filter which is triggered through software. What it does is filter out blue light and display warmer tones that your eyes can relax with. To enable Night mode on your Android device: Open Settings > Display > Night Light and turn it ON. You can also schedule it to turn on automatically at a preset time.
► How to protect your eyes from Blue Light emitted by your phone
Using an always-on display
Phone manufacturers have recently added a neat way of displaying important information on devices when you’re not using your phone. Always On Display or AOD is using AMOLED display technologies in such a way that they show the clock and notifications without needing the user to unlock the phone.
One fine use-case of an always-on display is using it as a bed-time clock instead of unlocking your phone to be greeted by bright colors during the night. Switching ON Always-on display will show you if you’ve received any notifications in addition to displaying you the time and weather. You can turn on Always-On Display on your Android phone by following the instructions below:
- Google Pixel phones: Settings > Display > Advanced > Lock screen display > Always on.
- Samsung Galaxy phones: Settings > Lock screen and security > Always On Display.
- Xiaomi phones: Settings > Ambient Display & Lock screen > Ambient Display.
- LG phones: Settings > Display > Always-on display.
Turning ON Google Assistant Ambient Mode
At the end of 2019, Google started rolling out Ambient mode for the Google Assistant. Unlike an Always-On display, the Ambient mode only pops up when the phone is charging. This is especially helpful during the night as most people end up plugging in their phones on charge before bed-time.
The new Google Assistant Ambient Mode also doubles up as an Always-On display for those devices that don’t feature an Always-On display, showing a darker minimal screen with a clock, media playback, and other shortcuts. When the device is sitting idle for longer than a few seconds on charging, Ambient mode switches the screen to a darker shade with a clock and your notifications. You can also execute a few actions like turning ON ‘Do not Disturb’ mode or playing night sounds using the Ambient Mode shortcuts.
► 5 tips when using Ambient mode on Google Assistant
Block apps: Track app usage and limiting the time consumed
Another Digital Wellbeing feature you can use to get yourself to sleep better is Dashboard. It shows you stats of all the apps you’ve used that day and for how much time they were used for. You can set timers for an app, after which the app icon will get grayed out and you will no longer be able to access it until the following day.
While you can undo the timer if you are HAVE to use the time, Dashboard could be a means to prevent using your phone by making you feel guilty. You can access by Digital Wellbeing Dashboard by following these instructions:
Step 1: Head over to Settings > Digital Wellbeing & parental controls > Dashboard.
Here you can see the amount of time you spent on your phone in the last few days and the respective time you used the apps for.
Step 2: You can set app timers by tapping the Hourglass icon adjacent to an app and then setting a maximum time of use you want to permit for the app.
Use apps to relieve yourself of stress
Your mind plays a significant role in how well you sleep. For a sound sleep, you should be devoid of any stress in your daily life. While we accept that there will be stressful situations at every turn, you can still live a stressfree life so that you sleep peacefully.
We’ve prepared a list of apps that can help you relieve anxiety, stress and cope with various issues. With these apps, you can learn some easy and simple ways to develop a positive approach to life and calm yourself down for relaxation or deep sleep.
► 14 Best Stress Relief Android apps
Using white noise apps to listen to relaxing sounds
If you have trouble falling asleep, listening to white noise, as per recent scientific studies, may help soothe you down and sleep soundly. The following list of nine apps will offer you white noise that let you choose the sound you want to sleep with and help you put to sleep without distractions:
Setting alarm with news
Google’s default Clock app also comes with Google Assistant integrations that play you the morning news when setting an alarm. This will let you wake up to the latest news from around the world, so you can start the day as productive as you could possibly be.
You can add news to your alarm by opening the Google Clock, selecting an alarm inside the Alarm tab and then hitting the ‘Google Assistant Routine’ option. Inside the new page, scroll down and select ‘News’ under And then play and tap on the cogwheel icon to manage the list of news sources you want to hear news from.
Let the alarm app force wake-up you!
It’s healthy if you can wake up to bright light in the morning instead of relying on an alarm clock. But if you’re someone who cannot be made to wake up using alarms, then you need a way to find something that wakes you forcefully on time, without fail.
You can use either of the two apps that we’ve listed in the guide below and its specialty is that it offers you unlimited snoozes, meaning you will be bombarded with repetitive alarms even after you sneeze them.
► How to Snooze an Alarm Without Any Limit [Unlimited snoozes]
► Force wake-up with these alarm apps
[Click the link above and check out these apps: Alarmy, I can’t wake up, Early bird, and Alarm Clock for Heavy Sleepers]
Do you use your phone a lot at bedtime? If yes, did any of the above tips help you sleep better at night? Let us know in the comments below.

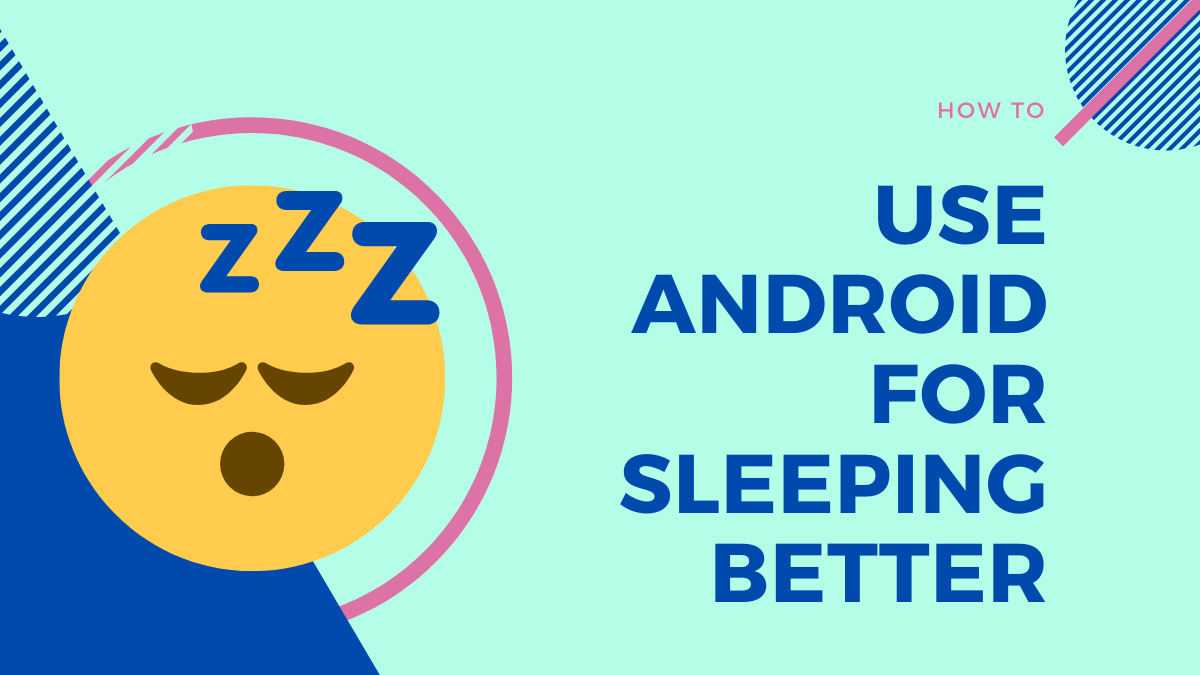
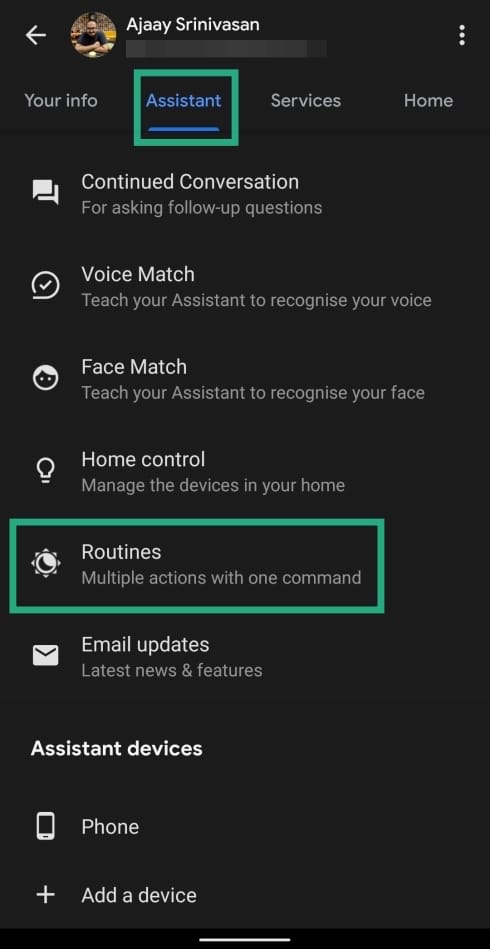
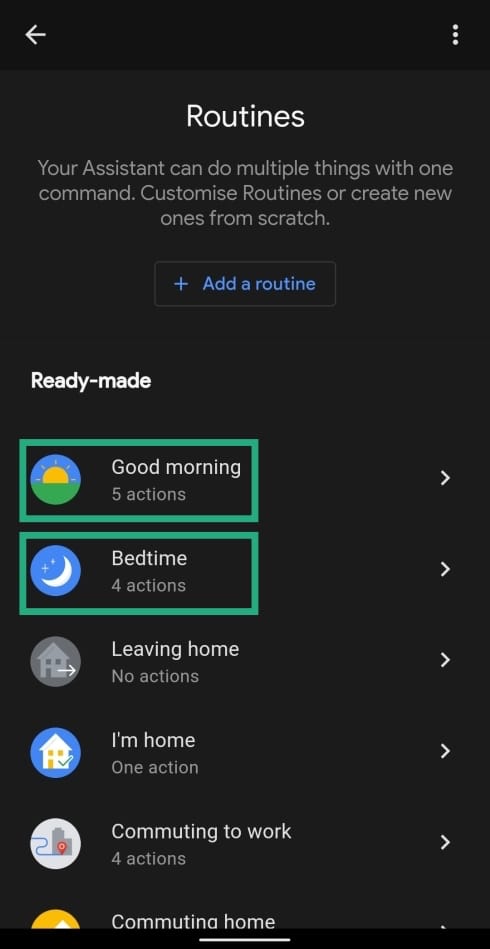
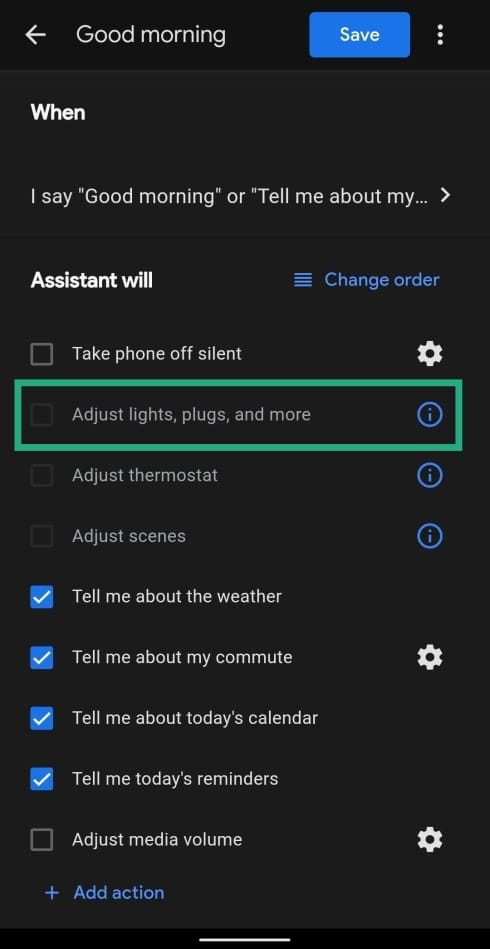
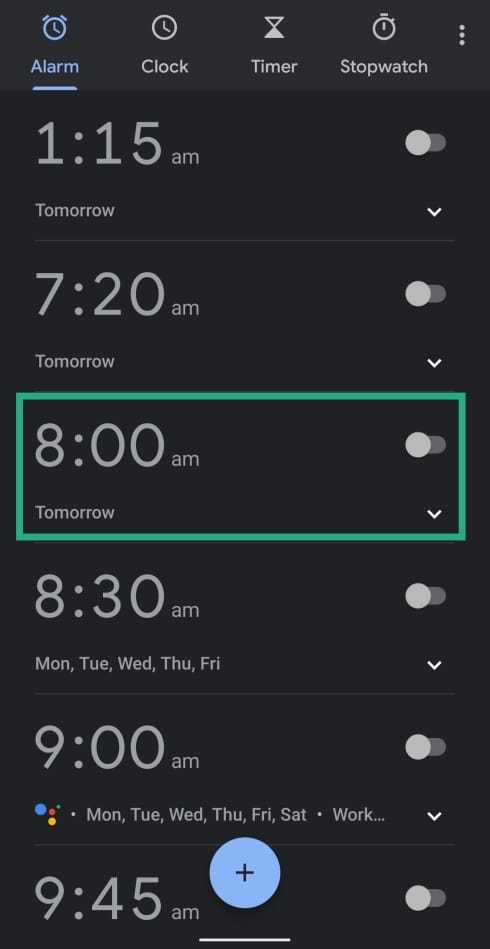
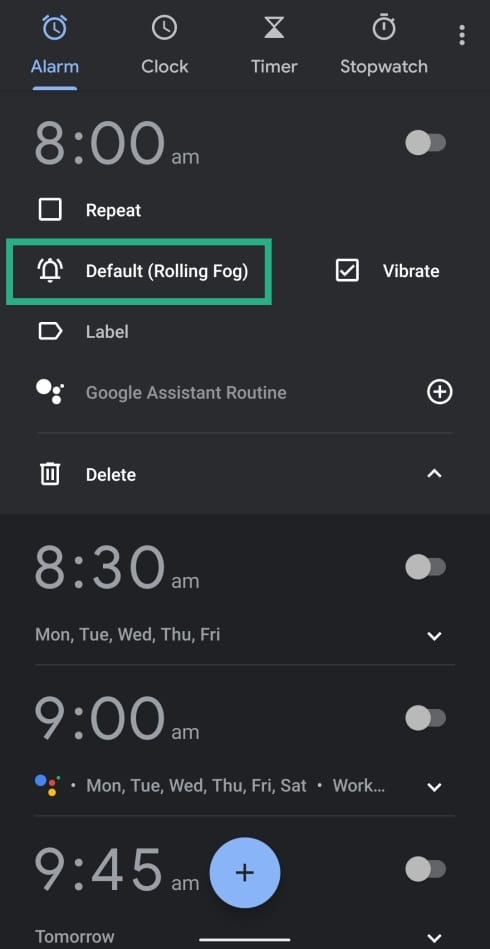
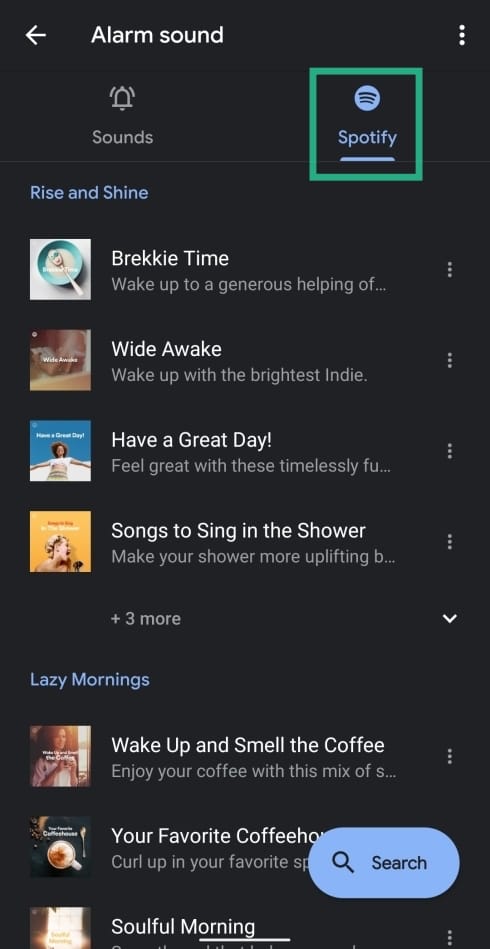
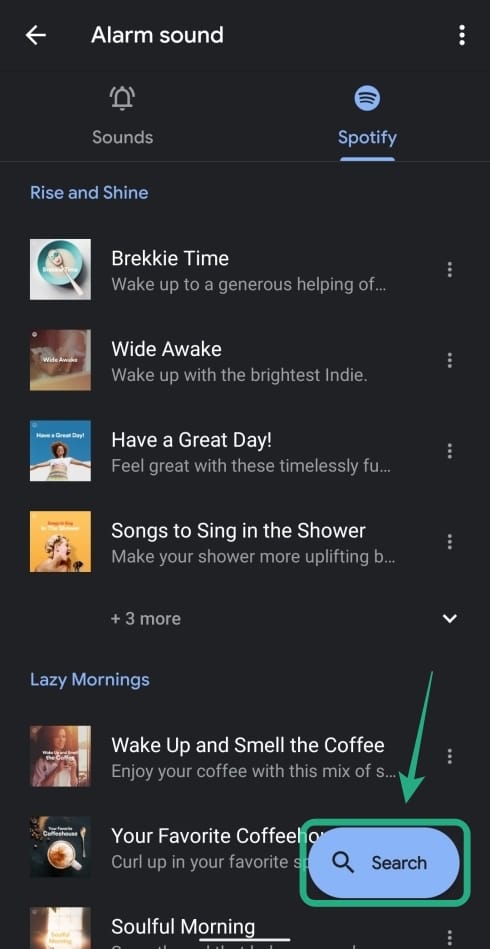
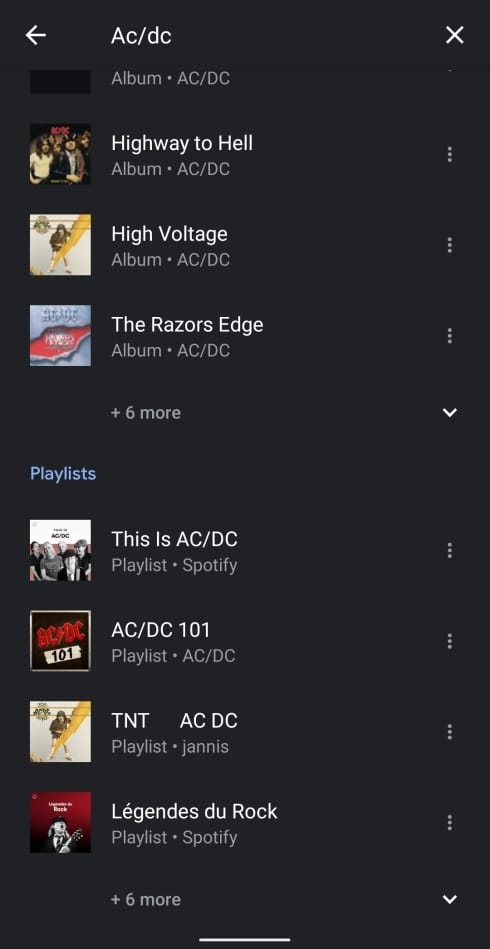
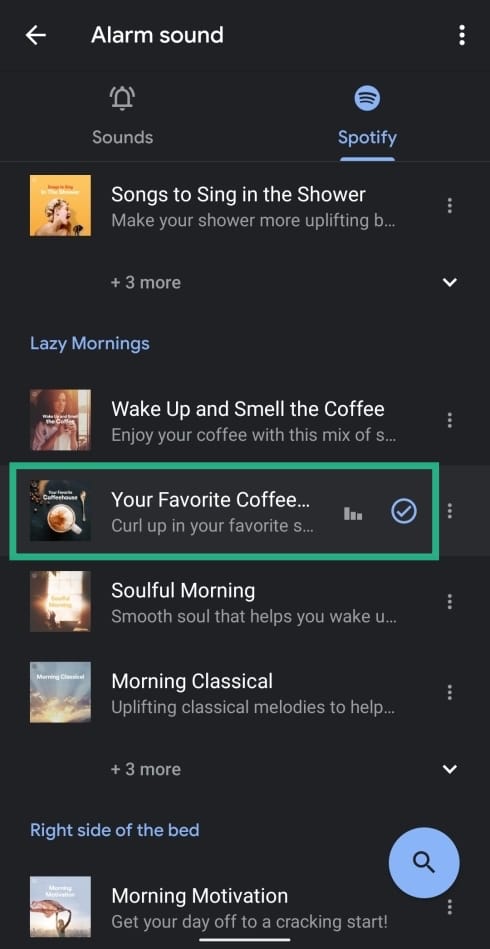
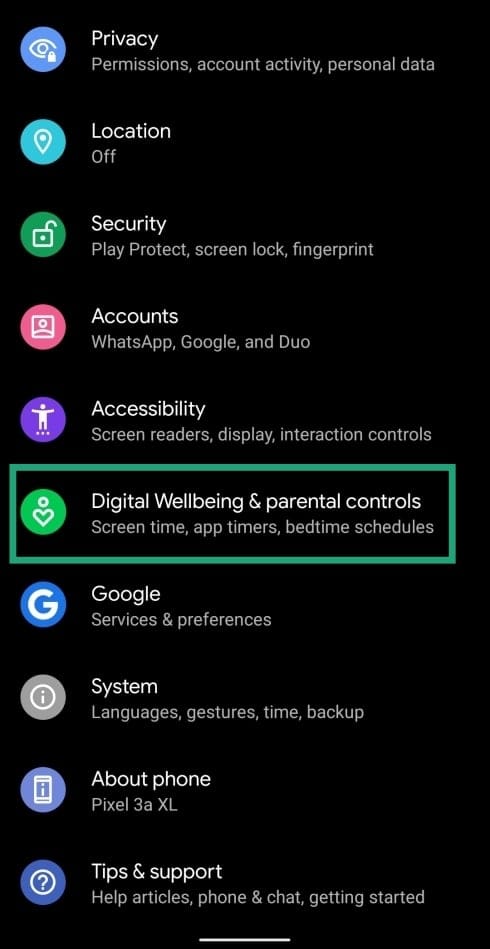
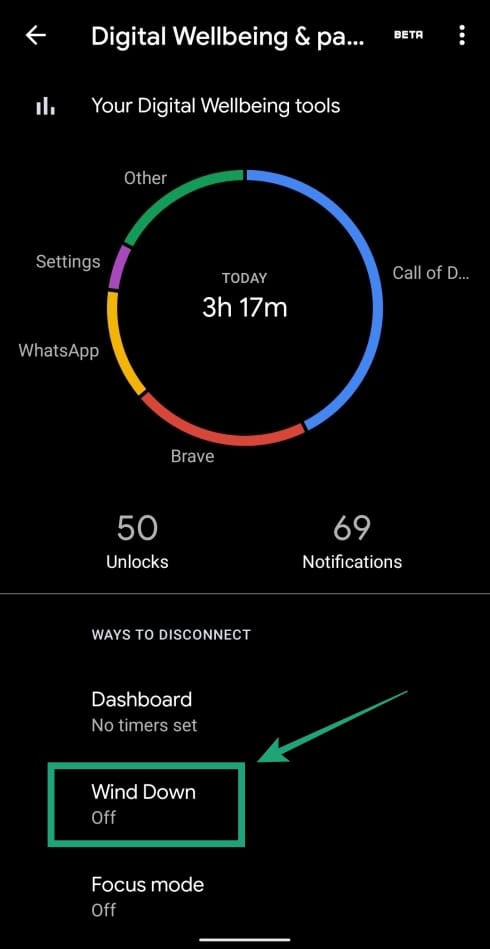
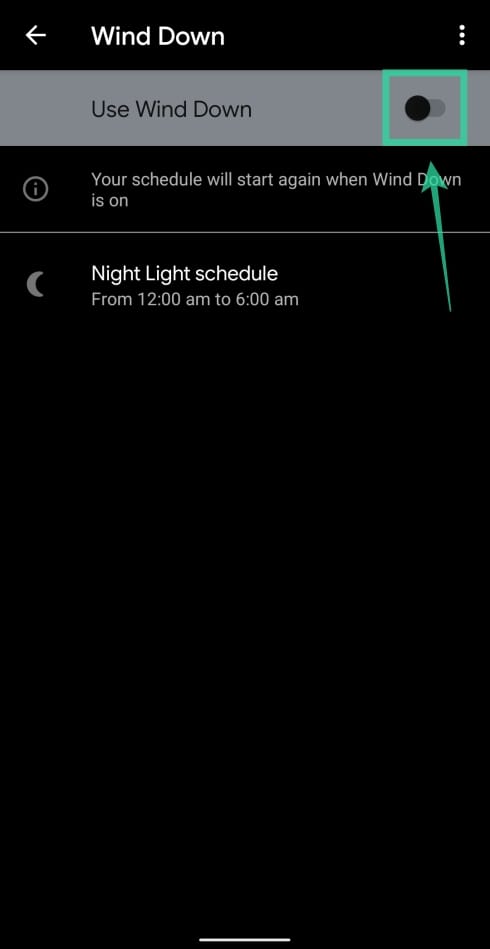
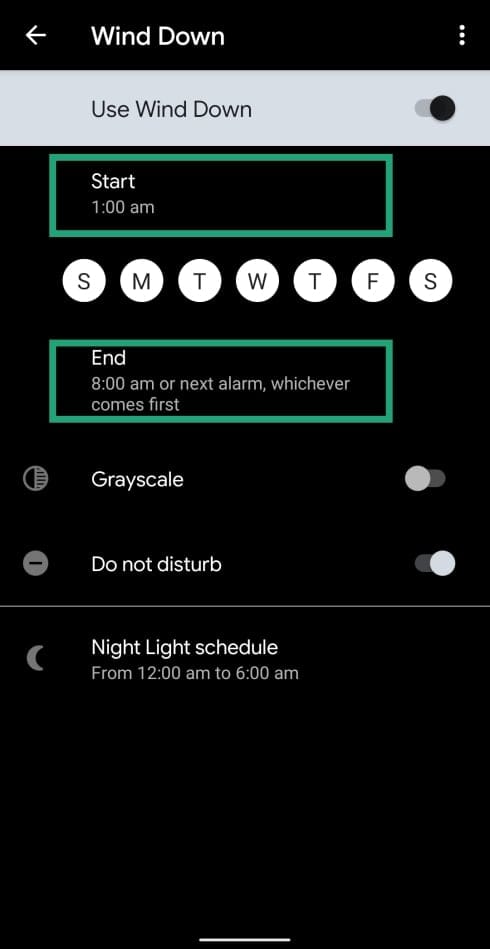
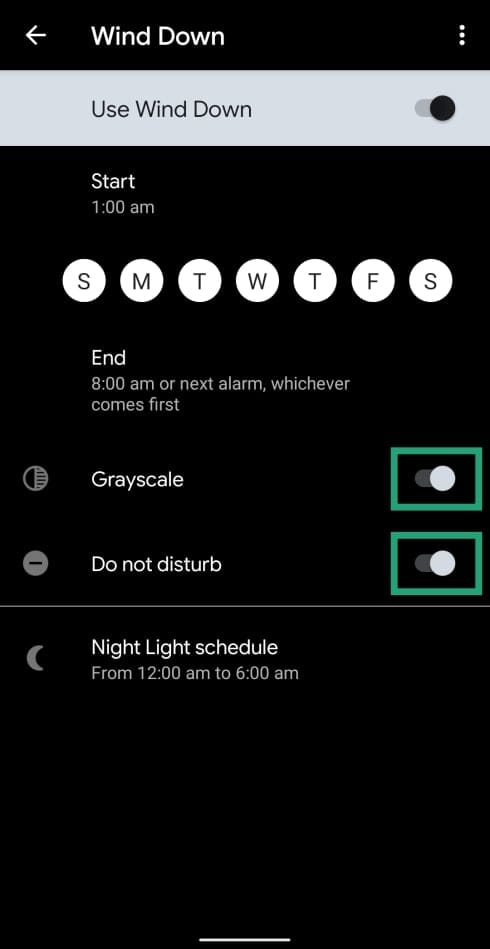
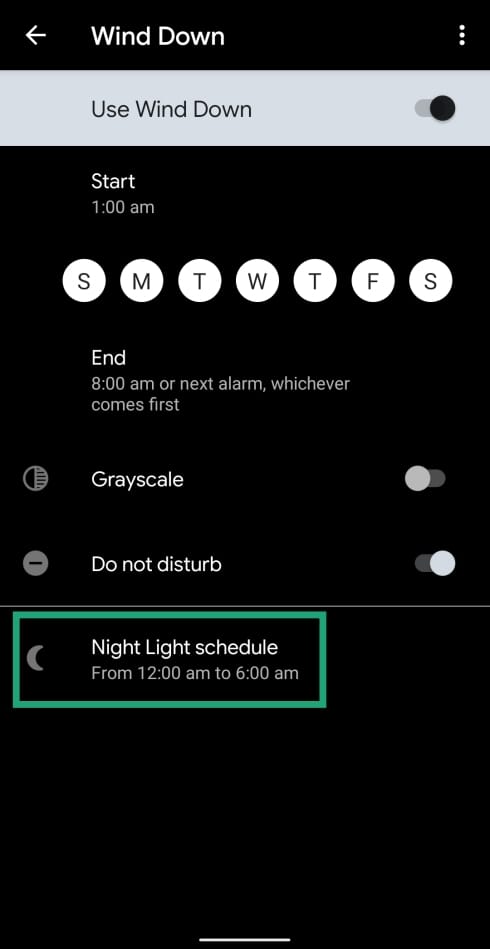
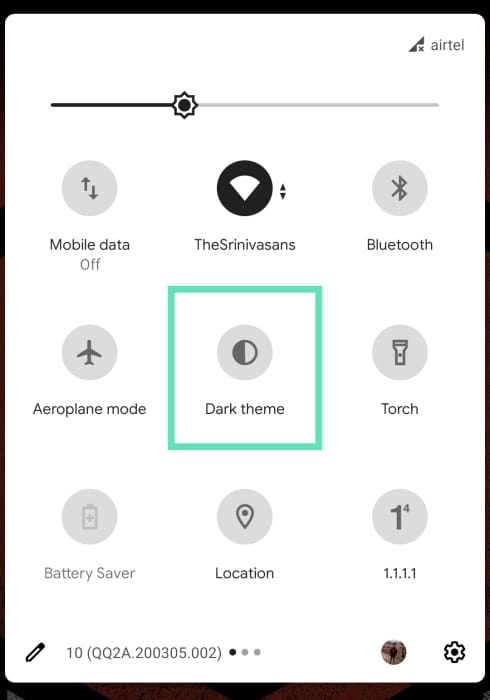
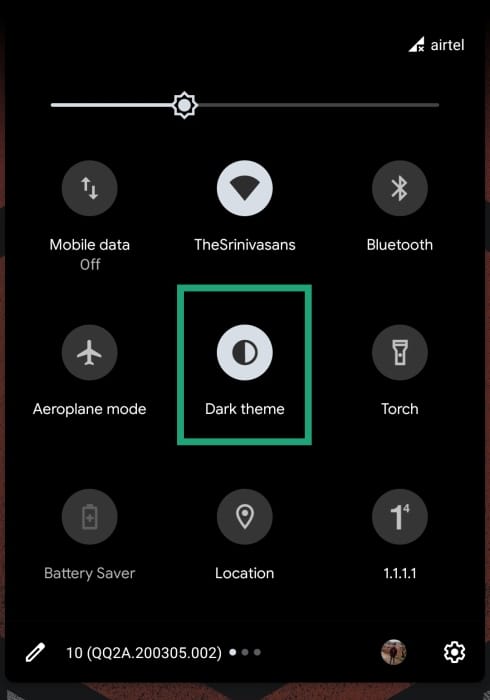
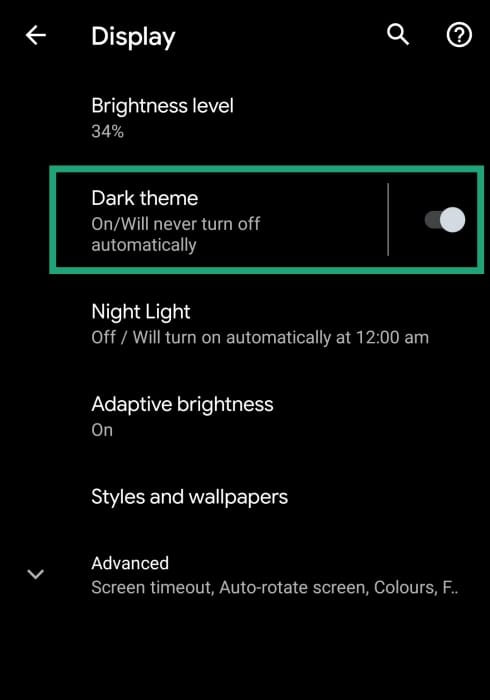
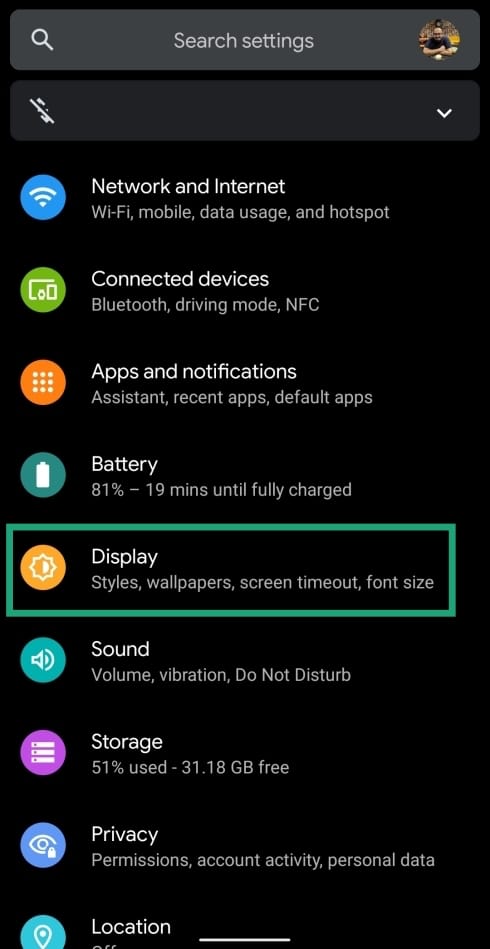
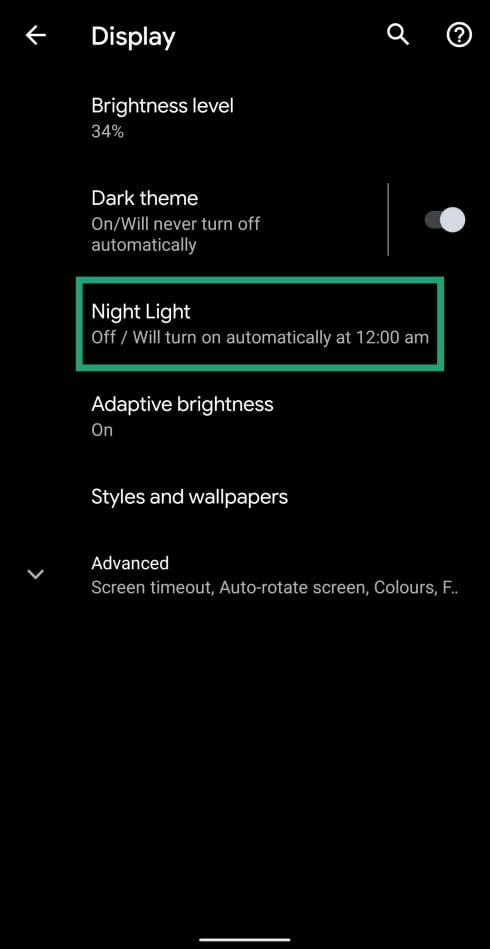
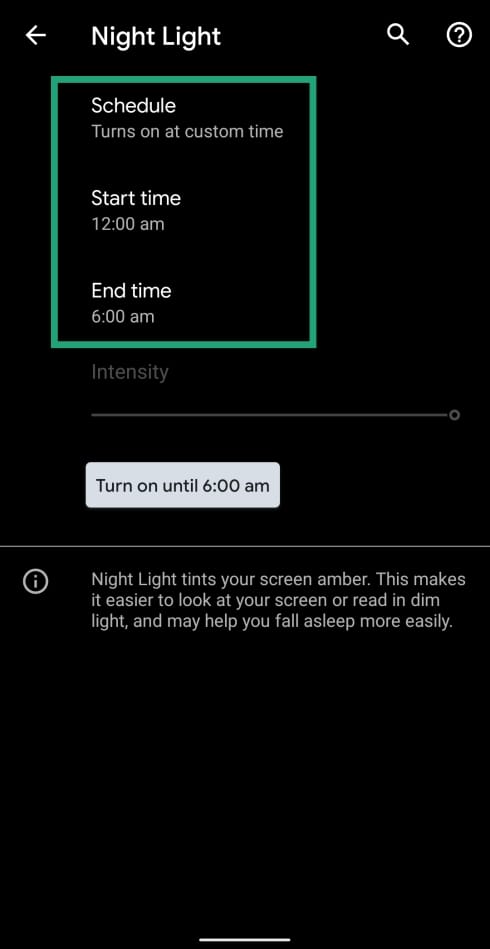
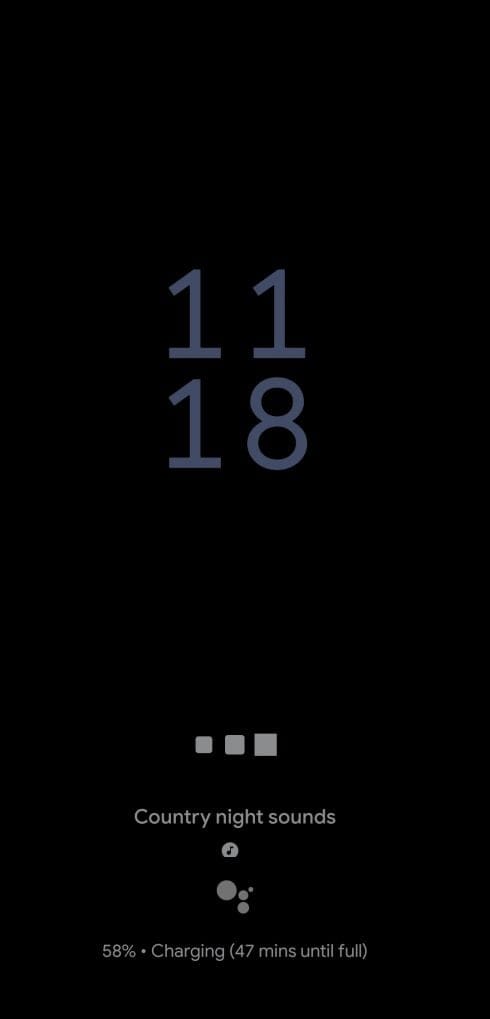
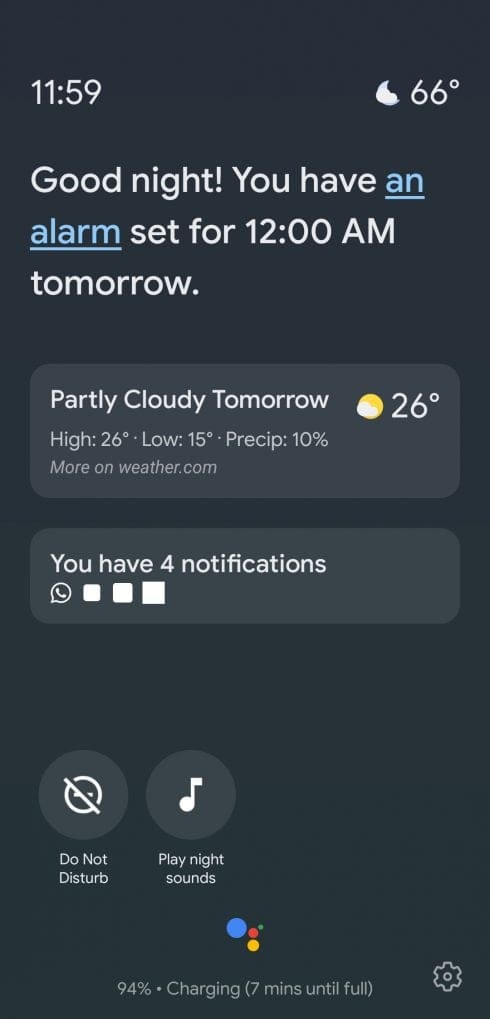
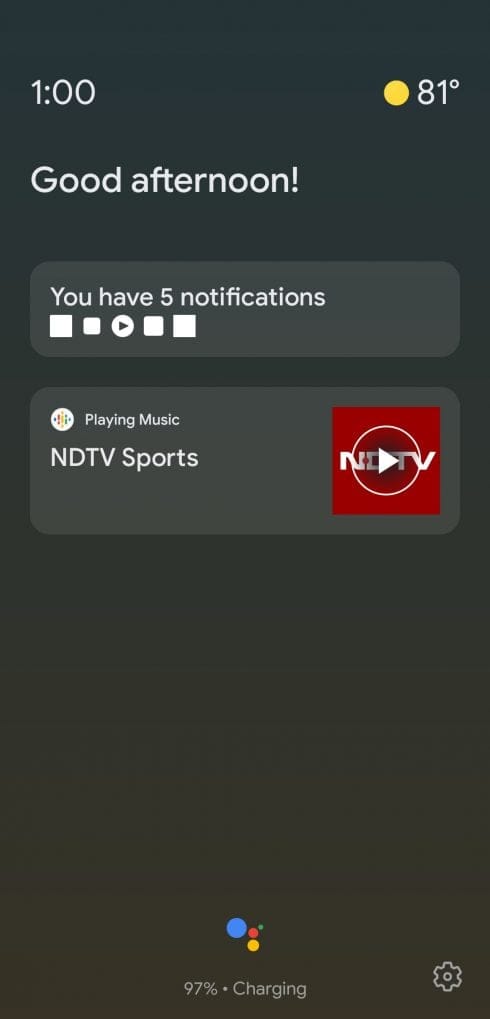
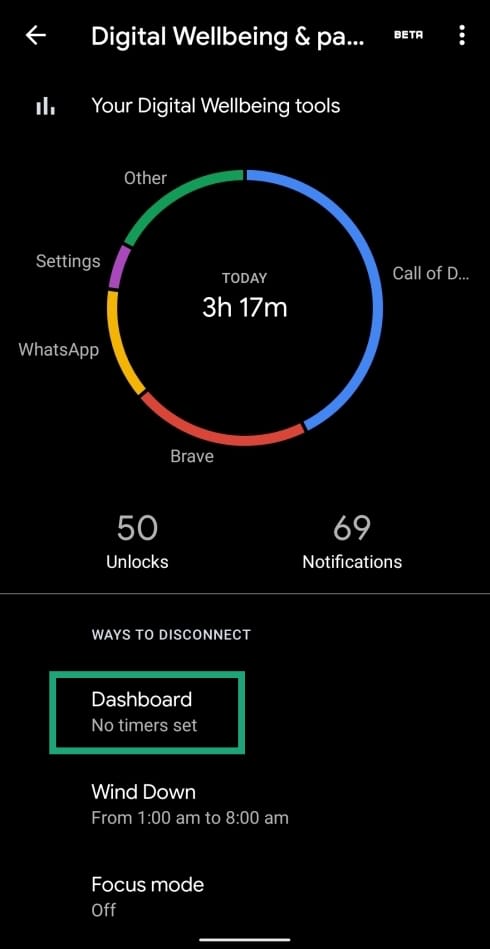
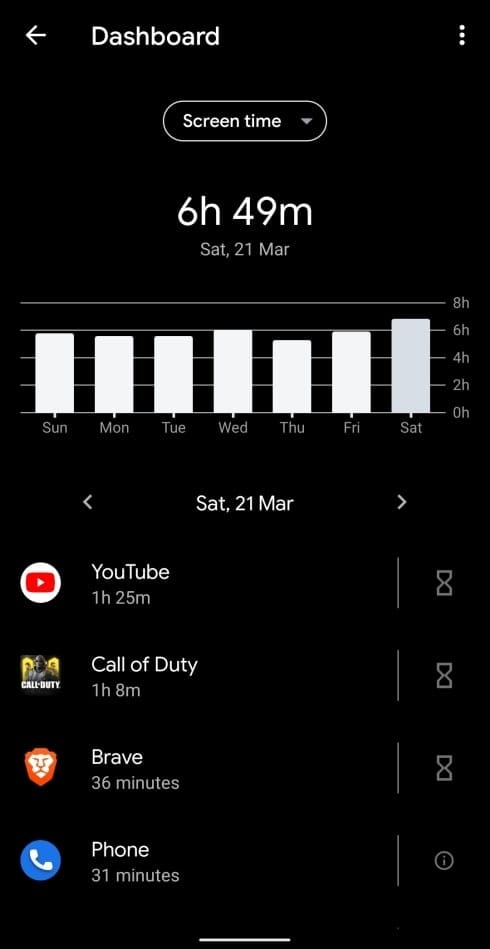
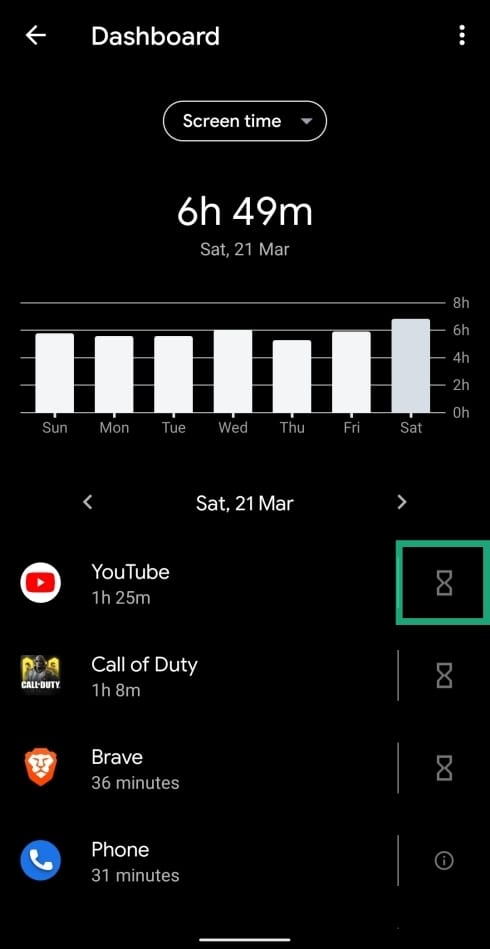
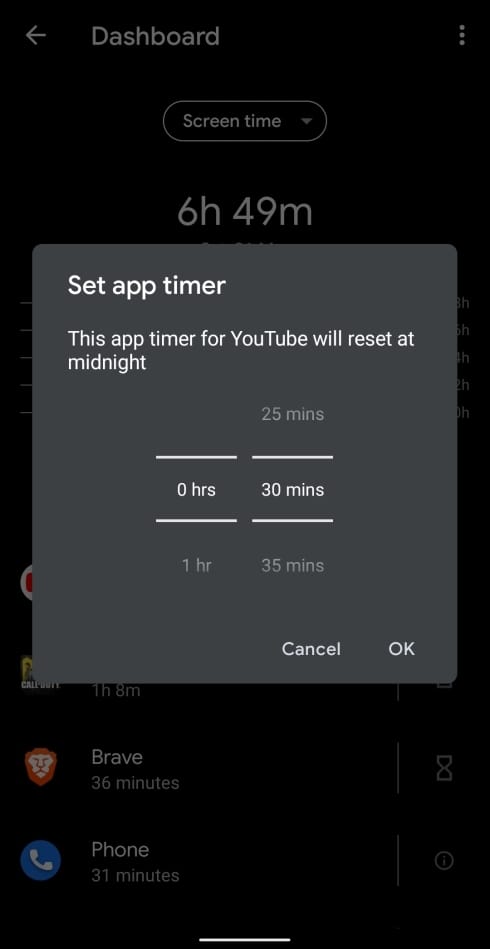
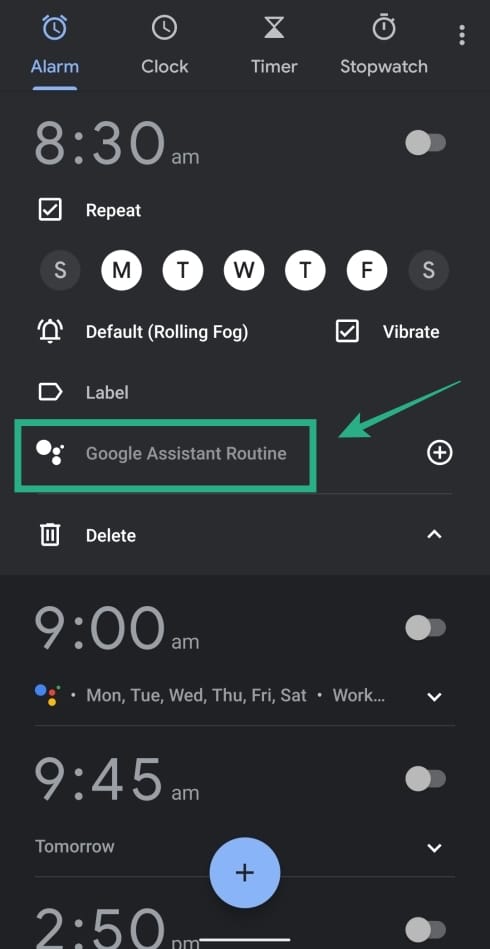
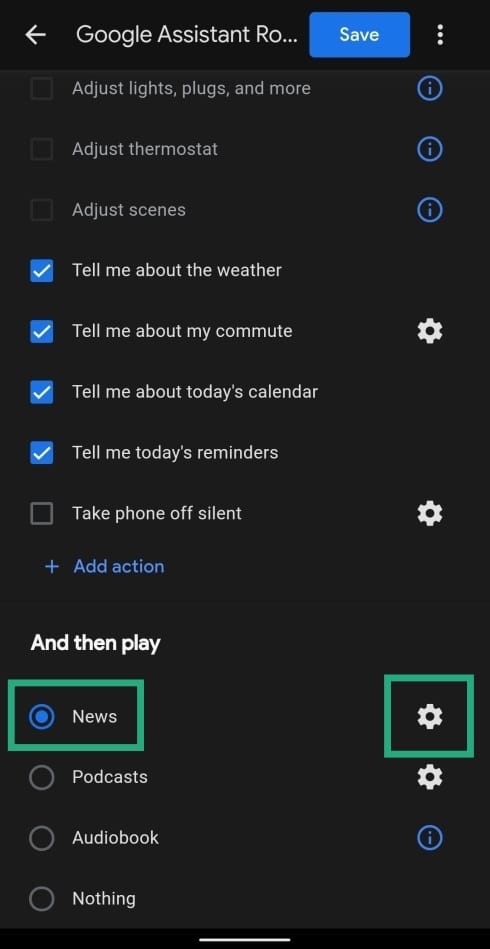
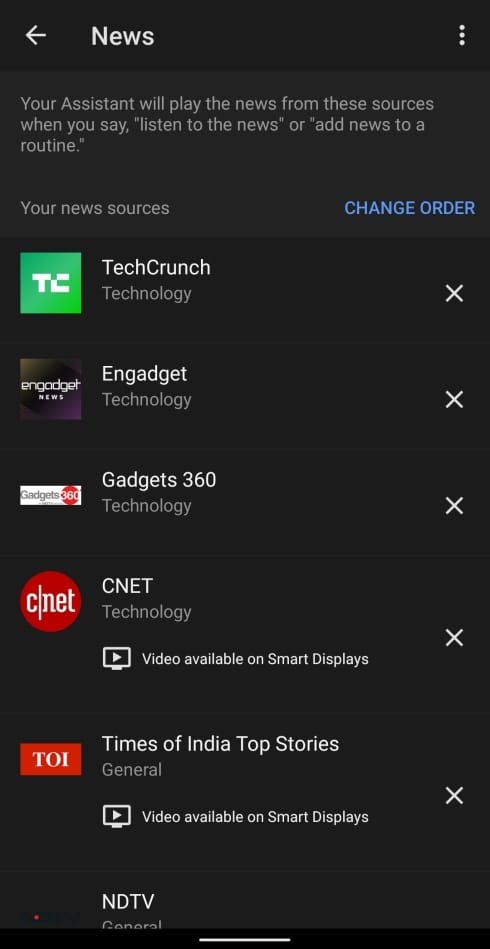










Discussion