Update [November 26, 2019]: The Ambient mode is now rolling out to many users worldwide. And yes, Google just made it official too! Here’s a video that tells you all you need to know about the Ambient mode right now.
Back at IFA 2019, Google announced a new feature inside the Google Assistant called Ambient Mode. Having first debuted on smart displays, Ambient mode would show a visual overview of what to expect of your day, displaying key information like weather, calendar, reminders, and notification as well as music playback and smart home controls.
Unlike an Always-On display, the Ambient mode only pops up when the phone is charging. This means Ambient Mode doesn’t directly affect the battery of your device. Google is now slowly rolling out the Ambient mode on various devices as several reports now indicate that the feature is being enabled on many Android 9 and Android 10 smartphones.
Until now, many Nokia 6.1, Nokia 6.1 Plus, Poco F1, and Redmi K20 Pro users have reported receiving this feature, meaning the rollout manner is random.
How to enable Google Assistant Ambient Mode
Follow the steps given below to check and enable Ambient Mode inside Google Assistant of your Android phone.
- Open Google App.
- Click on the More (3-dot) tab at the bottom right.

- Tap Settings.

- Click on Google Assistant.
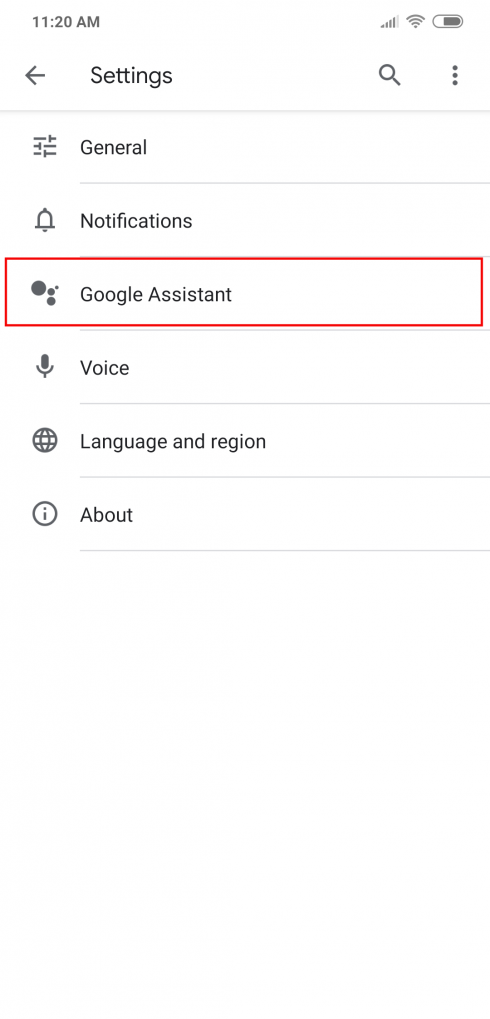
- There will be four tabs – Your info, Assistant, Services, and Home.
- Tap Assistant.

- Scroll down the Assistant section to the bottom of the list.
- Under the ‘Assistant devices‘ sub-category, Click on Phone.

- Switch the ‘Ambient Mode‘ toggle to ON.
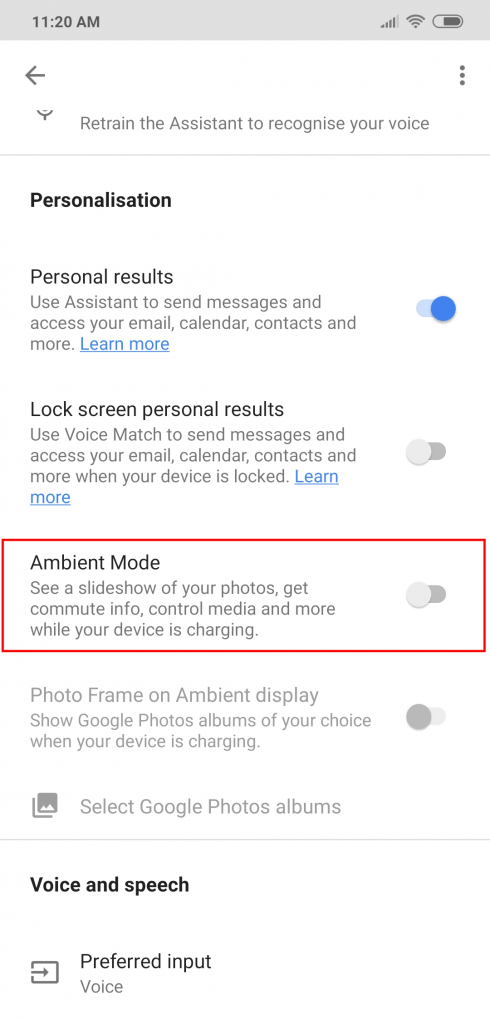
- Ambient Mode will be visible at the top, above the Voice and Speech section of the page.
- You can also switch ON Photo Frame on Ambient Display, which will show Google Photos albums of your choice on the screen when the phone is charging.
- You will now be taken to the setup process of Ambient display. The page will also show up when you receive a notification about the new feature on your phone.
- Click on Turn ON at the bottom right when the screen reads “Do more while your device is charging with Ambient Mode”.

- In the next setup screen, the page will ask you if you want to “see a slideshow of your photos with Ambient Mode”. Click on ‘Continue‘, if you want it, otherwise tap on “No, thanks”.
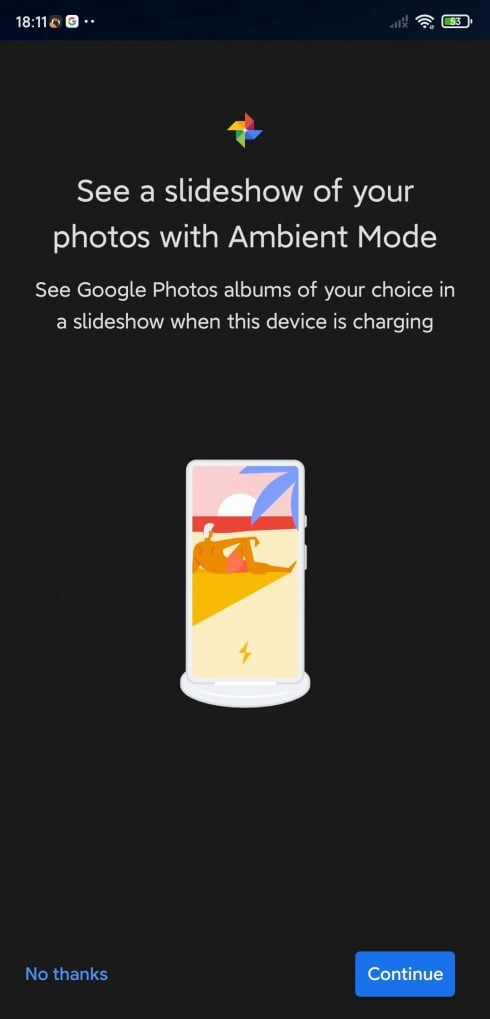
- On the next page, click on ‘Turn ON in settings‘ if you want to see your notification while using ambient mode.

Here’s a quick recap of what to do. Take a look below.
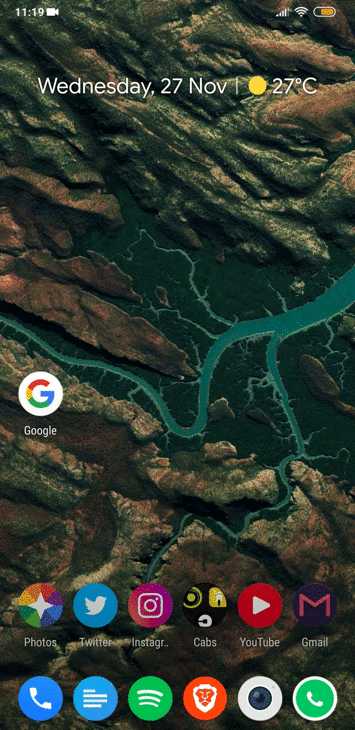
You’re all set!
How to turn OFF Google Assistant Ambient Mode
If, in case, you don’t like the new Ambient mode and do not wish to keep using it, here’s how you can disable Ambient Mode for Google Assistant.
Related → Why I turned off Ambient Mode in 2 minutes
- Follow Step 1 through Step 7 from the guide mentioned above.
- After you tap on Phone, switch the ‘Ambient Mode’ toggle to OFF.
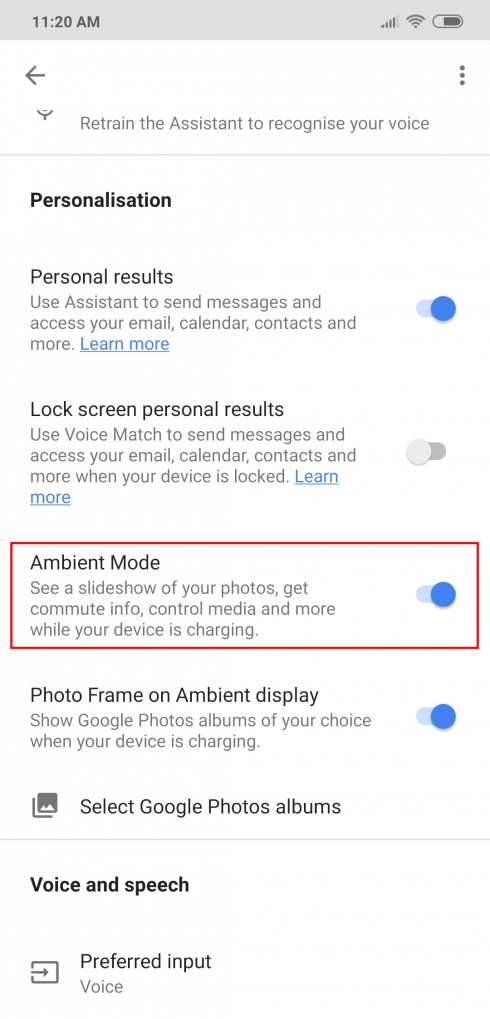
Let us know if enabled Ambient Mode inside Google Assistant on your device. Do you like it?

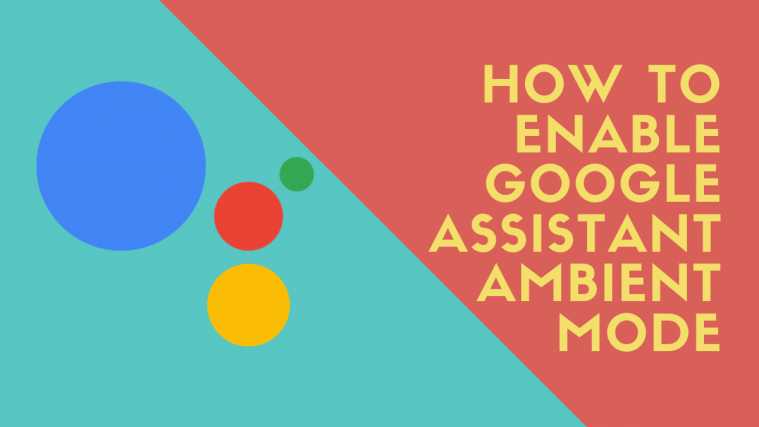
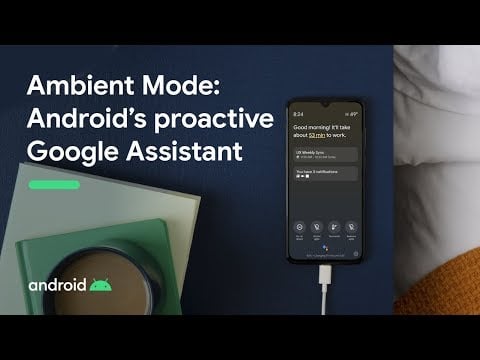
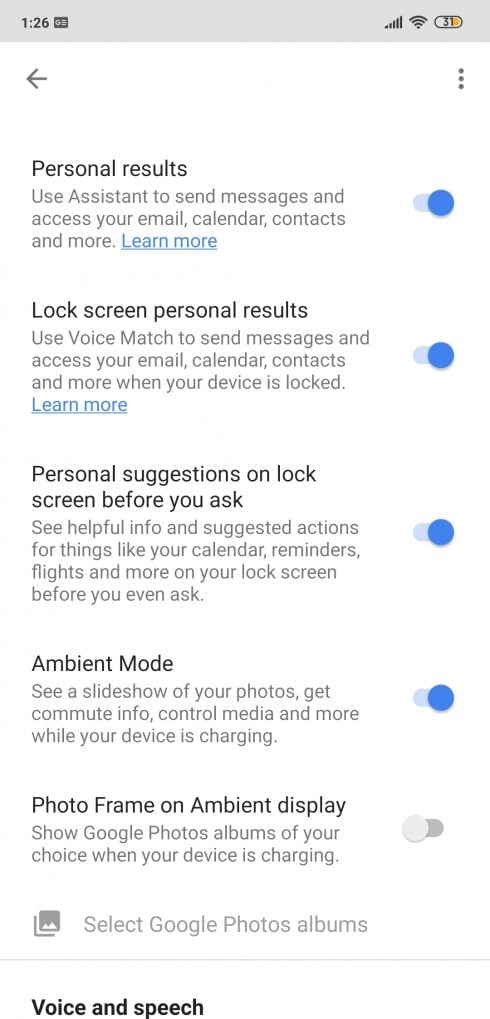






I was able to enable it on my Nokia 3.1 plus. This phone will get Android 10 in early 2020
Running latest build of Google Beta and don’t see the option yet for me running Android 10 on my Pixel 2.
THX for letting us know how to turn it OFF because the mode could be started using the notifications when charging and after that I dunno how to get rid of it – THX!!!
Thanks!
Thank you for this, that ambient mode pissed me a lot
Thanks for helping me to turn it off….was rally pissed off due to it. It was a real pain.
I dont have this options… i want it, but as always google don’t cross release it across all regions
Hello Ajaay, nice tutorial, thank you. I couldn’t stand AM on my K20 pro and finally I can get rid of it.