Google just announced the Ambient mode on Google Assistant and we’ve already prepared a guide on how to enable Google Assistant Ambient Mode. While we waited in excitement for the feature to roll out on our Android device, we can’t say the same for how good it is.
For the uninitiated, Ambient Mode is designed to give a visual overview of what to expect of your day, displaying key information like weather, calendar, reminders, and notification as well as music playback and smart home controls. The feature also differentiated itself from the Always-On display which is built-in on certain Android phones as it only pops up when the phone is charging.
Having churned the rumor mill since early 2019, the Ambient Mode failed to impress and within 2 minutes of enabling it, I switched it off. Here’s why.
Related → How to turn on Ambient mode and where is it
Slower charging time on non-OLED phones
Always-on display or AOD isn’t a new phenomenon but as you may know, for AOD to work, an OLED (AMOLED) display is a requirement. This is because, these panels tend to switch off pixels where black needs to be displayed, thus saving battery significantly.
An LCD panel, on the other hand, lights up even with a black display. Since Google’s Ambient Mode is a version of Always-on display, using it on an LCD screen will mean your display is turned on for the entire time of charging. Your device will thus charge slower than usual. Being a Poco F1 users with an LCD display, this turned out to be a complete no-go for me.

Are you comfortable sharing your daily routine with everyone?
Getting an overview of today’s routine in a neat way sounds good, doesn’t it? But will you be comfortable if the same routine is being displayed for the entire period your phone sits on the table somewhere, charging? We don’t think so. Oftentimes, you might end up charging your phone in the office or for a quick boost at the airport.
With the Ambient mode kicking in every time you plug your phone in, would you want your reminders and calendar items to get displayed for prying eyes to see? We hope not.

Do you really want another layer of skin over your lockscreen?
When you enable Ambient mode inside Google Assistant, it shows a screen with a dark background, time, weather and all your notifications arranged into different categories. While you might consider that useful, the fact that Ambient mode hasn’t been enabled natively on an Android phone means you’ll have to deal with it as a skin over your default lockscreen.
Yes, you read that right! You might have switched ON Ambient mode but in order to get back to the homescreen of your phone, you first need to go past Ambient mode and then unlock the lockscreen. You can close the Ambient mode screen by double-tapping on the display or by swiping it up. From there-on, you can unlock the homescreen by entering the screen-lock PIN, password, or fingerprint.
Ambient mode could disable your phone’s Face unlock
Oh, so you still like the way Ambient mode looks on your phone? No worries. But do you often use Face unlock on your device? If that’s the case, you might want to switch off Ambient mode since the feature could affect it badly. Onc enabled, I found that I couldn’t use Face Unlock anymore on my Povo F1. Once I disabled the Ambient mode, Face Unlock was back alright. I hope this isn’t an issue for other users but until this is resolved, I am good without Ambient mode.

A bit of a distraction…
All of us have a smartphone that is the next best thing to being our closest companion, reminding us about things to do and yet we end up getting distracted and not doing the things we were supposed to. Add to that, Google continues to learn our activities and keeps notifying us about them including the places nearby and other things to do. If that wasn’t distracting enough, the new Ambient mode is another feature from Google’s pipeline made to disturb you, even in your calmest productive environment.
How to turn off Ambient mode
- Open Google App.
- Click on the More (3-dot) tab at the bottom right.
- Tap Settings.
- Click on Google Assistant.
- There will be four tabs – Your info, Assistant, Services, and Home.
- Tap Assistant.
- Scroll down the Assistant section to the bottom of the list.
- Under the ‘Assistant devices‘ sub-category, Click on Phone.
- Switch the ‘Ambient Mode‘ toggle to OFF.
Do you still want to continue with Ambient mode on your Android phone? Let us know what you think in the comments below.

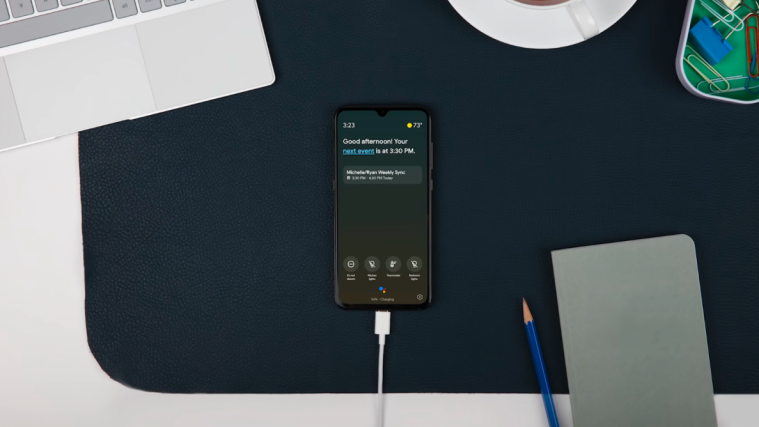




Thanks for the tips, you saved me an headache !
Thank you! It’s really annoying and plus I enabled my pictures to be displayed also .. Instant regret but then it was so hard to find where to disable it.
This must be most hidden menu item I’ve came across in the last years. I gave up finding it by my own.
I received a notification from Google to try this out. I also wanted to disable pretty much right away. Thing is, I canceled out of most of the assistant setup things, and when I got to the screen mentioned in this article, there was no “ambient mode” toggle. I had to toggle the assistant itself on, then the “ambient mode” toggle appeared under it. Then I disabled assistant again.
When I turned Ambient Mode on my screen kept flashing on and off during charging. A really annoying feature with very little use. I also don’t understand why it’s so damn difficult to turn it off.