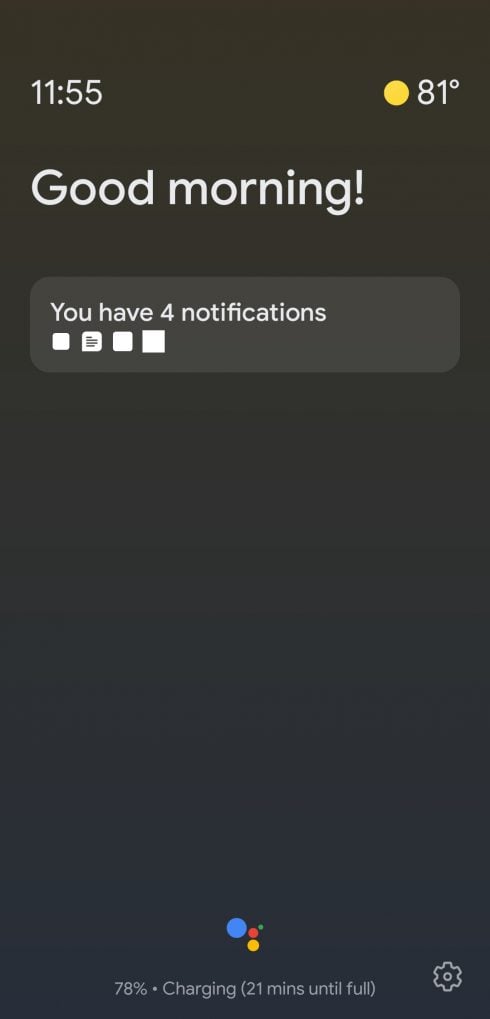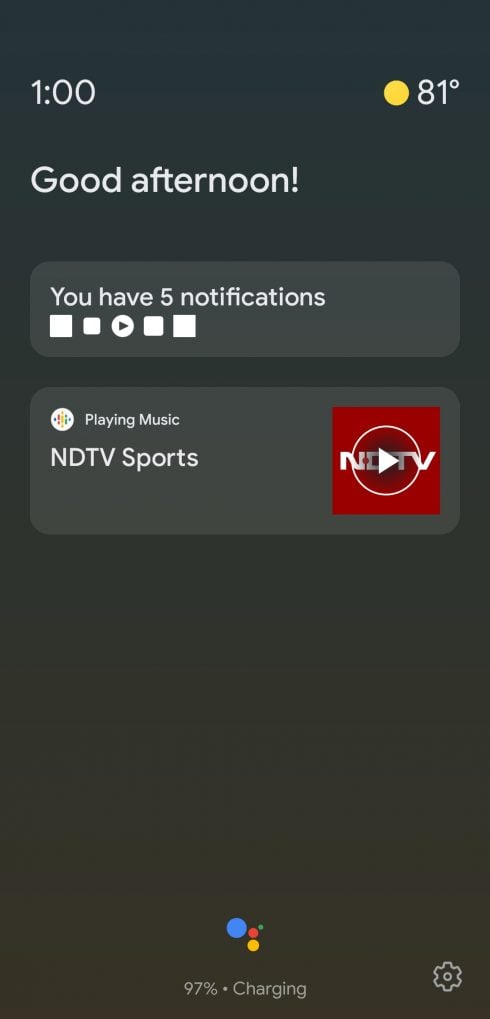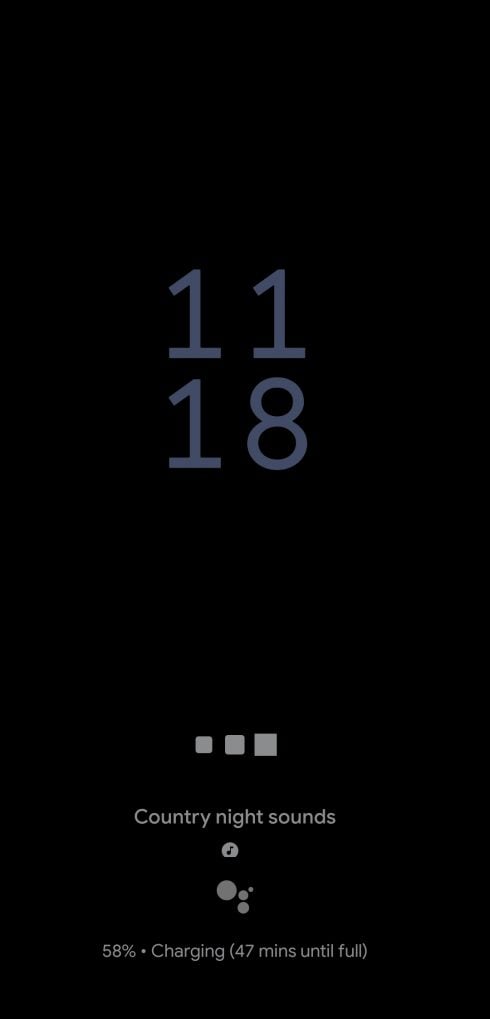Google recently started rolling out Ambient mode for the Google Assistant for users around the world. Having first debuted on smart displays, the Ambient mode is designed to greet you with a neat overview of what to expect from an upcoming day. The feature shows up when the phone is plugged in for charging, meaning it won’t directly affect your battery life.
While we discussed some of its shortcomings, there are some interesting features available when enabling the Ambient mode on Google Assistant. Here are five tips to guide you through why you might end up using Ambient mode when charging your phone.
Related:
A new Google Assistant inside the Ambient Mode

If you’ve enabled the new Ambient mode inside Google Assistant and you plug in your Android device for charging, you can invoke the Google Assistant by either tapping on the Google Assistant button at the bottom center and by using the “Hey Google” or “Okay Google” commands.
Prompting the Google Assistant on Ambient mode brings up a dark themed Assistant UI which pops up from the bottom as a gradient over the main Ambient mode screen. This darker Assistant UI resembles that of the new dark mode on Google Assistant which started appearing for users in the beta channel of Google app on Android 10 and Android 9. You can wish to do anything with the Google Assistant on Ambient mode the same way you’d use it when your phone is unlocked.
Related → How to get the new Google Assistant UI
A detailed home screen on waking up or going to sleep – alarms, weather, and Shortcuts
Besides the darker new Assistant UI, the new Ambient mode also provides a detailed overview of what to expect from your upcoming day. The home screen of the ambient mode changes through the course of the day, displaying information relevant to the current time and a set of additional controls when the device is plugged in at night or in the morning.
At night, the Ambient mode will show you a forecast of tomorrow’s weather in and around you and an upcoming alarm. All your app notifications will be clubbed into a single section and even the background of the main screen will keep changing shades when moving from day to night and back.
A darker minimal screen with a clock when the device isn’t being accessed
Ambient mode switches to a minimal theme when the device is sitting idle for longer than a few seconds. This minimal Ambient mode screen is darker and primarily shows the clock that has a light-colored font during the daytime and attains an even darker shade during the night.
Besides the clock at the top, the ambient mode shows notifications and charging information at the bottom including the estimated time for the battery to be fully charged. When music is played, this minimal screen will also show a brief notification reading what’s being played.
Control media playback right from the Ambient mode’s home screen
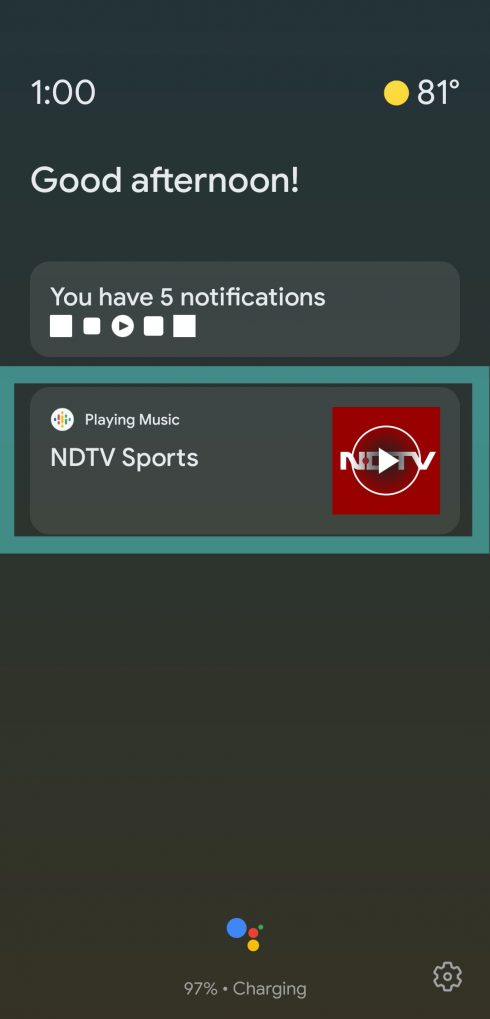
Behaving just like a lock screen on an Android phone, the Ambient mode also displays music playback on its default home screen. You can ask the always-active Assistant to play content from any app without needing to touch the phone. You can access music from Spotify, Play Music or any app that’s installed and also ask the Assistant to play you the current news or a podcast. As shown in the screenshot above, the Ambient mode displays a widget-like section of the content being played on its home screen. 
In addition to showing the music widget, the Ambient mode also offers a different ambient screen for certain apps. The new screen appears when you tap on the “Playing Music” section of the Ambient mode which will lead you to another screen from when you can control playback for a particular app. You can wish to seek through the music, pause, play, skip or load the previous track right from this screen without unlocking your phone.
Ambient Mode Shortcuts during night-time
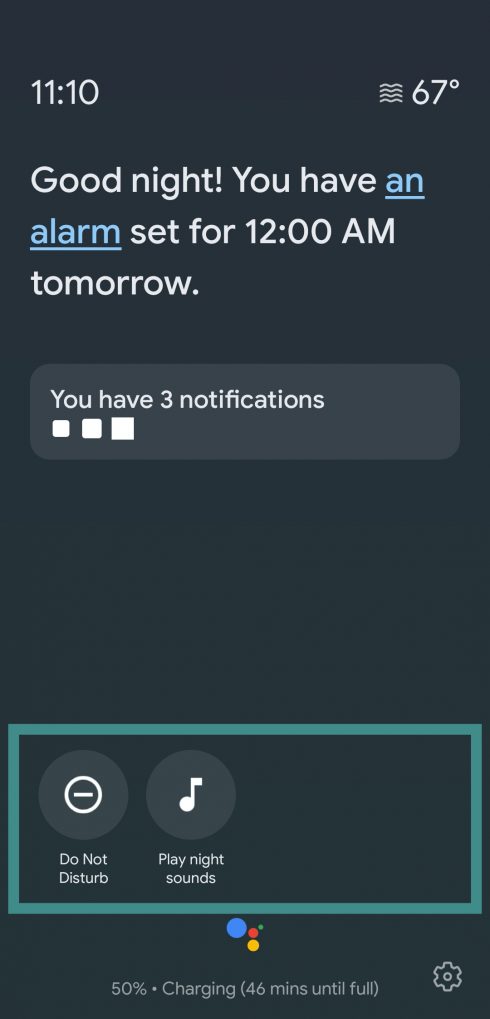
The Ambient mode also allows you to execute a few actions without needing to unlock your phone through shortcuts. These shortcuts will only be visible as your approach night time. You will be able to enable or disable ‘Do not Disturb’ mode on your device, set an alarm, capture video through the phone’s camera or play Night sounds.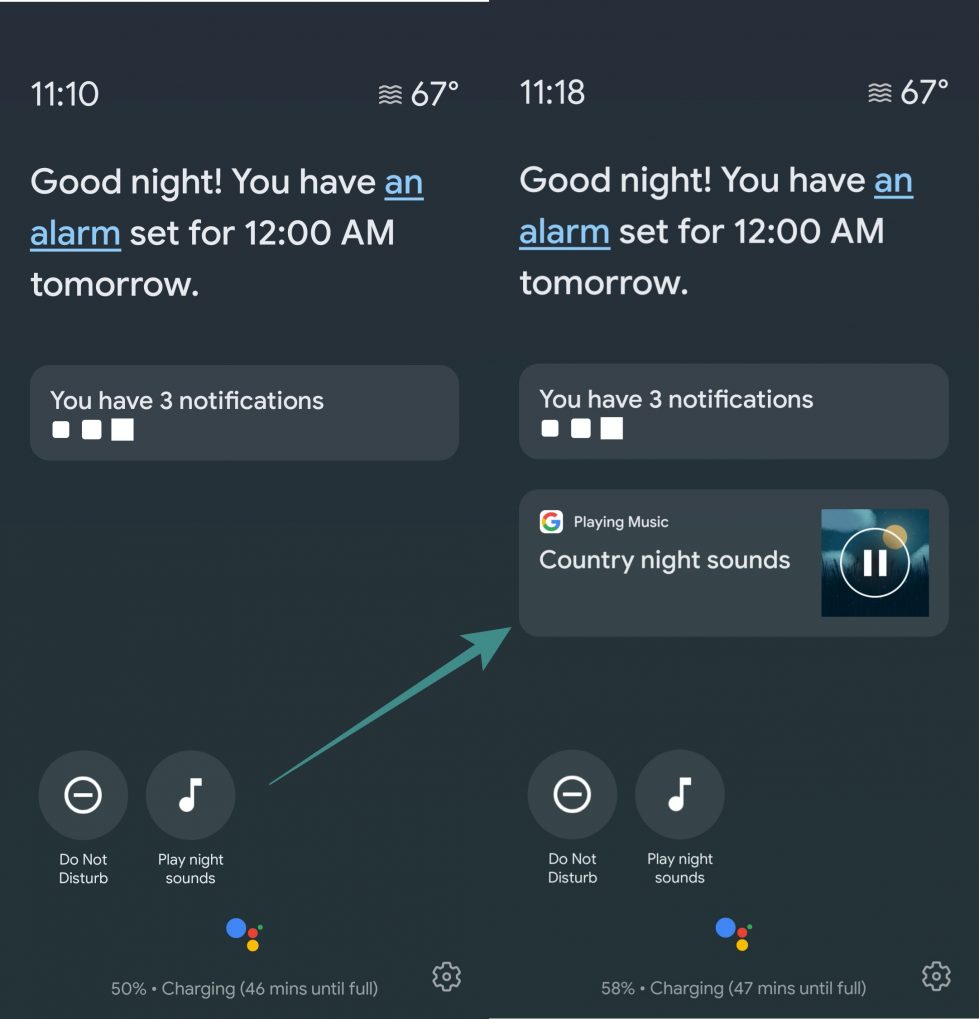
Tapping on a shortcut will trigger the action from within the Ambient mode. Like for instance, by tapping on the “Play night sounds” button, you can relax and unwind with a variety of soothing ambient sounds that were previously available on Google Home speakers.
Users can choose between different sounds including relaxing, nature, water, outdoor, babbling brook, oscillating fan, Fireplace, forest, Country night, Ocean, Rain, River, thunderstorm, and white noise. You will be able to access and change these sounds by tapping on the “Playing Music” widget which also appears for this Ambient mode shortcut.
Have you started using Ambient mode on your Android phone yet? Do you like it? Let us know in the comments below!