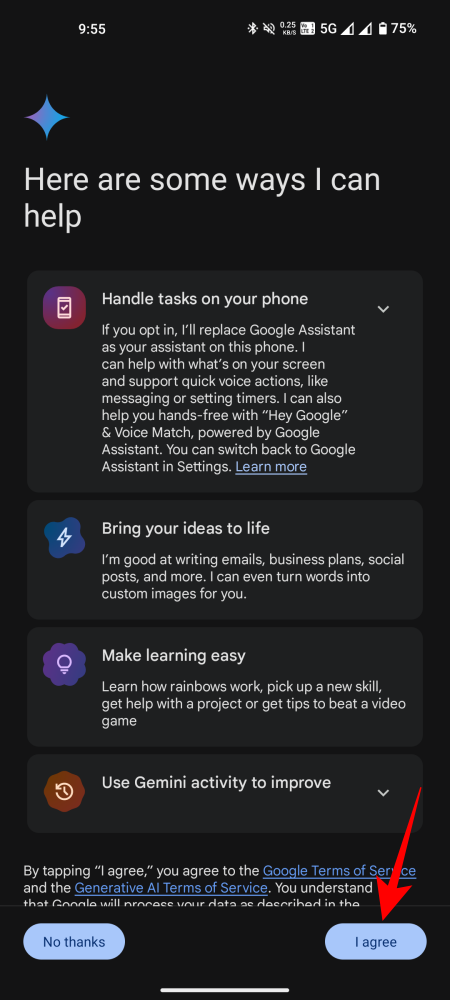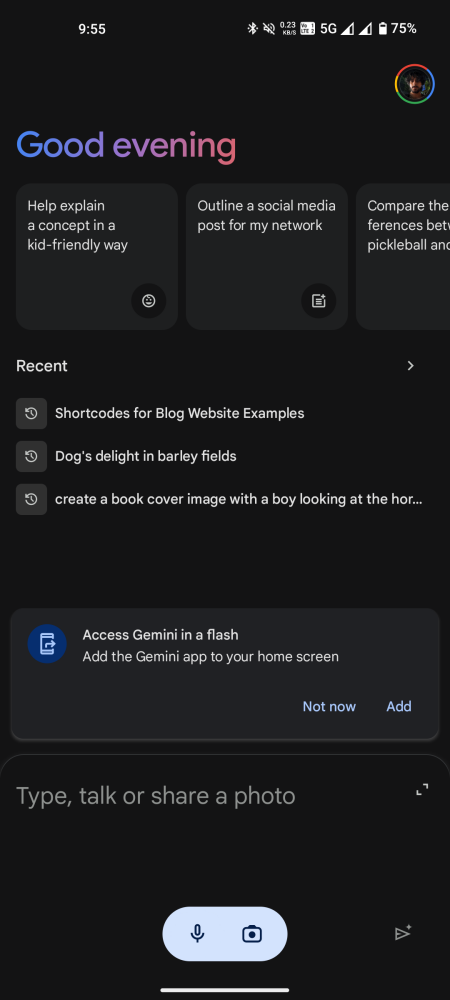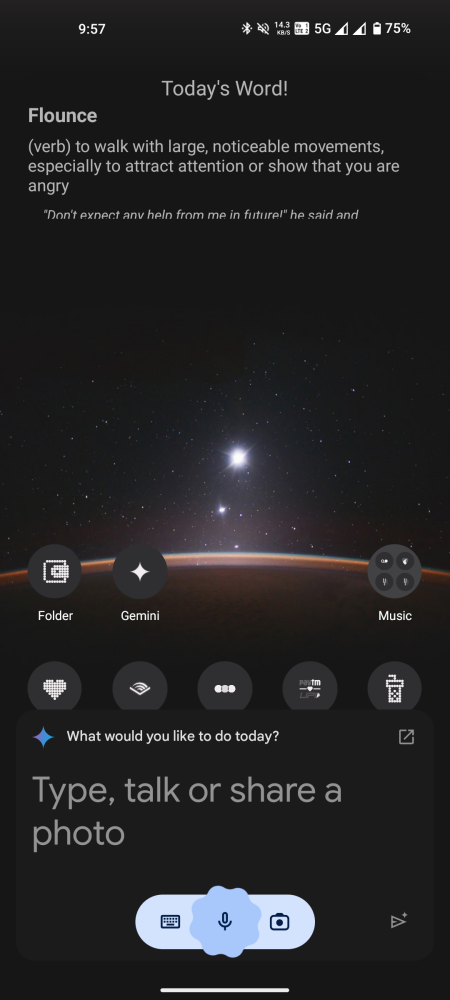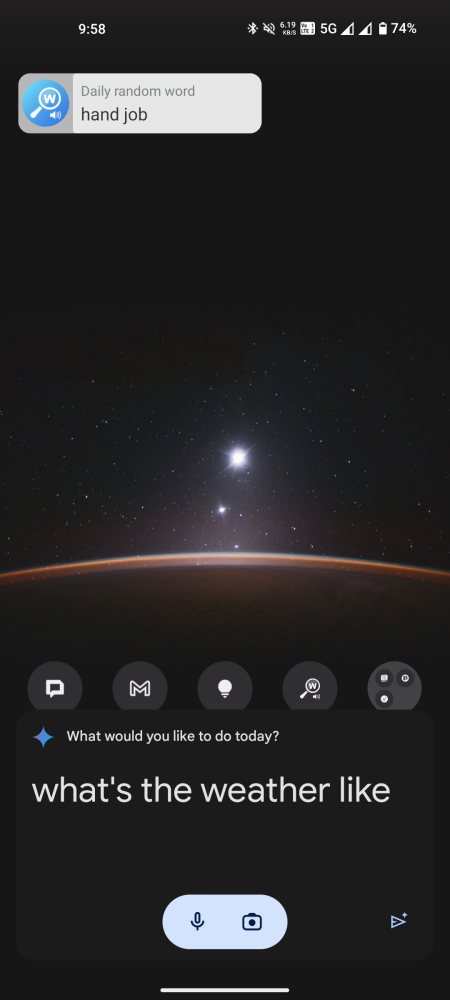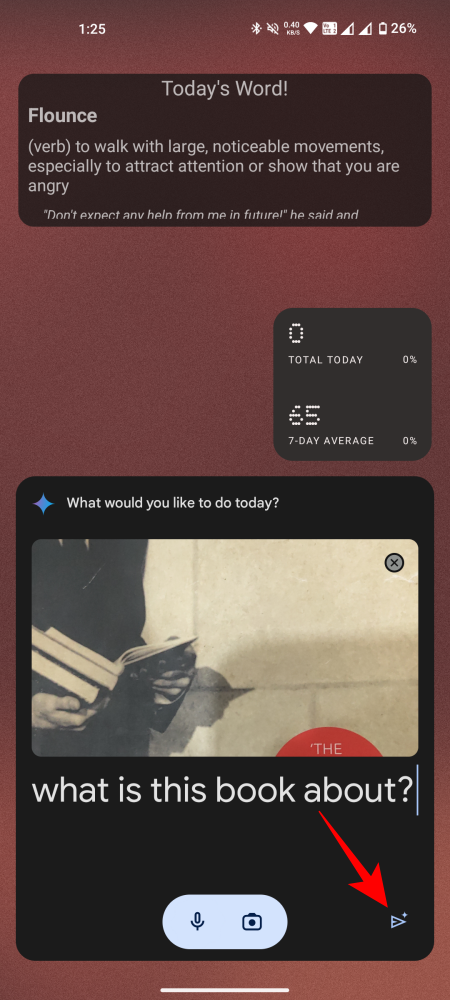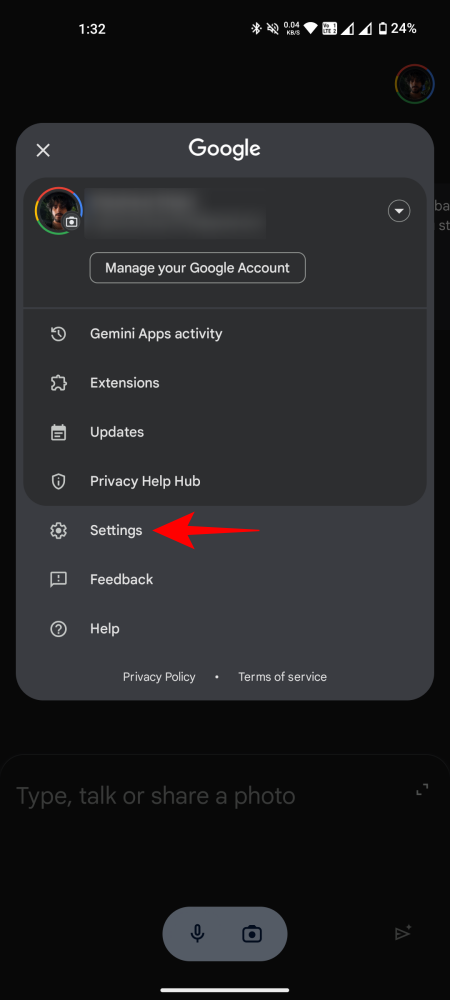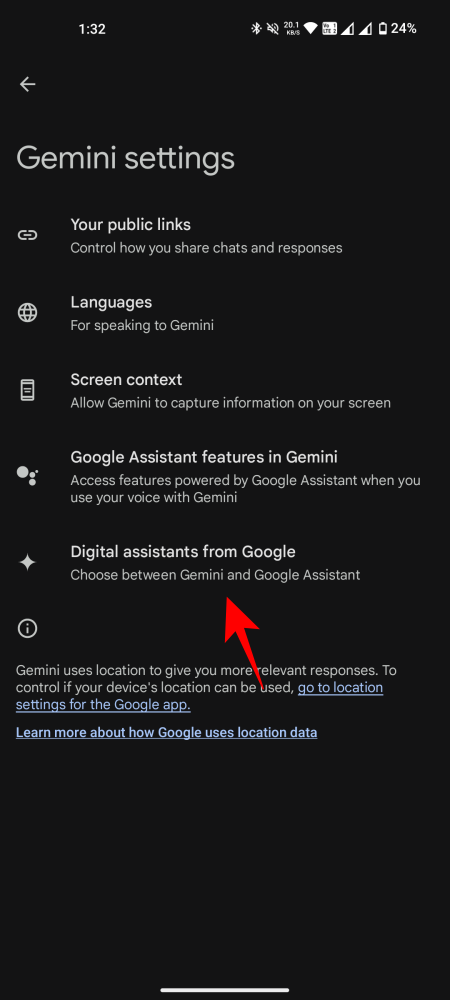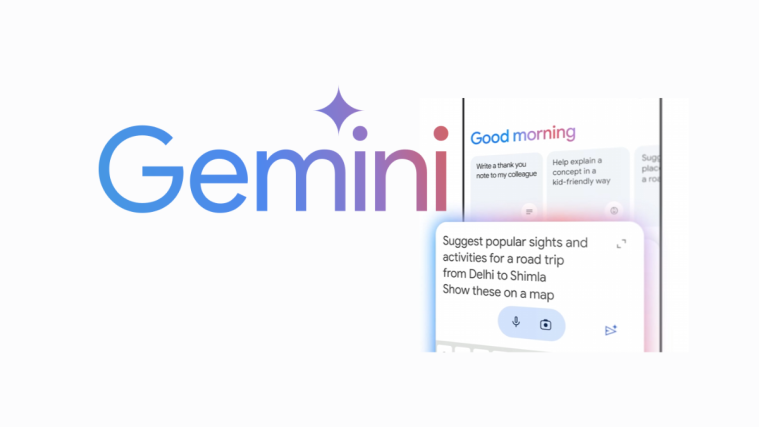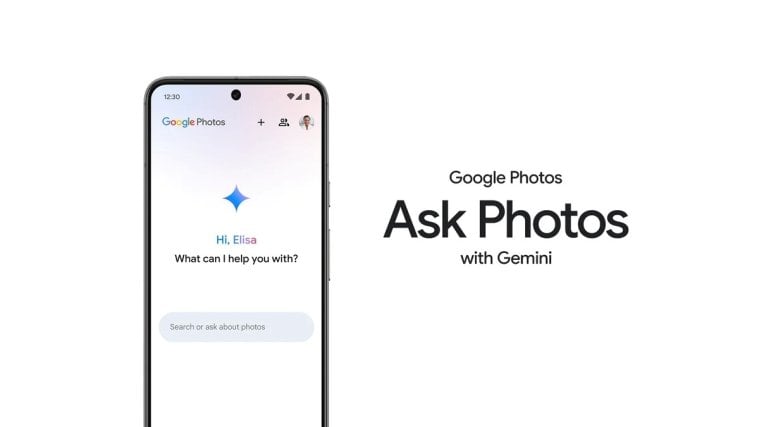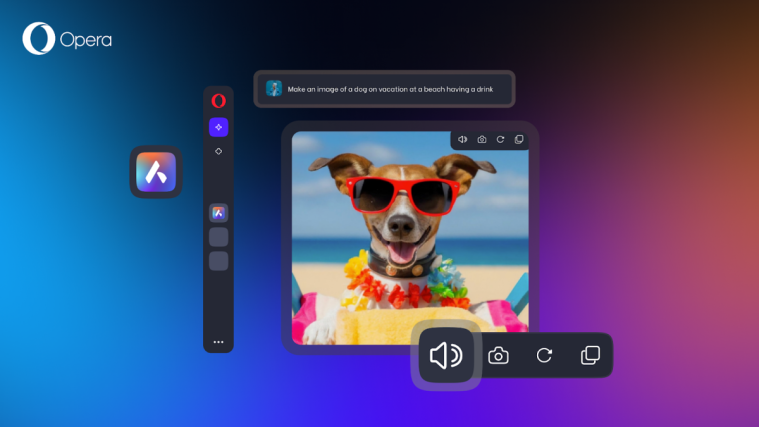What to know
- Google’s Gemini is now available to download from the Play Store. If it’s not available in your region, download the apk from APKMirror.
- Gemini works similarly to Google Assistant, is invoked the same way, but has the added advantage of being powered by AI.
- If you don’t like Gemini, you can easily revert to Google Assistant.
Google’s Gemini (formerly Bard) is now available as your default assistant on Android devices. But before you can start using it, you’ll need to download and set it up as such. Here’s everything you need to know to get started with Gemini as your default assistant on Android.
How to replace Google Assistant with Gemini on Android
Replacing the age-old Google Assistant with Gemini is a two-step process. Here’s how to go about it:
Download Gemini on Android
- Firstly, download Google Gemini from the Play Store.
- If Google Gemini isn’t available for your location, download Google Gemini from APKmirror and install the app using the downloaded APK file.
Set Gemini as the Default Assistant
As soon as you install Gemini, it will automatically replace Google Assistant as your Default Assistant. However, in case you use a different assistant or if Gemini doesn’t appear as your default assistant, here’s how to set it as such:
- Open the Settings app. Then navigate to App > Default apps.
- Tap on Digital assistant app and select Google.
How to use Gemini as your Assistant on Android
- Once Gemini is set as your default assistant, launch it and agree to its terms of service.
- You can invoke Gemini in all the same ways as you invoked Google Assistant (by saying ‘Hey Google’, from the Home navigation button, or the slide gesture from the bottom left or bottom right corners of the screen).
Chat by typing or with your voice
- Once invoked, use the microphone or the keyboard to chat with Gemini.
- Tap on the Send option and get assistance from Gemini.
Chat with images
- Tap on the camera icon to add an image to your query.
- Snap an image or use one from your gallery.
- Tap Attach.
- Type your prompt or query and then hit Send.
How to switch back to Google Assistant on Android
Gemini doesn’t completely replace Google Assistant. There will still be some features that are powered by Google Assistant. If you want to switch back to Google Assistant, here’s how to do so:
- Open the Gemini app and tap on the profile icon in the top-right corner.
- Select Settings > Digital Assistants from Google.
- Switch to Google Assistant and tap on Switch to confirm.
FAQ
Let’s consider a few commonly asked questions about Google’s Gemini app.
Will Gemini replace Google Assistant on other non-mobile devices as well?
No, even if you opt-in to use Gemini as your mobile assistant, Google Assistant will remain the default assistant on your other non-mobile devices, including Smart Displays, TVs, smart speakers, smart watches, earbuds, etc.
Does Gemini use Google Assistant features?
Yes, Gemini still uses Google Assistant for features such as setting alarms or sending messages when using your voice.
We hope you were able to start using Google’s AI-powered digital assistant Gemini and replace the age-old Google Assistant on your Android device. Until next time!