Thanks to WhatsApp’s dodgy policy update, Signal is enjoying a massive surge in its userbase. Almost every other person is thinking about migrating over to Signal, and we simply cannot blame them for being careful. If you, too, are thinking about dropping WhatsApp for Signal or have only joined the non-profit service, you would certainly benefit from a list of tricks and tips that make this platform worth recommending. Here are some of the tips to get you started.
Related: How to Stop PIN Reminders on Signal
Must-Know Tips to use Signal app
Signal is not a like-for-like replacement for WhatsApp, not by a long shot. It doesn’t offer most of the fun features that WhatsApp does, but it also doesn’t fail to make your conversations air-tight. Signal runs purely on donations, is peer-reviewed, and doesn’t have a shady parent company with a sketchy record. So, if you’re looking for maximum privacy while texting your friends, family, and peers, Signal is the app to look out for.
Related: How to Unlock Signal App
Here are some of the tips to help you make the most of the service:
#1: Change your Signal profile picture
After you download, install, and launch Signal, you would be asked to share your phone number for verification. After verifying, you could either set your profile picture right at the start or go straight to your inbox and start chatting. If you’ve done the latter, you might feel the need to set a profile picture sooner or later.
Change your Signal profile picture on Phone
To set your profile picture on Signal, first, tap on the profile picture thumbnail at the top-left corner of your Signal inbox. This would take you to the settings page where you’ll see your name and number right next to a blank photo. Tap on the blank photo.
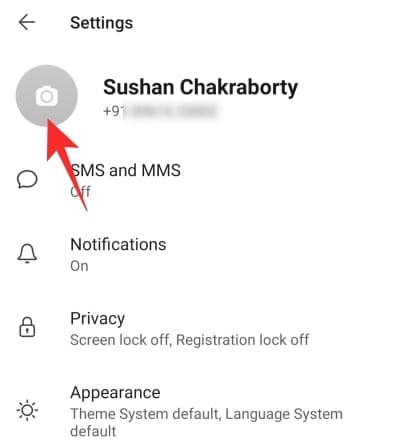
On the next page, tap again on your grey avatar.
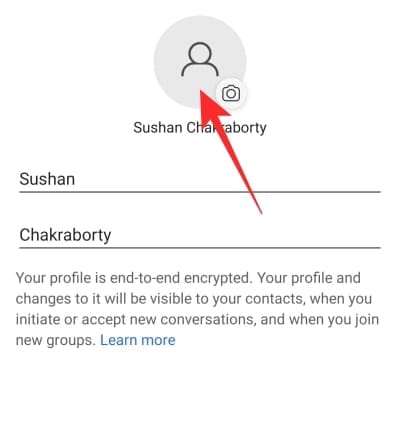
Finally, either take a photo then and there or pick one from your gallery and hit ‘Save.’
Change your Signal profile picture on PC
The PC client is good for communication, of course, but it’s pretty much a companion application, which means that it isn’t as robust as the mobile app. It’s not possible to change your profile picture through the PC application, as Signal has not yet opened up the intricate profile tweaks for the PC client.
Related: How to Hide Your IP Address During VoIP Calls on Signal
#2: Change your name
Similar to changing your profile picture, you can change your name on Signal. And since your mobile number is the only valid identifier on Signal, you can change your Signal name as many times as you wish.
Change your name on Signal on Phone
If you’re on Android or iOS, you can change your name on Signal with a couple of simple taps. After launching the app, tap on your profile picture thumbnail at the top-left corner to go to the profile settings page. Alternatively, you could tap on the vertical ellipsis icon at the top-right corner of your inbox and go to ‘Settings.’
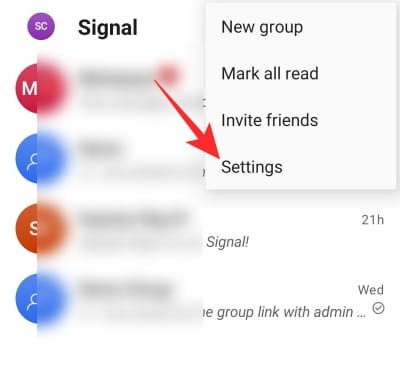
On the profile settings page, you’ll see your name and number at the top, tap on it.
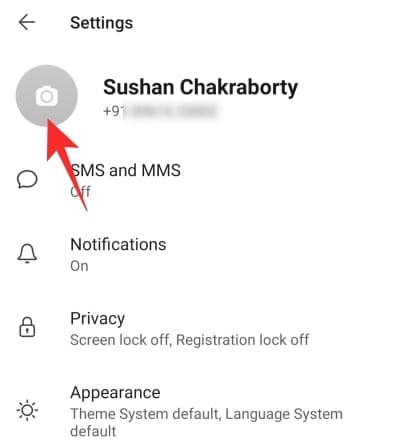
Now, change your first and last name before hitting ‘Save.’
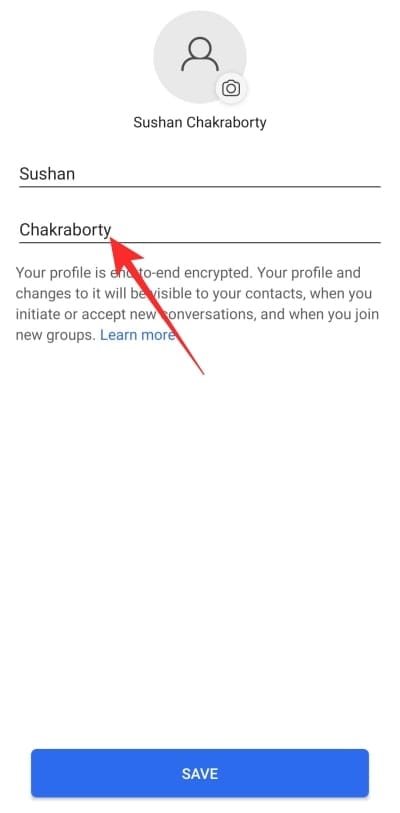
Change your name on Signal on PC
If you’re on PC, you won’t have the option to change your Signal name from the client. You will have to change your name through a mobile client — Android or iOS — and only then will you see the changed name reflected on the PC application.
#3: Invite a friend
Signal is on its course to become a big name in the world of communication, but not everyone is aware of the changing tides. If you have friends of family members who would benefit from shifting to a more private messenger, be sure to send them an invite.
Invite a friend on Signal on Phone
On your iOS or Android mobile, inviting someone over to Signal is as easy as you’d like. First, launch the application and head over to your inbox. Now, tap on the vertical ellipsis button at the top-right corner and hit ‘Invite friends.’
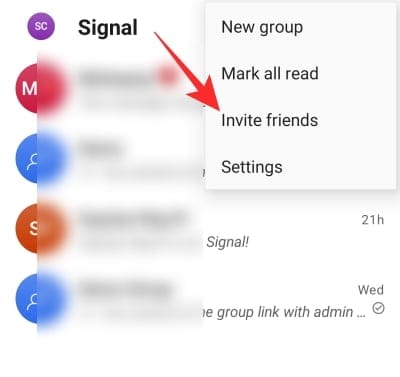
You could then choose to share the resulting link directly with your contacts through conventional text messages. Else, you could tap on ‘Choose How to Share’ and pick the app you wish to share through, including WhatsApp.
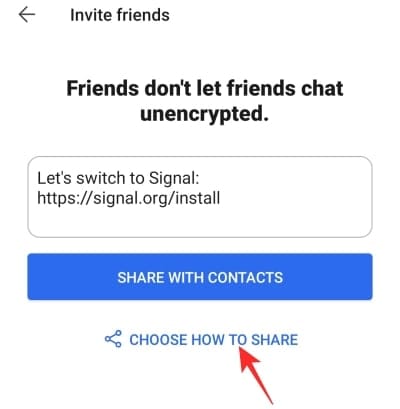
Related: How to Migrate From WhatsApp to Signal
Invite a friend on Signal on PC
Since the Signal client of PC is only a companion application, you don’t have the option of inviting friends over through it. You’ll need to stick to the mobile client to get bring friends into the fold.
Related: How to Stop Your Signal Calls From Showing up in the Phone App on iPhone
#4: Link phone with PC
Similar to WhatsApp, Signal, too, allows you to link you phone and PC, which makes it super convenient to reply to Signal messages while you’re hard at work on your PC. The linking procedure is rather straightforward and requires little to no technical expertise.
First, you’ll need to download the PC application for the OS you’re on. You can find the client for Windows, Mac, and Linux. After it’s downloaded and installed successfully, the PC client would show a QR code on your screen.
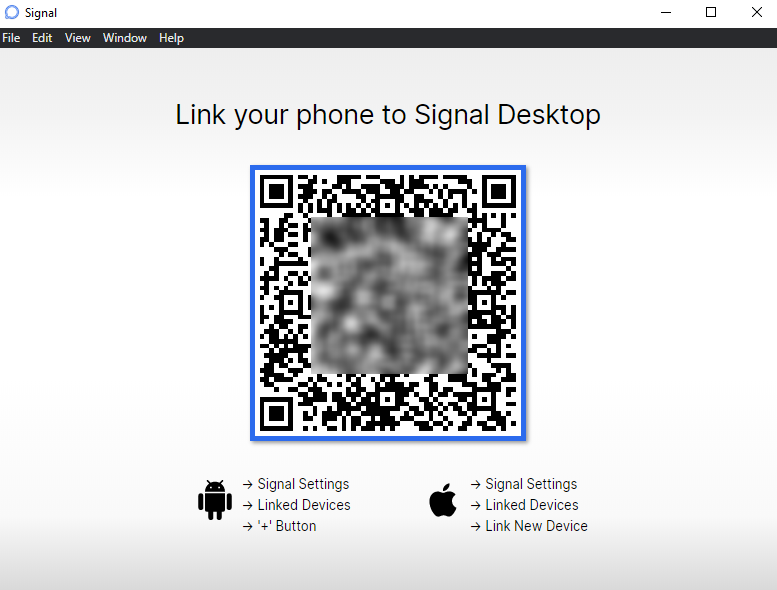
The QR Code needs to be scanned by the mobile application for the pairing to successfully complete.
To scan the QR Code, first tap on the vertical ellipsis button at the top-right corner of your screen, and go to Settings.
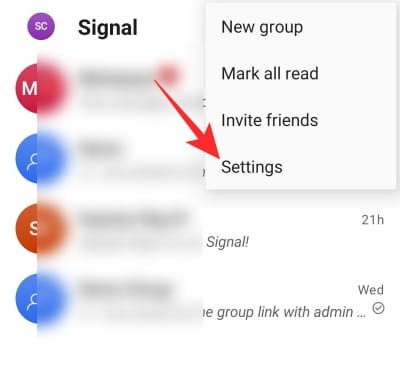
Now, head over to ‘Linked devices.’
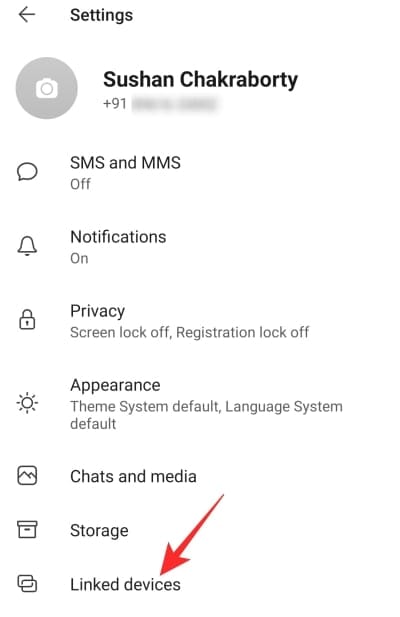
On this page, you’ll see a blue ‘+’ button at the bottom-right portion of your screen.
Tapping it will prompt a dialogue, asking you to allow Signal access to your camera. After allowing access, scan the QR code displayed on your PC screen, confirm that your PC will have access to your messages by tapping on ‘Link device,’ the two devices would be linked in an instant.
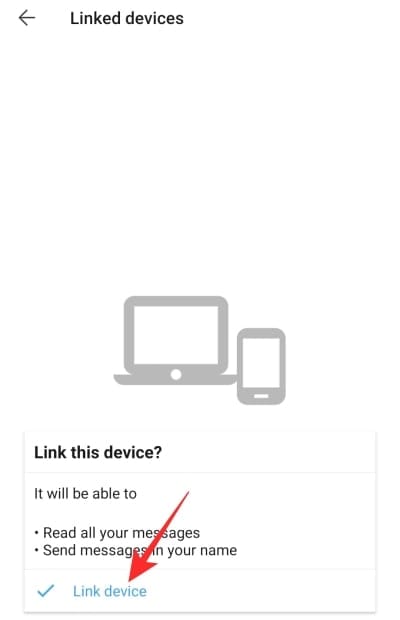
Remember that linking your PC with phone will only bring over your contacts. Your conversation history will not be carried over for security purposes.
Related: Signal vs WhatsApp vs Telegram
#5: Change theme
Signal isn’t exactly an aesthetically-pleasing application, but it certainly has its bases covered. It offers the dark mode theme for both mobile and PC, which can not only help improve your battery life but also puts a lot less strain on your tired eyes.
Change theme on Signal on Phone
First, launch the Signal app, tap on the vertical ellipsis menu at the top-right corner and go to ‘Settings.’
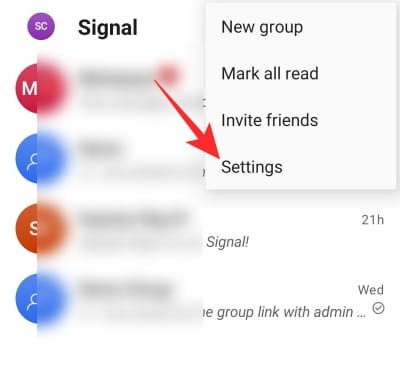
On the profile settings page, go to the ‘Appearance’ tab.
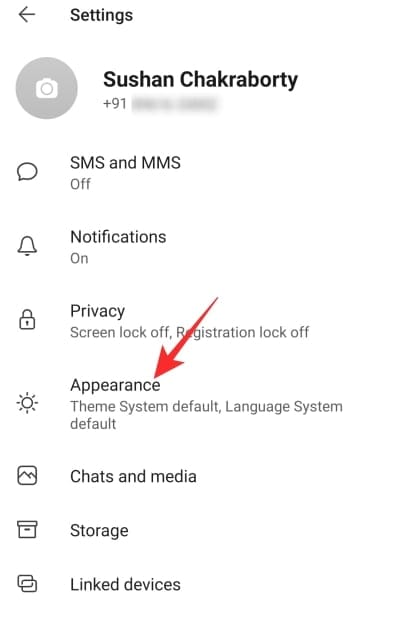
The default theme would be set to ‘System default.’ Change the theme to either ‘Light’ or ‘Dark’ based on your preference.
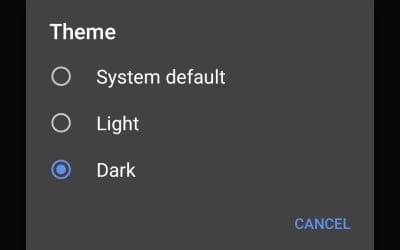
Change theme on Signal on PC
The option to change theme is available on the PC client as well. After launching the PC application, click on your profile picture thumbnail at the top-left corner. When a dropdown menu comes out, click on ‘Preferences.’
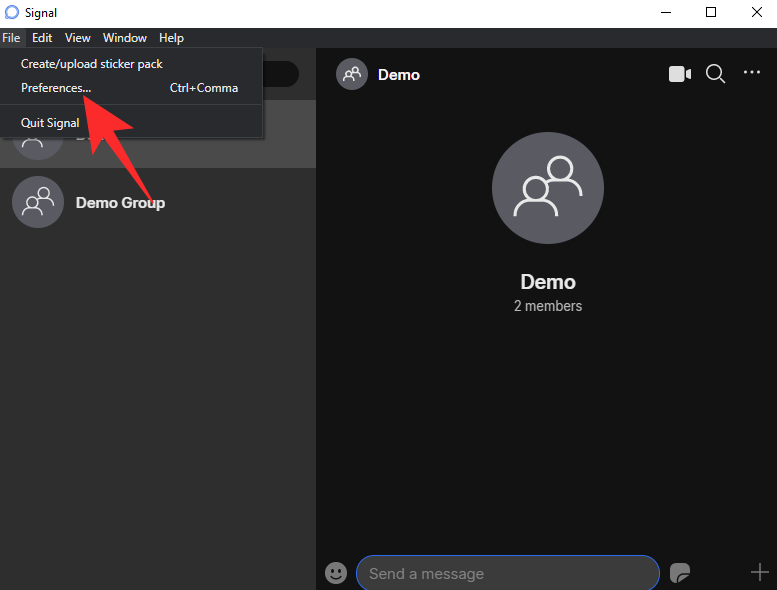
Now, under the ‘Theme’ banner, either pick ‘Light’ or ‘Dark.’
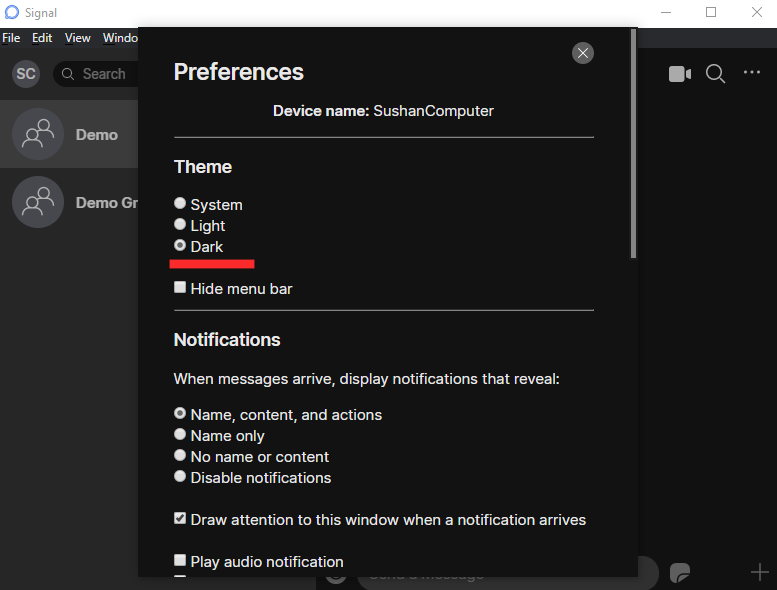
The default — ‘System’ — means that the theme of the application would change according to the current theme of the system.
Related: How to Block and Unblock Someone in Signal
#6: Send out a group invite
Since there’s no legit way to straight up bring over your WhatsApp groups to Signal, the best course of action is to create a group and share the link of the group with your current WhatsApp group participants.
Send out a group invite on Signal on Phone
First, launch the Signal app on your mobile and go to the concerned group. Now, tap on the vertical ellipsis button at the top-right corner of the group window, and go to ‘Group settings.’

Under the ‘Member requests & invites’ banner, you’ll see a ‘Group link’ option. The group link option would be turned off by default, so, you’ll need to tap on it and enable it on the next screen.
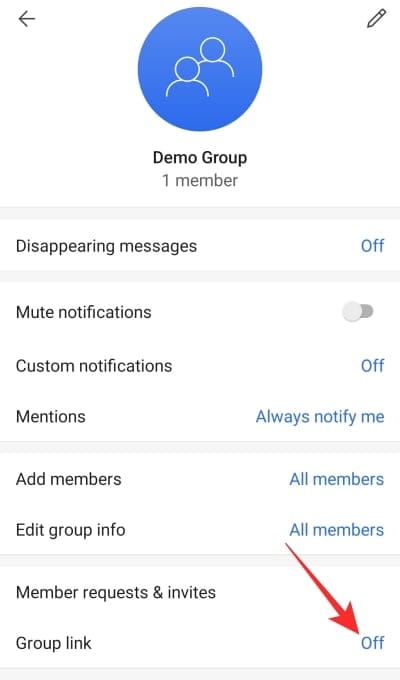
After the link becomes available, tap on ‘Share’ and pick the final ‘Share’ option from the four-item list that pops up.
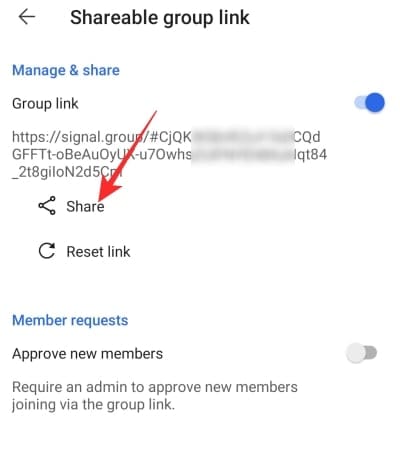
This will allow you to share the invite link directly with your WhatsApp groups.
Send out a group invite on Signal on PC
PC users, on the other hand, don’t have the privilege of creating and sharing group links. So, you’ll need to do the invitation strictly from mobile apps.
Related: How to Migrate From WhatsApp to Signal
#7: Send Disappearing messages
If you aren’t familiar with disappearing messages, you’re in for quite a treat. This little toggle can increase the privacy of your conversations manyfold, as the messages expire seconds or minutes after your recipient views them.
Send Disappearing messages on Signal on Phone
Disappearing messages can be set for both groups and individuals, and it’s pretty straightforward to get a hand of. After launching the app on your mobile, go to the group or conversation where you wish to enable Disappearing messages. Now, tap on the three-dot, vertical ellipsis button at the top-right corner and hit ‘Disappearing messages.’
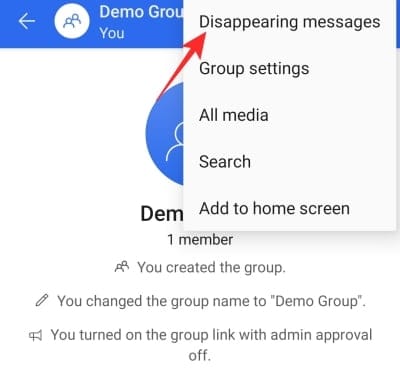
It will be turned off by default, of course, but you can set the value to anything between 5 seconds and a week.
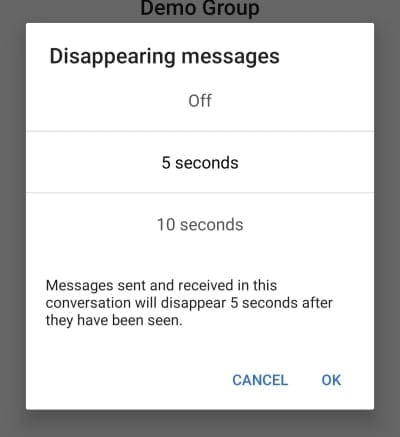
Send Disappearing messages on Signal on PC
On the PC client, too, you can choose to turn on Disappearing messages for specific conversations or groups. After launching the application on your PC, go to the group or conversation you wish to secure. Click on the ellipsis icon at the top-right corner and expand ‘Disappearing messages.’
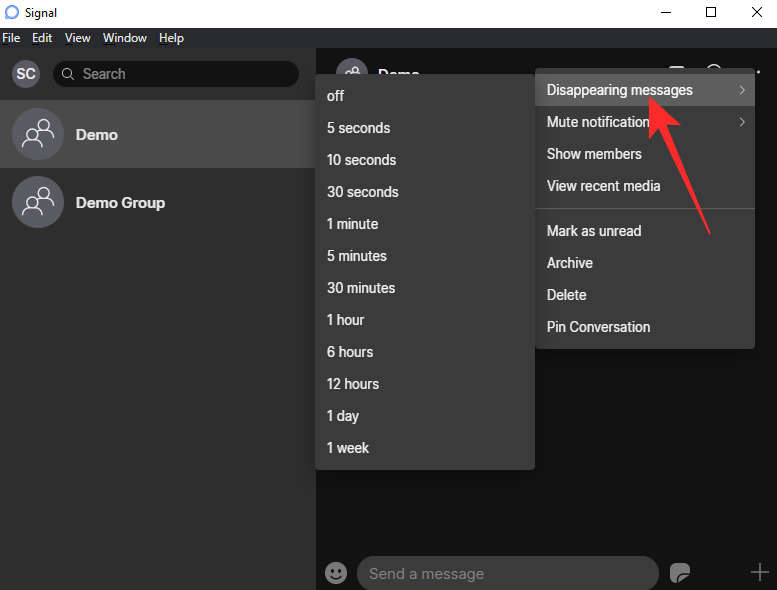
Set the timer anywhere between 5 seconds and a week.
#8: Mute Notifications
If you have a couple of overenthusiastic friends on Signal or you are associated with groups that never sleep, the mute option on the app would come in particularly handy. Fortunately, muting is available on both mobile and PC platforms.
Mute Notifications on Signal on Phone
First, launch the Signal app and open the conversation or group you wish to mute. Now, hit the vertical ellipsis icon at the top-right corner of your screen. If you’re looking to mute a conversation, the resulting pop-up menu will have the ‘Mute notifications’ option.
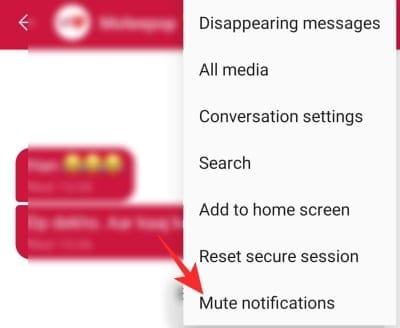
Tapping on it would open another pop-up, giving you the option to mute the conversation for a minimum of 1 hour and a maximum of a year.
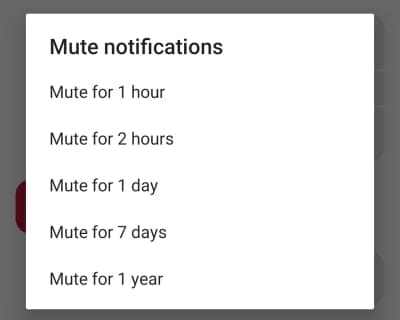
To mute a group, you’ll need to go to ‘Group settings’ after tapping on the vertical ellipsis button.

You’ll find ‘Mute notifications’ just under ‘Disappearing messages.’
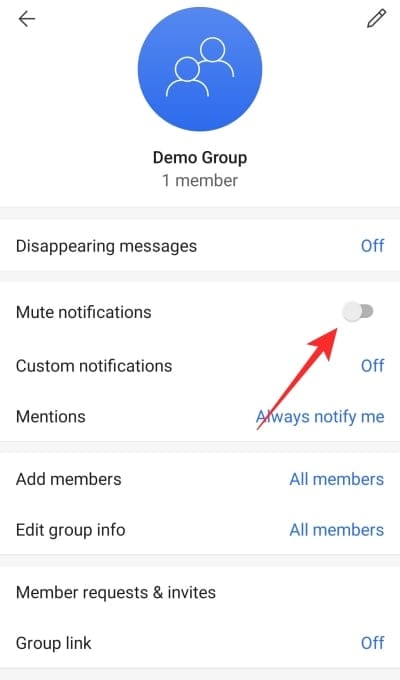
Toggle it on and pick the duration of the mute.
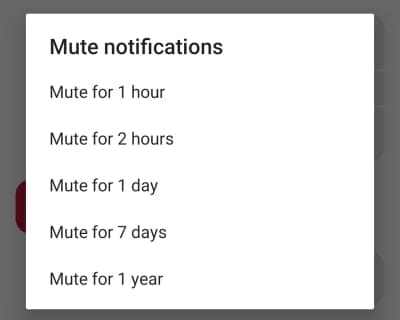
Mute Notifications on Signal on PC
After launching the application, go to the individual conversation or group you wish to mute. Unlike the mobile client, the option doesn’t differentiate between a group or an individual conversation. Click on the ellipsis button at the top-right corner, and expand the ‘Mute notifications’ option.
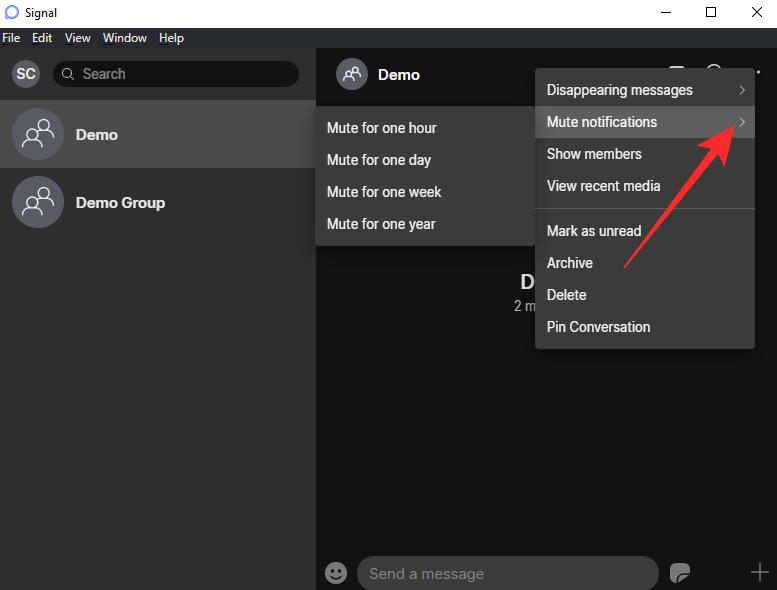
Pick anything between an hour and a year.
Related: Signal App Review — Privacy and Permissions Explained
#8: Turn off read receipts and typing indicators
Want to keep a low profile on Signal? Consider turning off both read receipts and typing indicators to sneak in and out of the app whenever you feel like it. Remember that turning these two off would also keep you from seeing others’ typing indicators and read receipts.
Turn off read receipts and typing indicators on Signal on Phone
Launch the Signal app and go to your inbox. Tap on the vertical ellipsis button at the top-right corner and open ‘Settings.’ When the Settings menu expands, go to the ‘Privacy’ sub-menu.
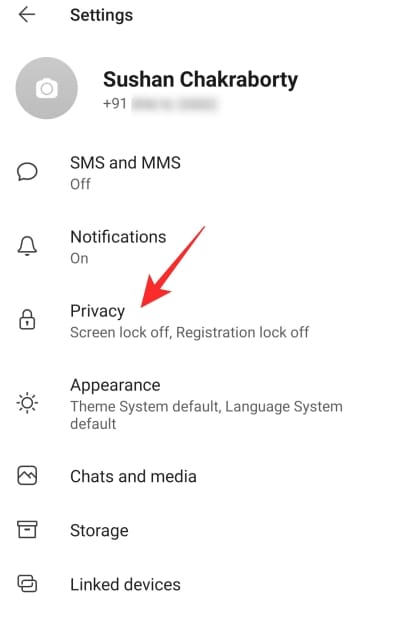
Under the ‘Communication’ banner, you’ll see the toggles: ‘Read receipts’ and ‘Typing indicators.’
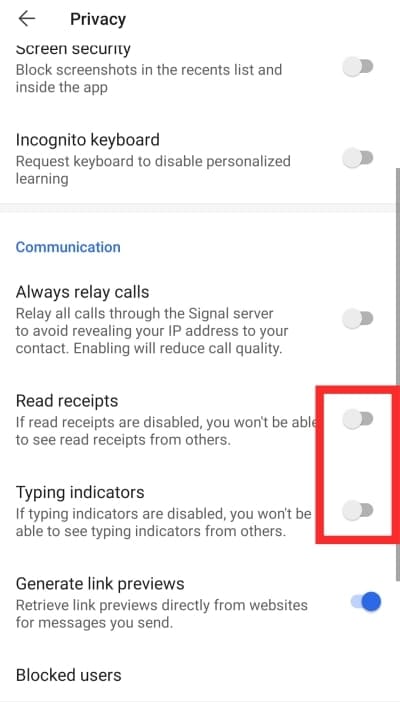
Toggle both of them off.
Turn off read receipts and typing indicators on Signal on PC
At this point, the ability to turn off the two options — Read receipts and Typing indicators — is restricted to the mobile client only.
Related: What is Signal App’s Stock Name?
#10: Block a user
If muting notifications isn’t giving the peace of mind you’re looking for, consider blocking the person on Signal for good.
Block a user on Signal on Phone
Launch Signal and open the conversation with the person you wish to block. Now, at the top of the screen, you’ll be able to see their name. Tap on it to access their profile page. Then, scroll down to the bottom and tap on the ‘Block’ option.
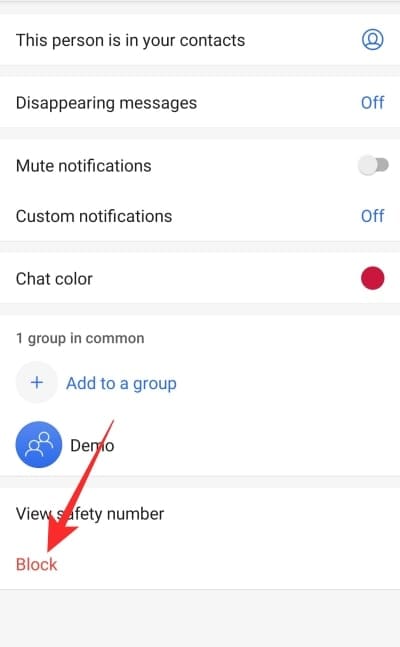
You’ll get a prompt stating that the person won’t be able to text or call you. Acknowledge it by hitting ‘Block’ again.
Block a user on Signal on PC
Sadly, the PC client doesn’t give you the option to block a user. However, you can still delete their chat and then block them through the mobile app. To delete the entire conversation, first, open the conversation, click on the ellipsis button at the top-right corner, and then hit ‘Delete.’
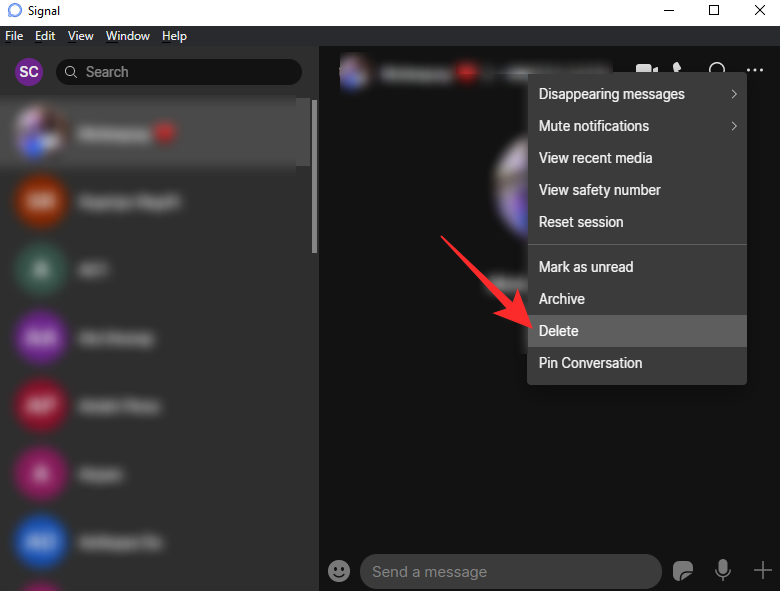
When prompted for permanent delete, hit ‘Ok.’
#11: Change color
Signal focuses largely on privacy, of course, but that doesn’t mean it completely skips out on the aesthetic part. Despite not being as polished as its big rival, WhatsApp, Signal does give you some personalization choices, one of which happens to be the option to change individual chat colors.
Change color on Signal on Phone
First, launch the Signal app and go to the conversation you wish to redecorate. At the top of the page, you’ll see the name of the user you’re conversing with. Tap on it to go to their profile. On here, you should see ‘Chat color’ around the middle of the screen.
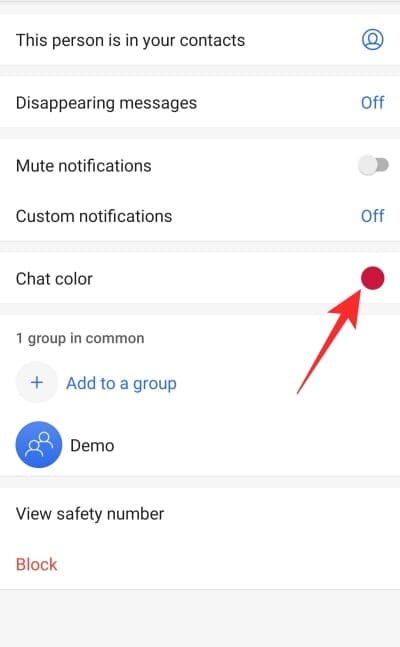
Choose from one of the 13 presets.
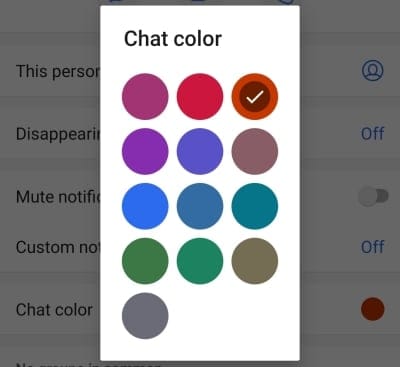
Change color on Signal on PC
Signal’s PC client doesn’t allow you to change chat colors. You’ll need to use the mobile app to do the same.
Related: Does Signal Have a Web Client?
#12: Turn on Registration Lock
Registration lock is another unique feature of Signal, which adds an extra layer of security. As you may have noticed, Signal asks you to set a four-digit PIN during the initial setup, which isn’t exactly related to the registration procedure. However, it does come in very handy if you choose to switch devices or lose your current phone. The next time you set up Signal with your number, you’ll need to enter the four-digit PIN to restore your conversations, contacts, and more.
Turn on Registration Lock on Signal on Phone
Launch the Signal application, head over to your inbox, tap on the vertical ellipsis button at the top-right corner, and go to ‘Settings.’ On the next screen, tap on ‘Privacy.’ Scroll down until you see the ‘Registration Lock’ toggle.
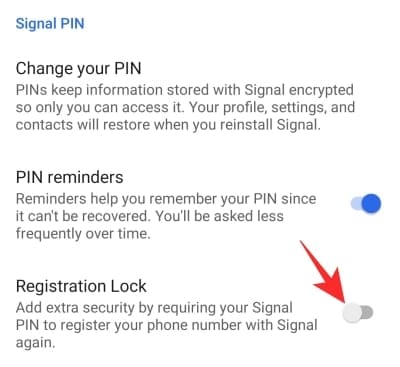
Turn it on by agreeing to the disclaimer that you’ll be locked out of your Signal account for 7 days if you forget your PIN.
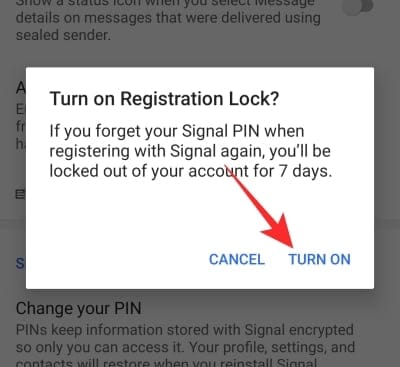
Turn on Registration Lock on Signal on PC
You cannot turn on Registration Lock through your PC client.
RELATED
- What is Censorship Circumvention in Signal and Should You Enable it?
- How to Hide Name and Content in Notifications on Signal
- How to Enable Screen Lock on Signal: Use Fingerprint, Touch ID or Face ID
- How to Stop PIN Reminders on Signal and Why Do You Get Them
- How to Hide Your IP Address During VoIP Calls on Signal
- How to Block and Unblock Someone in Signal
- How to Stop Your Signal Calls From Showing up in the Phone App on iPhone
- How to Make Secure Group Video Calls With Signal App
- How to transfer your Signal chat history to a new iPhone?

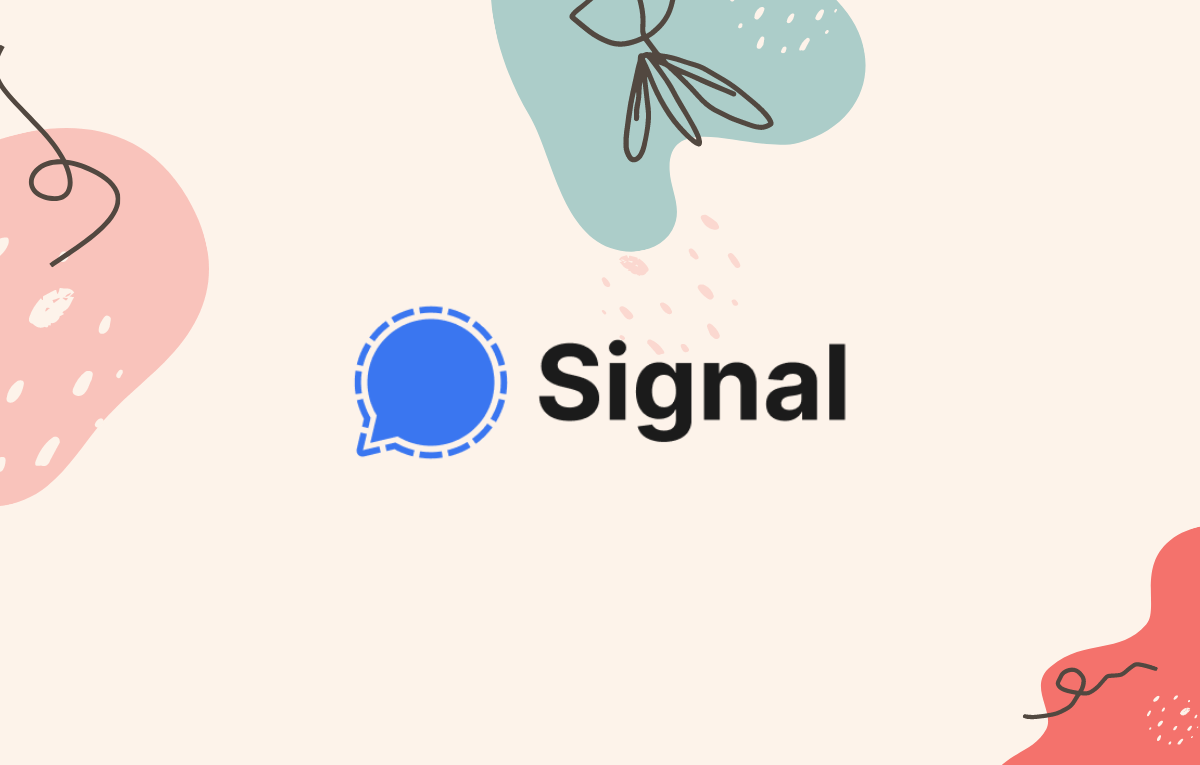










Discussion