Signal is one of the most secure messaging services that are currently available on the market. It offers end to end encryption as well as encrypted backups which ensures that your chats stay private and away from prying eyes.
While this privacy is great, it comes at the cost of usability. The biggest drawback being the transfer of chat between devices. While you can easily log in to different devices with your account, transferring chats is a whole different game. Let’s take a deeper look at it.
What is the new transfer method?
The new transfer method by Signal allows your chat backup to be encrypted during transfers by ensuring that there is no need for the internet during the transfer. Chat backups that are stored in the cloud be it encrypted or not, rely on the security of their servers.
To prevent any unwanted access or pass through via unwanted servers, Signal achieves the transfer by using a Wi-Fi or a Bluetooth transfer via QR codes between your old and new devices. Let’s take a look at how you can do this on your new device.
Things you will need
- Your old iOS device with Signal activated
- Your new device with Sigal installed
- A working camera on your older device
How to initiate a transfer?
Open Signal on your new iOS device and tap on ‘Continue‘ at the bottom of your screen.
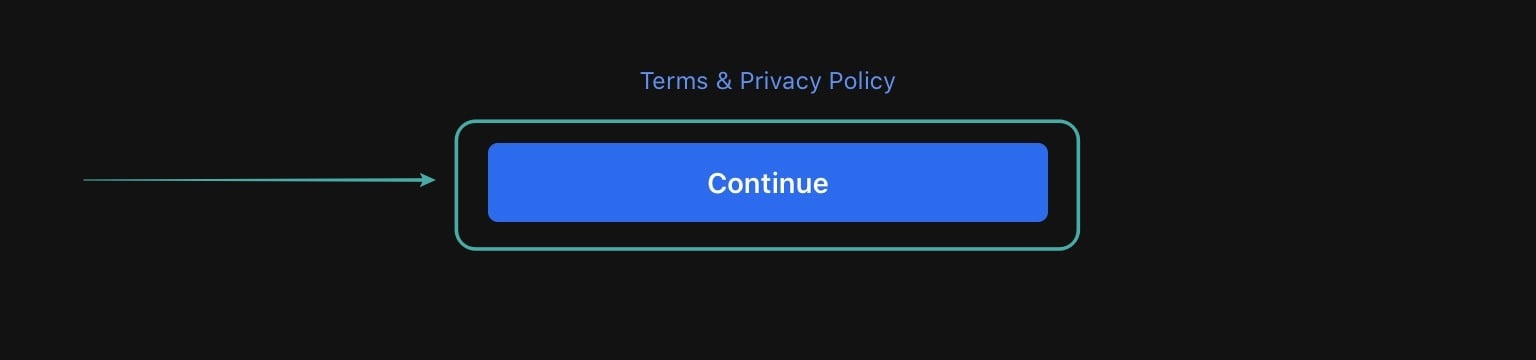
The app will now ask for necessary permissions on your device. Tap on ‘Enable Permissions‘ and grant all the necessary permissions needed by your device.

You will now be asked to enter your phone number in the app. Enter the number associated with your previous account and tap on ‘Next‘.
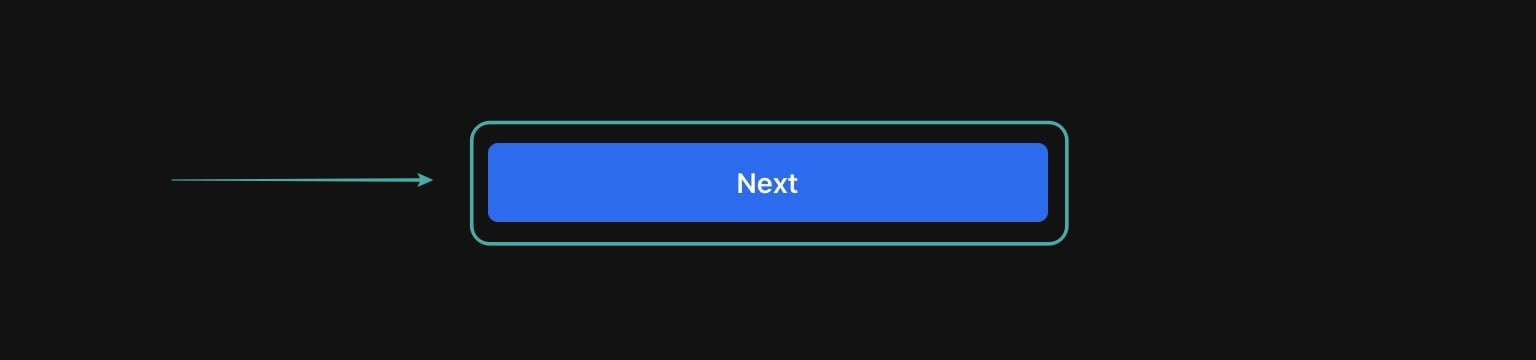
You will now be given the option to either set the device up as a new device or transfer chat backups from your old iPhone/iPad. Tap on ‘Transfer from another iPad/iPhone‘.

Your new device will now process your request and display a QR code on its screen as shown below.
Note: If you are transferring your backup to a new iPad then you might see an extra disclaimer on your screen as shown below. Simply tap on ‘Next‘ to continue.
Head over to your old device and you should see a prompt to transfer your chats to your new device. Confirm the transfer request and a QR code scanner should launch within the app. Now on your new device, scan the QR code being displayed by it. Once scanned, Signal will automatically verify the new device and initiate the transfer over WIFI or BT depending on the availability.
Note: Ensure that your WIFI and BT is turned on, on both the devices to ensure a seamless transfer experience.
Your data from your old device should now be transferred to your new device without any hiccups. Once the transfer is complete, everything will be wiped from your old device and you will be able to use the new device right away.
Limitations of initiating a transfer between two devices
While the folks at Signal have ensured maximum safety during the transfer process, this comes at the cost of eliminating any third party servers or network connections during the process. This means that the transfer has to be executed using physical connections which comes with a few limitations. Let’s take a quick look at them.
Both devices need to be physically close to each other.
While the transfer is done wirelessly, Signal makes use of WIFI and BT connections. This means that there are distance restrictions as to how far apart your devices need to be before the transfer has been canceled.
Both devices need wither a working WIFI or BT adapter.
To avoid backing up your chats to unsecure servers and cloud service, Signal makes use of your WIFI and BT connections. This means that while a secure method, it also relies on a working WIFI and BT connection.
And if you are someone that is switching to a new device due to hardware issues in the previous one, then this might end up being a hindrance for you. And if your network card has been damaged all together, then this limitation might restrict you from transferring your chats to a newer device.
A working camera on your old device.
Similar to the previous reason, the new transfer request requires you to scan a QR code from your new device to the older device. This means that you have to have a working camera on your older device which means that if your device was involved in an accident or is suffering from hardware damage then this might be a difficult task for you.
If you have a persistent camera issue with your previous device then it might also prevent you from initiating the transfer altogether.
Can you transfer Signal’s data between two Android devices?
Yes, you can transfer your data between two Android devices as well but this new transfer method is not available to Android users yet. Instead, you have to transfer your data between two Android devices the old fashioned way, by using local storage encrypted backups.
While safe and secure, the transfer method is more cumbersome and requires you to have an external storage device or a PC to transfer the data between your two devices. Let’s take a look at how you can do this.
How to transfer Signal chats and data between two Android devices?
Before you can transfer data between two Android devices, you will need to enable backup in your Signal messenger. Follow the guide below to enable chat backups.
Open the Signal app and tap on your profile icon in the top left corner of your screen.

Now select ‘Chats and media‘ to access your backup settings.

Tap and enable ‘Chat backups‘ under the ‘Backups‘ section by turning on the toggle to your right.

You will now be shown a passphrase by Signal. Note it down in a secure location and keep it handy. You will require this in the future to decrypt your encrypted backup.

Check the box beside the agreement and tap on ‘Enable Backups‘ once you have noted down the passphrase.

Your backup will now be created on your local storage and you can use one of the methods below to transfer it to your new Android device.
Method #1 By using an external storage device via OTG
Open the Signal app on your phone, tap on your profile icon in the top left corner and select ‘Chats and media‘.

Now under the ‘Backups‘ section check the ‘Create backup‘ and ensure that the latest backup was created by Signal. If the app has created an older backup, tap on ‘Create backup‘ and a new and latest backup will be created for you.

Now use the OTG adapter and connect your desired storage device to your smartphone.
Once connected and recognized, close the app, open the ‘File Manager‘ on your device, and navigate to your Internal storage, and scroll to find a folder titled ‘Signal‘.

Tap and hold on the folder and copy it to your external storage device. Now disconnect your storage device from your older Android device and connect it to your new Android device. Copy the ‘Signal‘ folder to the Internal storage on your new device.
Now open the Signal app on your new device and enable all the required permissions.
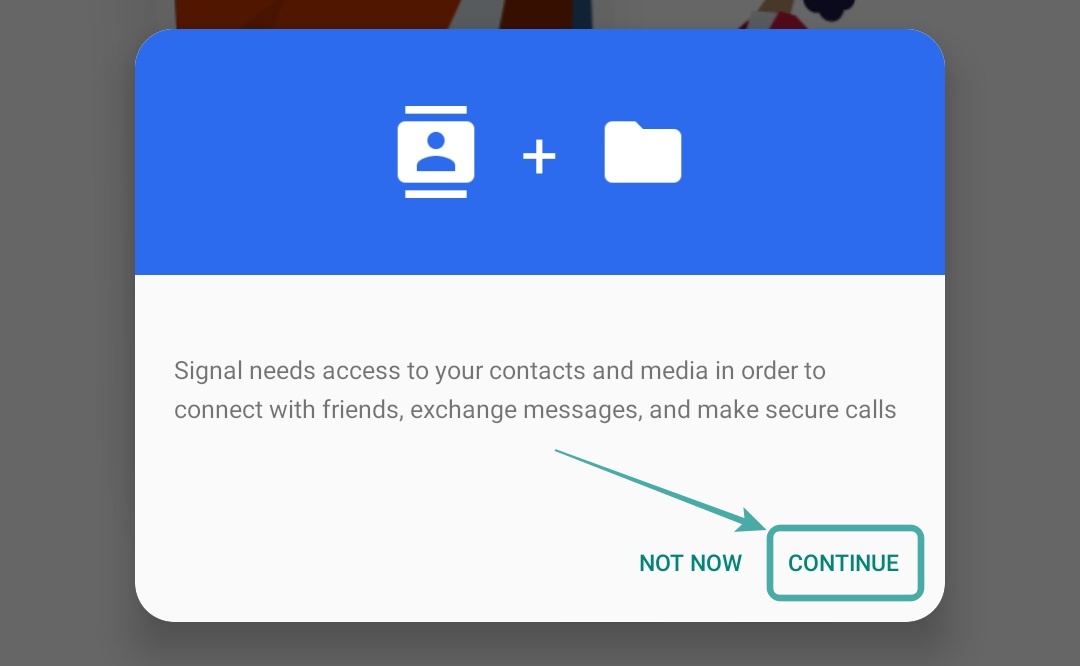
Signal will now automatically recognize the backup on your internal storage and give you the option of restoring it. Tap on ‘Restore backup‘.
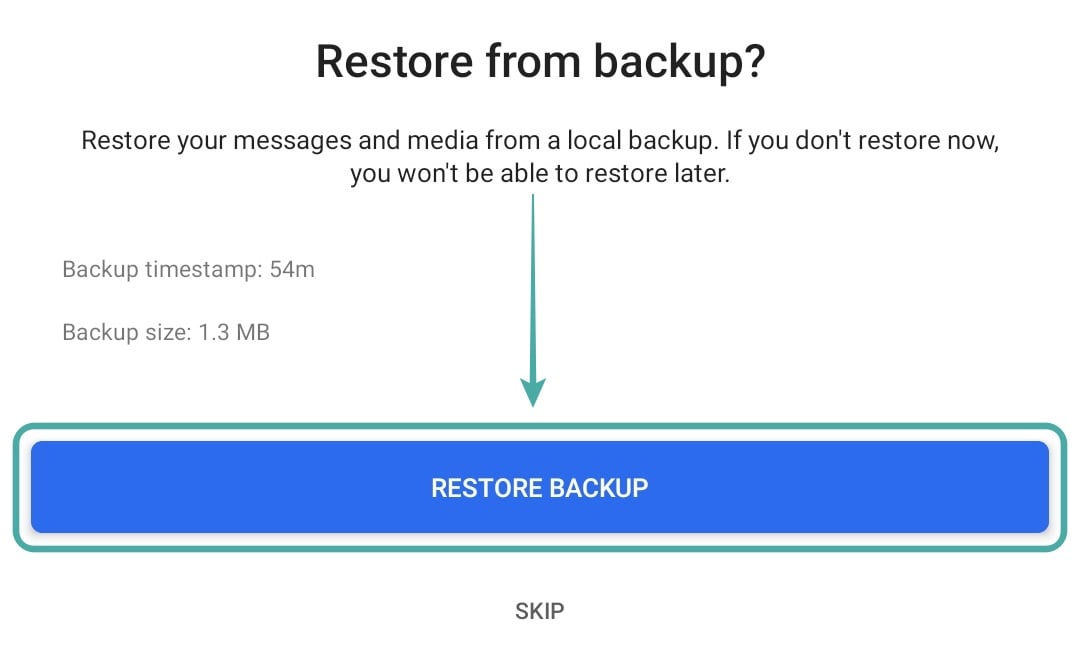
You will now be asked to enter your passphrase that you copied and noted down earlier. Enter your passphrase and select ‘Restore‘.

Once the backup is restored, continue with the registration process and you will be able to use your Signal with your old chat backup.
Method #2 By using a desktop system
Open the Signal app on your older Android device and tap on your profile icon in the top left corner of your screen.

Select ‘Chats and media‘.

Now under the ‘Backups‘ section check the ‘Create backup‘ option. You will see when the last backup was created. If it is old, tap on ‘Create backup’ and Signal will create the latest backup for your device.

Now connect your device to your desktop system. Navigate to the internal storage and copy the ‘Signal‘ folder to your desktop.

Disconnect your old Android device from your system and connect the new Android device. Now copy the ‘Signal‘ folder from your desktop to the internal storage of your new Android device. Disconnect your device and launch the Signal app on your new Android device. Grant the necessary permissions to Signal.
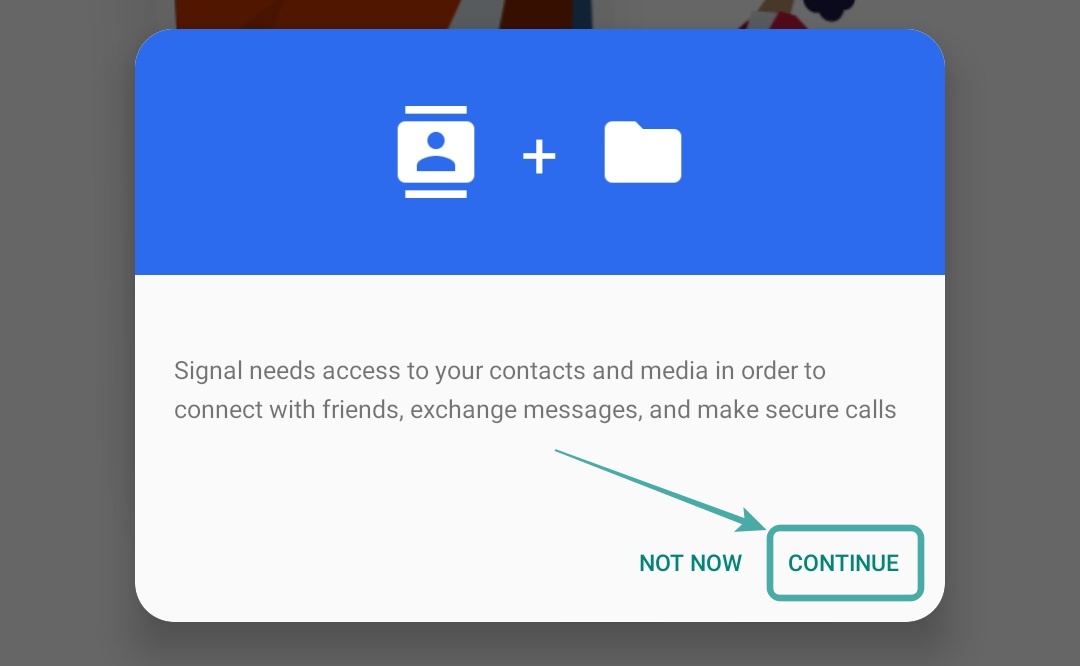
The app will automatically detect the backup you just transferred to your local storage. Tap on ‘Restore backup‘.
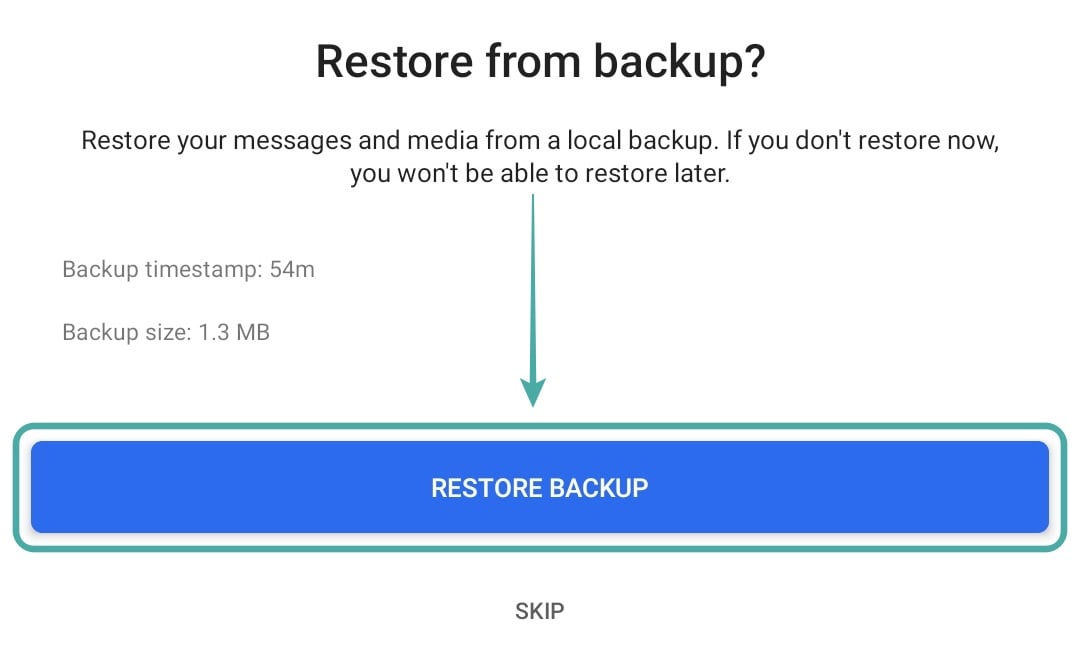
Signal will now ask you to enter the passphrase for your backup that you copied earlier. Enter your passphrase and tap on ‘Restore‘.

Your backup will now be restored. Complete the registration process and you will now be able to use your Signal account normally on your new device.
We hope this guide helped you easily restore backups from Signal to your iOS and Android devices. If you face any issues during this process, feel free to reach out to us using the comments section below.

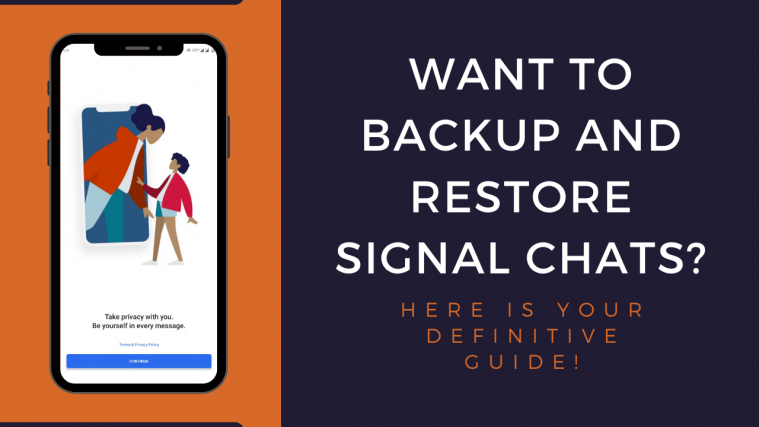




Can you transfer your Signal chat history from the Signal desktop app on a Mac laptop to a new iPhone if the old iPhone is no longer available?