Instagram has added a lot of features to its services in the past year or so. This includes Stories and Reels which were a much-awaited yet controversial feature for the platform. Users have been making use of these new features to gain new audiences which prompted Instagram to add a huge library of songs to its platform.
You can now use these songs in your Reels and Stories. But what about your saved songs? Can you use them within Stories on Instagram? Let’s find out!
Can you use Saved audio on Instagram?
You can use the audio you save to your Saved list on Instagram from the app’s library but you can’t use the audio downloaded or saved in your phone storage — not without the workaround at least.
Instagram allows you to save popular songs used within Reels and posted online directly to a ‘Saved’ section in your account. This allows you to create a shortlist of your favorite and frequently used songs which can then be easily accessed whenever needed.
However, this section is inaccessible when adding songs to your Stories, and here’s how you can work around it.
Related: How to copy and paste Instagram captions and comments
How to use Saved audio on Instagram
You can use Saved audio either from the ‘Saved’ list in your Instagram account or directly from your local storage. Follow either of the methods below depending on your current requirements.
Method #01: Use Saved audio from Instagram
We first need to identify the Saved song or audio that you wish to use within your Story. If you have not saved the audio or song on Instagram, then you can search for the song, select it from your search results, and tap on ‘Save audio’ at the top.
If you’re looking to save audio from a Reel, then open the concerned reel, tap on the audio thumbnail in the bottom right corner, and tap on ‘Save audio’ at the top. Once you have saved the audio, you can use the guide below to add it to your stories.
Note: You can only add saved ‘Songs’ to your stories within Instagram natively. You can not add custom audio or native audio used within reels by users on Instagram even though the same has been saved by you. If you wish to use custom audio then you can download the reel, extract its audio, and then upload it to your story using the guide below.
Step 1: Identify the Saved song
Open Instagram and tap on your profile icon in the bottom right corner of your screen.

Now tap on the menu icon in the top right corner.

Select ‘Saved’. d

Tap on ‘Audio’.

Now find the song you wish to add to your story and note down its name if needed.

Use the guide below to add it to your story.
Step 2: Add the song to your story
Open Instagram and swipe right on your home feed to access the camera. Ensure ‘Story’ is selected at the bottom and record the video you wish to share.

Once recorded, tap on the ‘Stickers’ icon at the top.

Now search for ‘Music’ and tap on the sticker once it shows up in your search results.
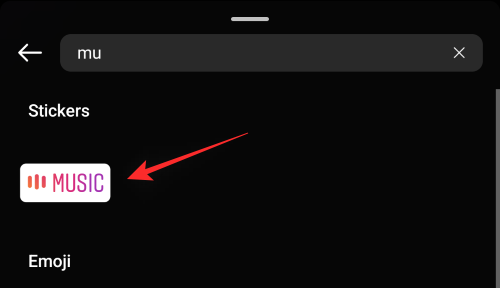
Tap on the search bar at the top and enter the name of the song you noted down earlier. Tap on the song once it shows up in your search results.

Tap the timeline at the bottom and drag left or right to adjust which part of the audio is added to your video.
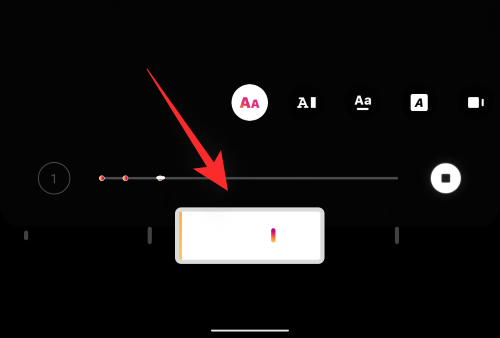
Tap and select the desired font as well from the list at the bottom.

Tap on the color icon at the top to change the color of the lyrics appearing on your screen.
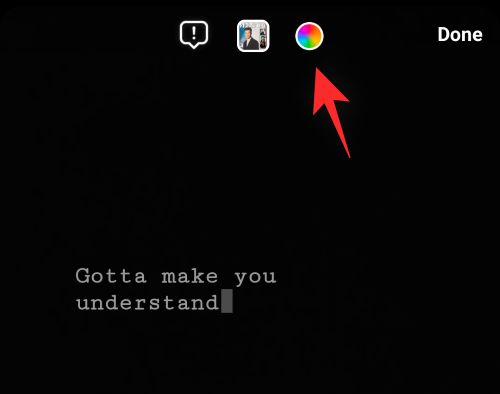
Tap on ‘Done’ in the top left corner once you are done.

And that’s it! The selected song will now be added to your story. You can now continue editing the story and post it to your account as you normally would.
Related: Instagram Reels Not Working or Showing Up: How to Fix
Method #02: Use Saved audio from your local storage
If you wish to use audio from your local storage in your Instagram story, then you will first need to record and save the story to your local storage. You can then use a video editor to add audio to it and then post it to Instagram again. Follow the steps below to help you along with the process.
Open Instagram and swipe right on the home feed to access the camera. Ensure that ‘Story’ is selected at the bottom and then proceed to record the desired video you wish to publish.

Once recorded, tap the ‘Audio’ icon at the top to mute the video’s recorded audio.

Tap on the ‘3-dot’ menu icon in the top right corner.
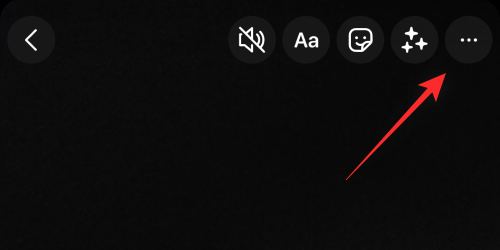
Select ‘Save’.
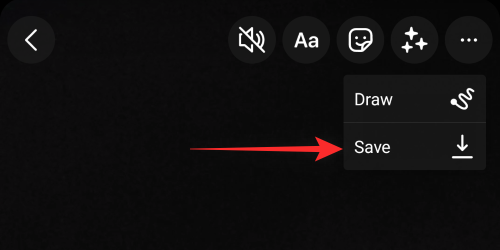
The video will now be saved to your local storage.
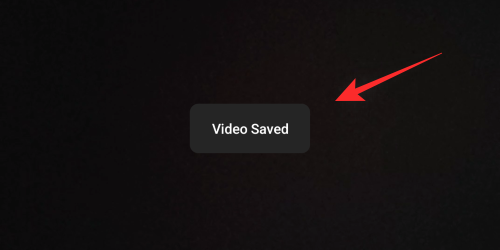
We can now add the desired audio to it using a video editor. We will be using CapCut for this guide but you can use any other video editor as well depending on your preference. Download and launch CapCut using the link below.
Tap on ‘New Project’.

Now tap and select the video saved by Instagram to your local storage.

Tap on ‘Add’ at the bottom to add it to your new project.

Tap on ‘Add audio’.
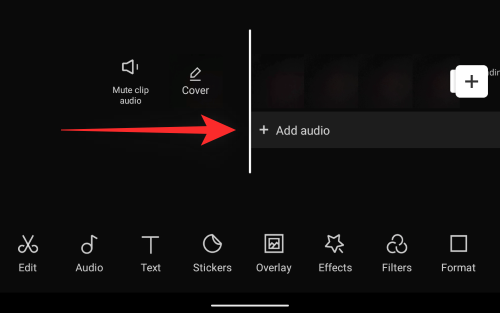
Now tap on ‘Sounds’.
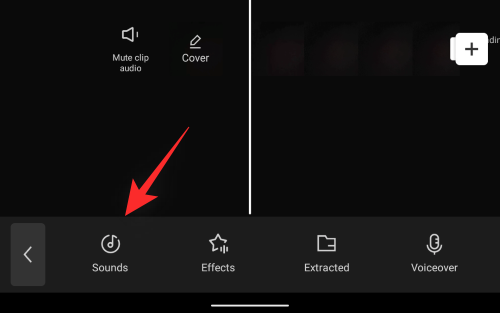
Tap on the ‘Folder’ icon at the top of your screen.

Tap and select ‘From Device’.

Now select the audio you wish to add to your story and tap on ‘+’ beside it.
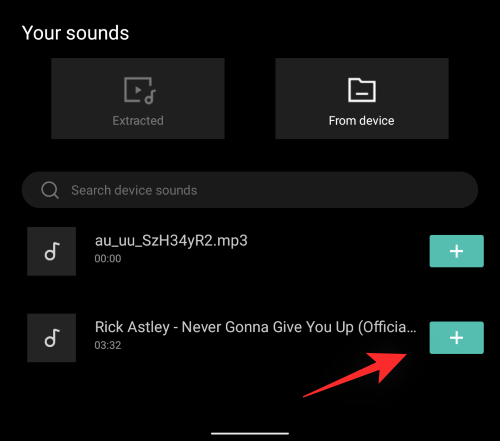
Once the audio has been added, tap and select the same on your timeline.
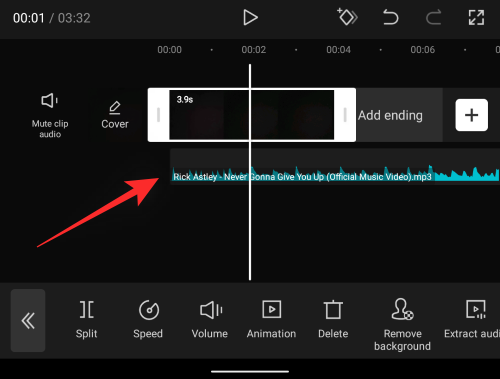
Drag the extreme right end of the audio to adjust it to the length of your video.

Once you are done, tap on the drop-down menu in the top right corner of your screen.

Select your video quality and frame rate now. We recommend using 720p and 30fps for Instagram but you can choose your own settings.
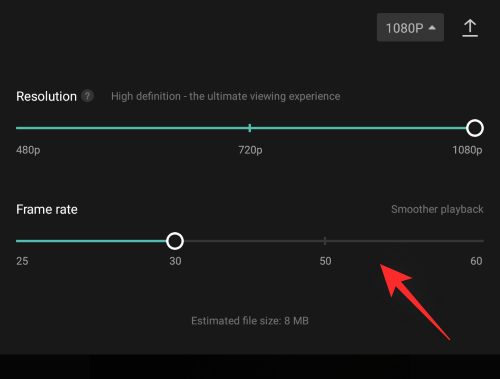
Once done, tap on the ‘Export’ icon in the top right corner again as shown below.
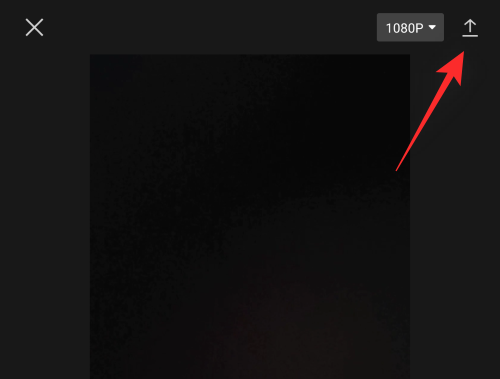
The project will now be exported as a single video and you should be able to find the same in the following location on your Android device. Tap on ‘Done’ once exported.
DCIM/Camera
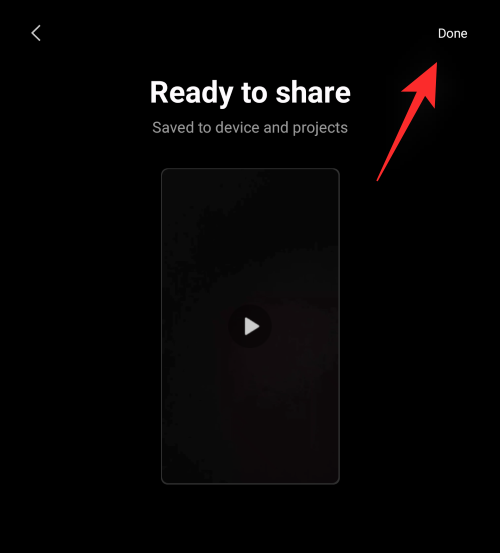
Once exported, open Instagram and swipe right to access the camera. Ensure that ‘Story’ is selected at the bottom and then tap on the ‘Gallery’ icon in the bottom left corner of your screen.

Now select the video you created in your video editor.

Tap on ‘Next’.

Tap and select ‘Separate’.
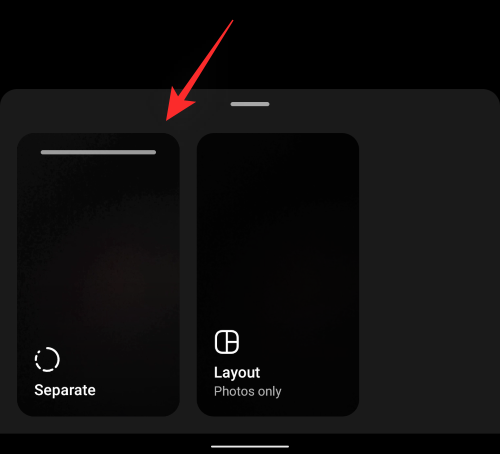
The video will now be added to your story. Continue to edit and post your story as you normally would on Instagram.
And that’s it! You will now have added custom audio from your local storage to a story on Instagram.
FAQs
Here are a few commonly asked questions about audio in Instagram stories that should help you get up to speed with the latest available information.
Can I add audio from local storage directly to stories?
Sadly no, Instagram does not allow you to use audio files from your local storage when publishing Instagram stories. This is a restriction in an attempt to prevent copyright infringement on the platform.
Can you access ‘Saved’ in Reels?
Yes, you can access ‘Saved’ in Reels on Instagram. Record a reel as you normally would, tap on the ‘Music’ icon on your left, and then tap on ‘Saved’ at the top. You should now have access to all your saved audio on Instagram.
Can you remix Stories on Instagram?
No, Instagram is yet to add the ability to remix Stories on Instagram. The platform differentiates stories as being a more direct and more personal way to connect with your audience. Thus allowing other users and followers to remix your stories could be detrimental to the overall privacy of your account and posted stories.
We hope this post helped you easily add songs and saved audio to your Instagram stories. If you face any issues or have any more questions for us, feel free to reach out to us using the comments section below.
RELATED:
- 7 Ways to Change Instagram Feed in 2022
- What Happens When You Temporarily Disable Instagram?
- How to Save or Download Instagram Reels to Your Phone Gallery, Camera Roll or Storage
- Is There Any Way To See How Many Times Someone Views Your Instagram Story?
- How to stop people from mentioning you on Instagram
- How To Save Instagram Reels Without Posting — Keep Reels In Drafts

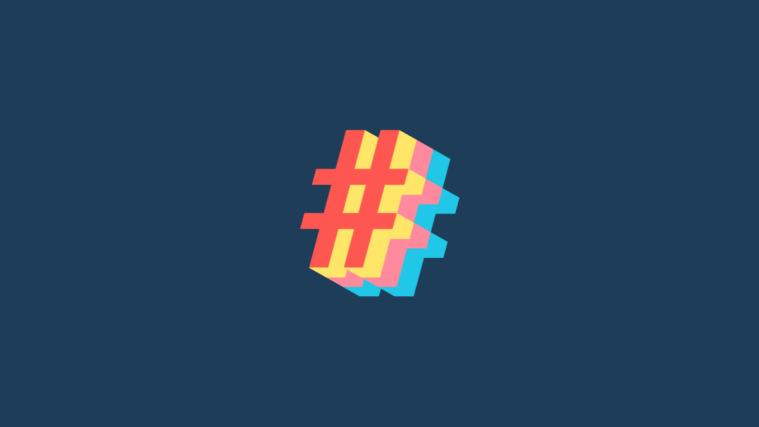
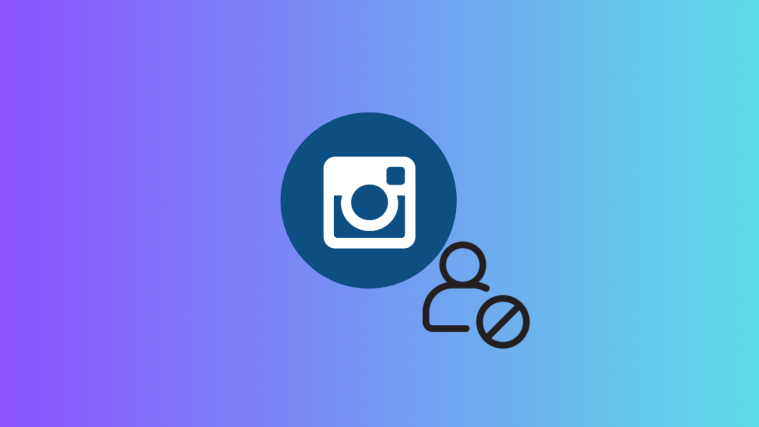

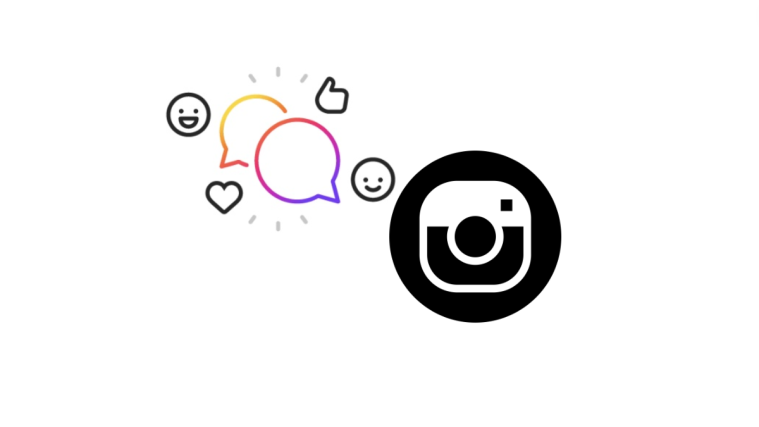

I am unable to add saved audio to a video on my IG story, only audio that is found using “for you”, “browse” or “search”. I can use it for a reel, however. Been searching all over for an answer with no luck. Found others with the same problem on Reddit with no solutions. Any suggestions?