Even since Apple announced it at the latest WWDC event, iOS 15 has been on everyone’s mind as it brings with it a bunch of new features that help you make the most out of your iPhone. The new additions include FaceTime Links, Focus mode, Notification Summary, Message pinning, new Safari UI, improvements to your privacy, and more.
At the heart of all these changes is the Safari app that is getting new ways to improve your browsing experience by making it more convenient to you with just one hand. During the launch event, Apple stressed that one of the goals when designing the new Safari app was to make “controls easier to reach with one hand”. We tried out Safari on iOS 15 and here are all the ways you can use Safari in one-hand mode.
Safari on iOS 15: Understanding the Basics
The new design overhaul for Safari in iOS 15 is taking one-handed usage quite seriously as every single element of the browser has been crafted for convenience.
The new Start Page & Tab Bar
When you open Safari, you should see the new Start Page that gives you quick access to websites have set as Favorites, Reading list, from other devices, and those suggested by Siri.
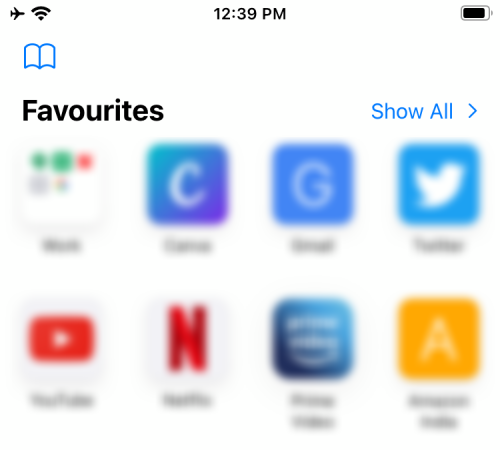
The address bar moves from the top to the bottom of the screen so that you can access it with your thumb from the same hand that you’re holding your iPhone with. This negates the need to either reposition your hand to move it to the top or use the other hand.
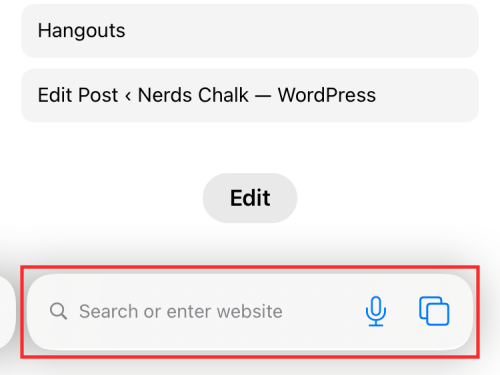
Simply tap on the Tab bar at the bottom to enter a website’s address and start browsing. On most occasions, the tap bar will remain at the bottom.
When you interact with it, like searching for something or entering the address of a webpage, this Tab Bar will move just above your keyboard (in iOS beta 3 and onwards). In the previous beta builds, the Tab bar moved to the topmost portion of the screen in the Safari home page or even when a website is open. Moving the Tab Bar just above a keyboard can be handy when you’re using Safari in one-hand mode.
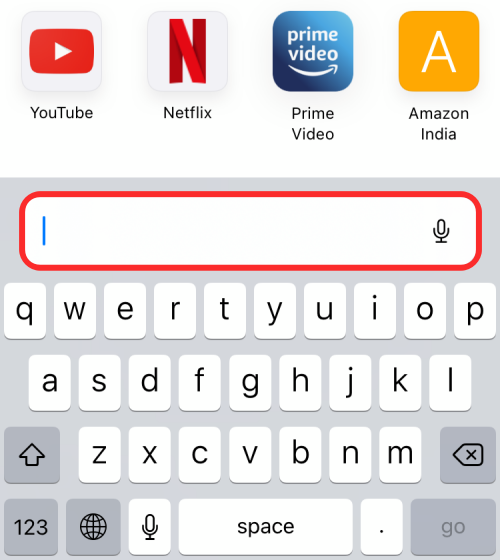
Reload a web page using swipe
When a page is loaded, you can pull it down from the top of the page to reload it. This will be a familiar feature for those of you who have used Google Chrome or any other browser.
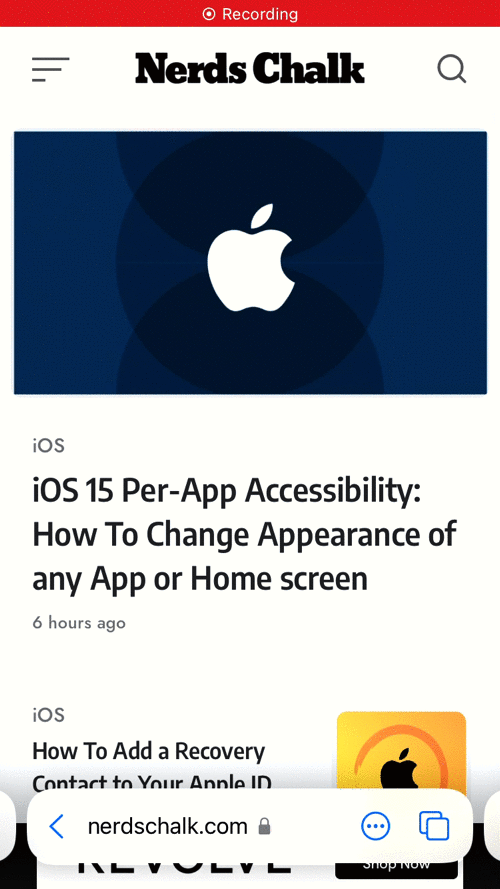
Reload a tab using Tab Bar
You can also reload a webpage using the Tab Bar at the bottom. In iOS 15 beta 2, you can simply tap on tiny Reload icon on the right side of the website address inside the Tab bar.
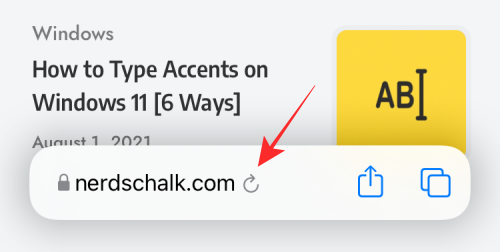
In iOS beta 3, the function was accessible by tapping and holding on the Tab bar and then selecting the ‘Reload’ option from the overflow menu.
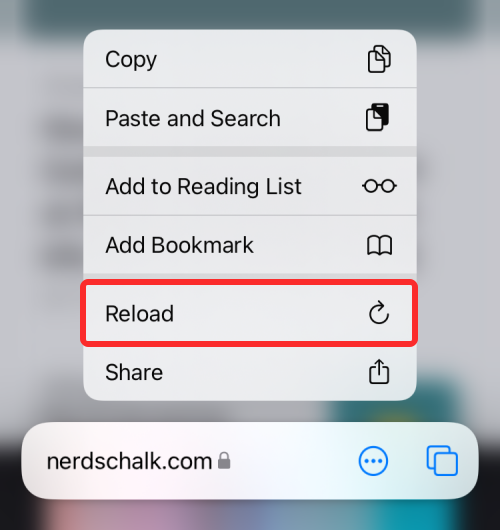
Navigating using Safari’s Tab Bar
Once you access a website on Safari, you will be greeted with the Tab Bar that is now floating at the bottom instead of at the top where the previous address bar once was. The Tab Bar will show the shortened address of the website that’s open.
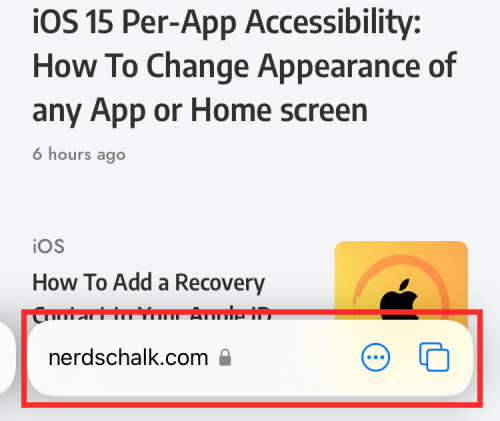
You should be able to go to the previous or next page by tapping the left/right arrow buttons at the bottom left corner of Safari.
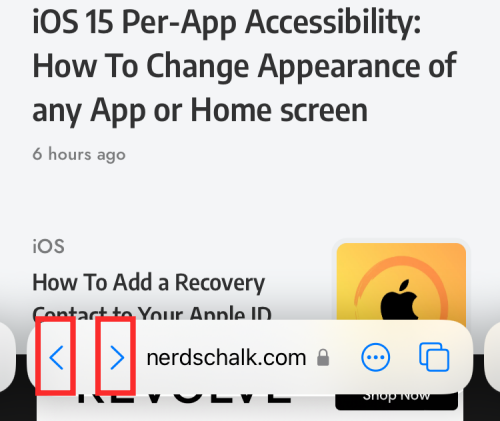
You can view all the tabs that are currently open on Safari by tapping the Tabs icon (the one with two square stacks on top of one another). This will bring up the new Tab Overview that we will talk more about further below.
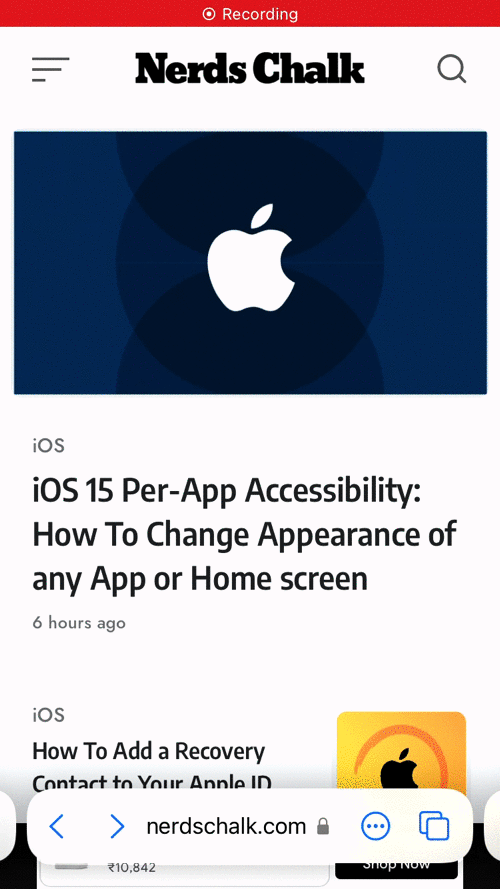
Access additional controls on websites
You can access other controls for the website by tapping the 3-dots icon on the Tab Bar.
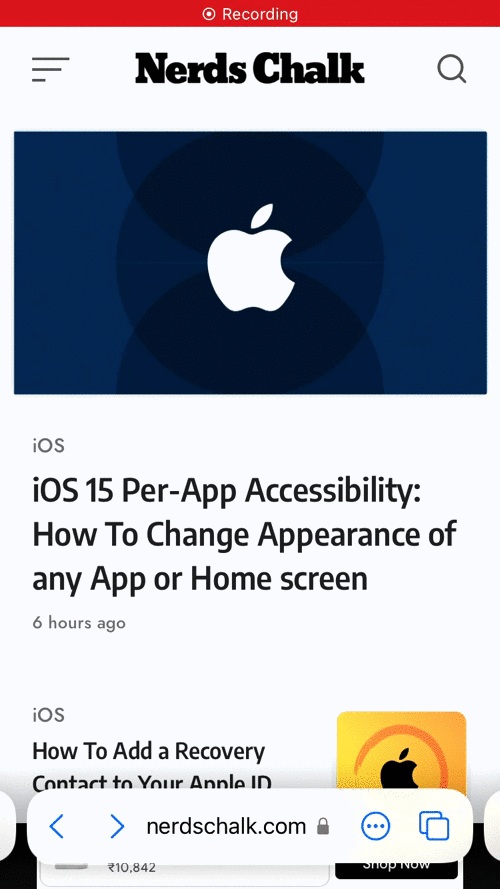
This 3-dots button has been replaced by a Share button in iOS beta 4. It’s the same share button that users have been accustomed to since iOS 8 although the menu doesn’t necessarily show just shareable options, long time users will be able to recognize what this button does.
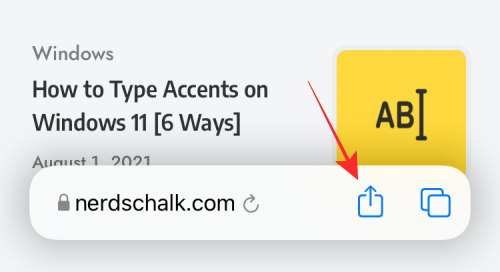
This will bring up a Share Sheet that will let you add the page to Read later, Bookmarks, Favorites, Home Screen, copy web address, share it across apps, access website settings, view desktop mode, print, and more.
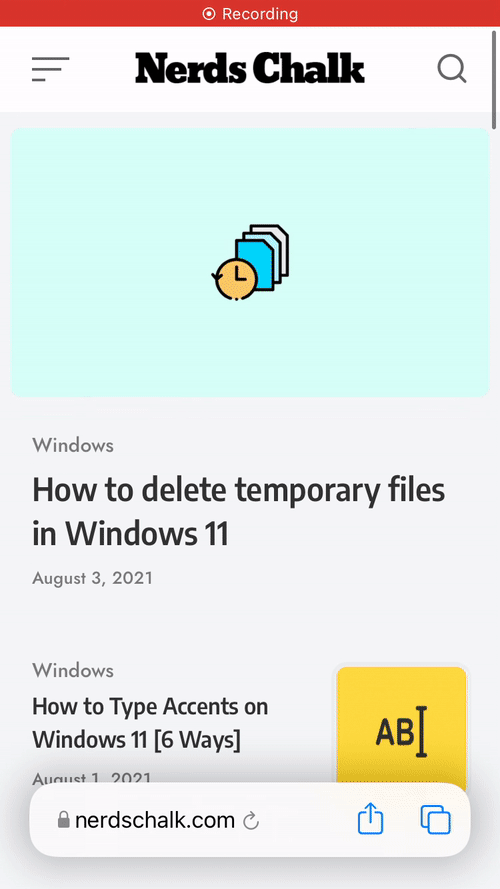
Some of these controls can also be accessed by tapping and holding anywhere on the Tab Bar.
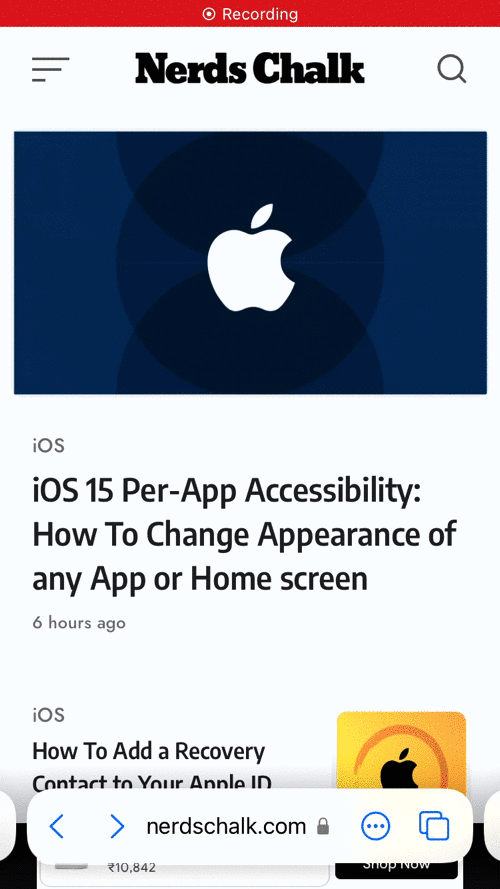
Use Reader on a Text-rich webpage
With the release of beta 4 of iOS 15, Apple has updated the Safari app with a new functionality. Whenever you access a webpage that has some text-rich content, you can enable the Reader mode on the page so as to disable all other elements of the website you’re on so as to enhance your reading experience.
You can enable this Reader mode for a web page by tapping on the tiny Page icon on the right side of the webpage address inside the Tab bar at the bottom.
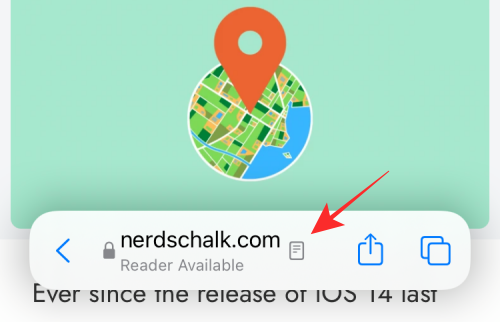
This Page icon will only be visible for a couple of seconds, after which point, it’ll be replaced by the Reload icon. So, you need to make sure that you tap on it before the Reload icon appears.
If the reload icon does appear, reloading the page will bring back the Page icon to enable Reader mode, again for just a couple seconds.
Another way to enable Reader inside a webpage is by tapping and holding on the Tab Bar at the bottom and then selecting the ‘Show Reader’ option from the overflow menu.
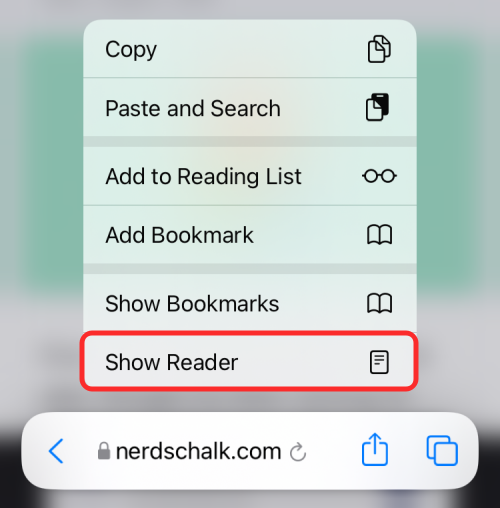
When Reader is enabled, all elements from the page will be hidden except for the text and the attached media, making the article easier to read. You can disable Reader on a webpage by tapping on the Page icon again inside the Tab Bar.
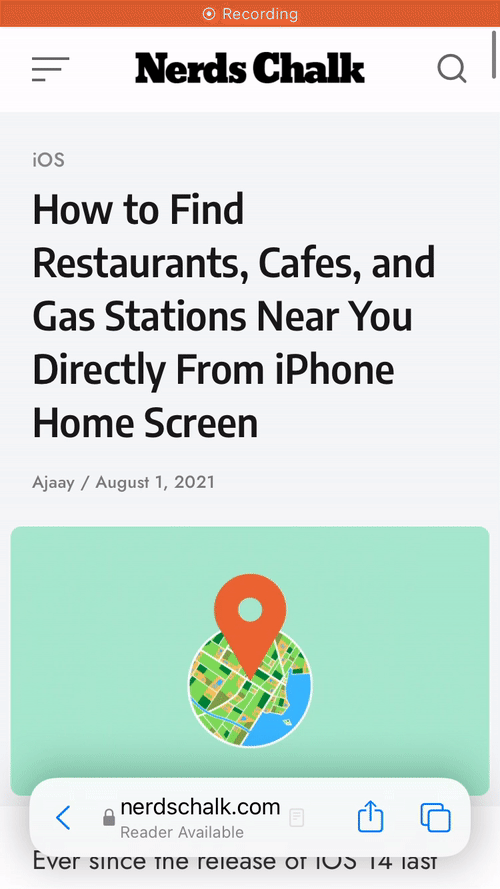
Interact with minimized Tab Bar
The floating Tab Bar will show up at the bottom only when you load up the website or scrolling upwards on a page. The rest of the time, the Tab Bar will be minimized to a thin tab at the bottom edge without the left/right arrows for navigation, Tab button, or 3-dots icon. It will be downsized so that you have the maximum screen real-estate while browsing.
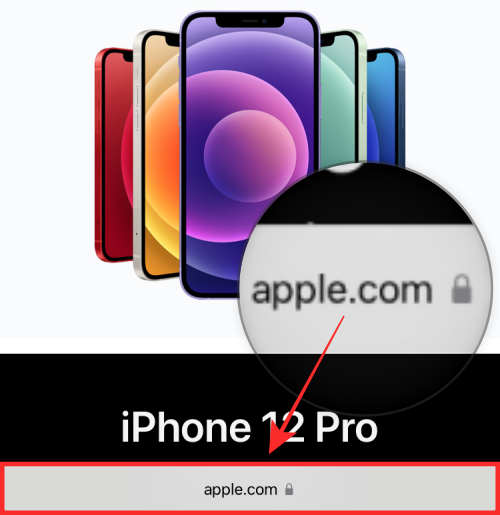
You can maximize this bar at any time by simply tapping on it or scrolling upwards on a website.
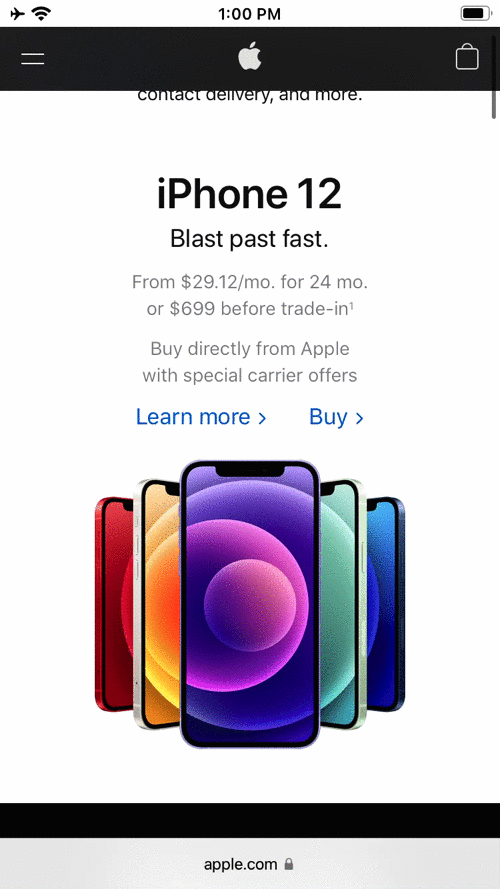
You can also interact with the minimized Tab Bar by tapping and holding on the minimized Tab Bar.
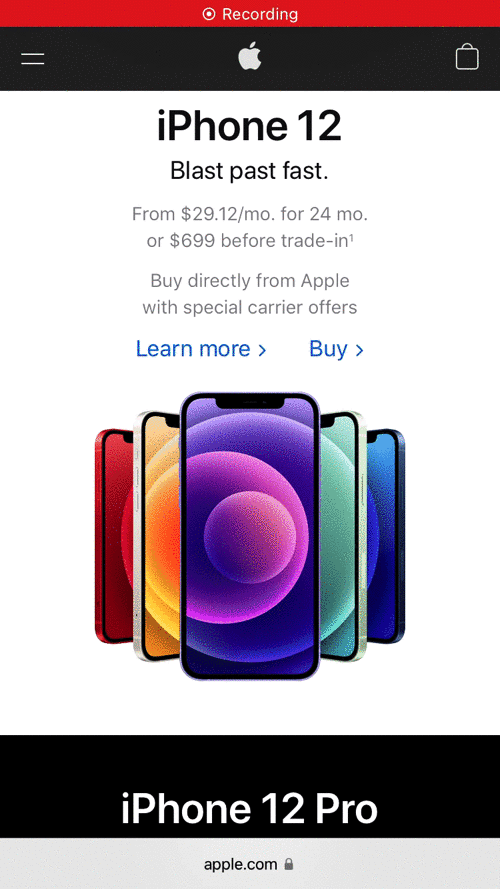
This should open up an overflow menu. Using this menu, you can copy the website address, add it to the reading list, bookmark, share it, and create a Tab Group with it. Simply tap on the option that you want to choose.
Swipe to move between Safari Tabs
Safari is making the new Tab Bar the highlight of the new update. To help you navigate between different tabs that are open on the app, you can use the new Tab Bar with gesture controls to make moving from one tab to another easy.
To seamlessly move between tabs on Safari, make sure you have Tab Bar floating at the bottom (not minimized) and swipe left or right on the Tab Bar.
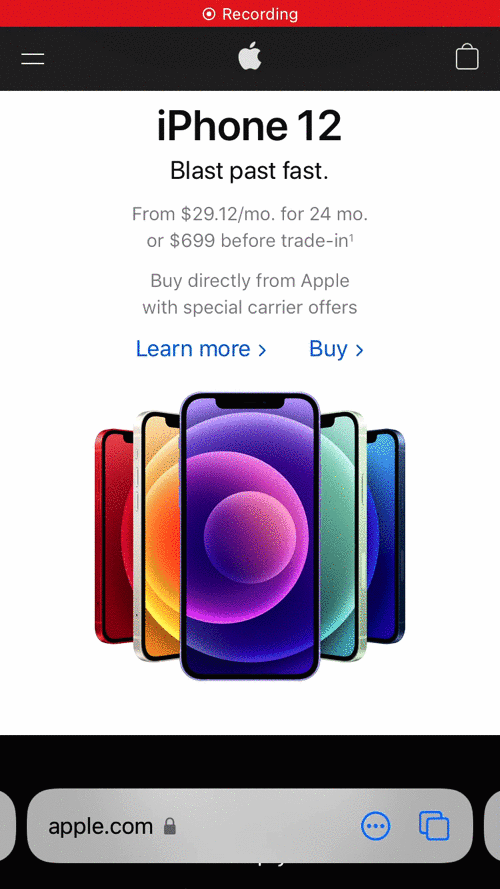
This only works if you have multiple tabs open. If you swipe on the Tab Bar with just one tab open, then swiping the Tab Bar from right to left will open a new Start Page.
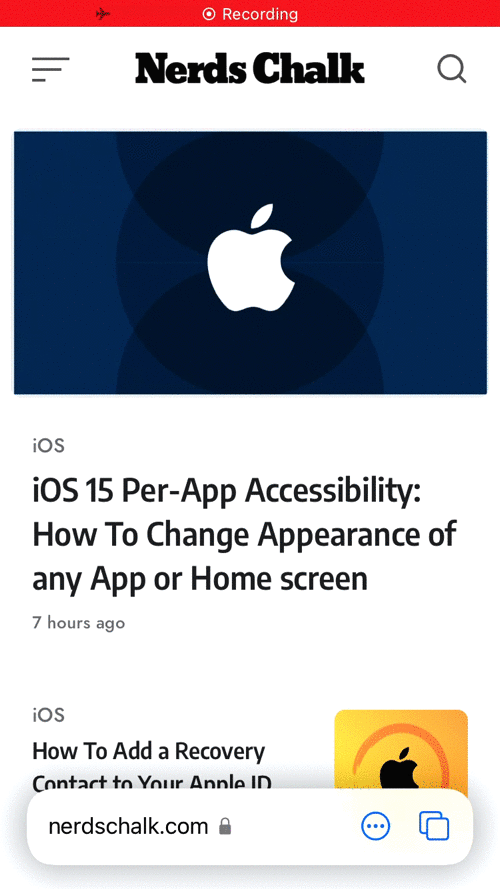
Access all your Tabs using Swipe-up gesture
While you can access the Tab Overview by simply tapping on the Tabs icon (the one with two square stacks on top of one another) from the Tab Bar, there’s more way you can get this done.
Taking inspiration from iOS’ App Switcher, you can now swipe up from the Tab Bar to view all the tabs that are open inside the Safari app.
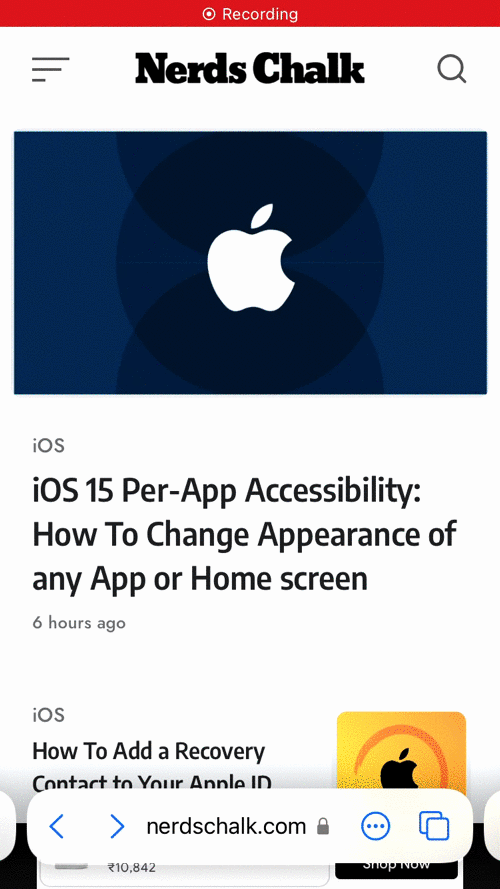
How to use new Tab Overview
Once Tab Overview has been opened, there are a bunch of options you can access and use to get things done on Safari.
Search Safari Tabs
If you have a bunch of Tabs open on Safari and you’re finding it hard to get to the tab that you want to view right now, you can do that by using the Search bar at the top of the Tab Overview.
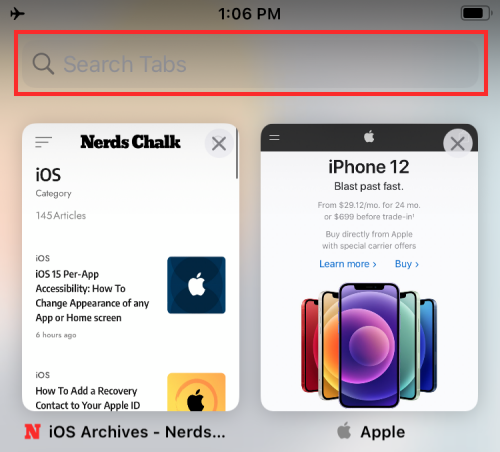
On the Search tab, enter the name of the website or webpage you want to access and then tap on the results provided below to get to your desired tab.
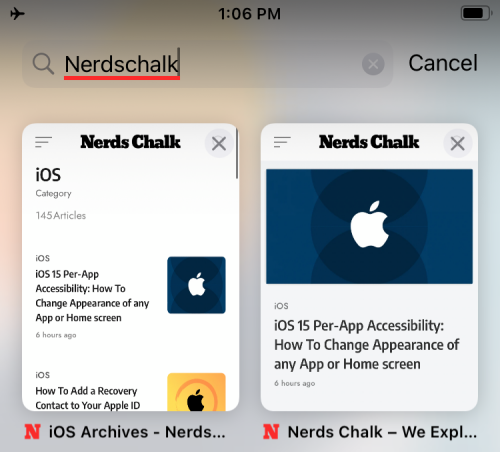
Open a new Start Page
When Tab Overview is open, you can launch the Start Page on a new tab by tapping the ‘+’ icon at the bottom left corner on the screen.
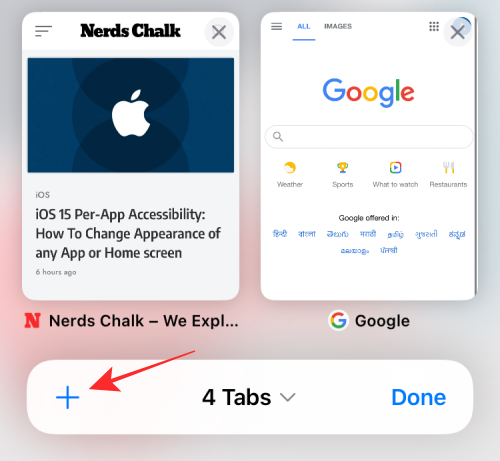
Open a Private tab
Surprisingly, you cannot open a Private Tab from the ‘+’ icon on Tab Overview. Instead, you will have to tap on the ‘[X] Tabs’ label with a downward-facing arrow next to it.
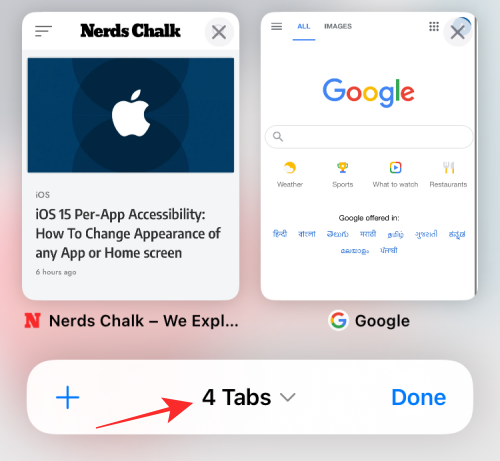
This will open an overflow menu labeled ‘Tab Groups’ on the screen. You can then open a Private tab on Safari by selecting the ‘Private’ option inside this menu.
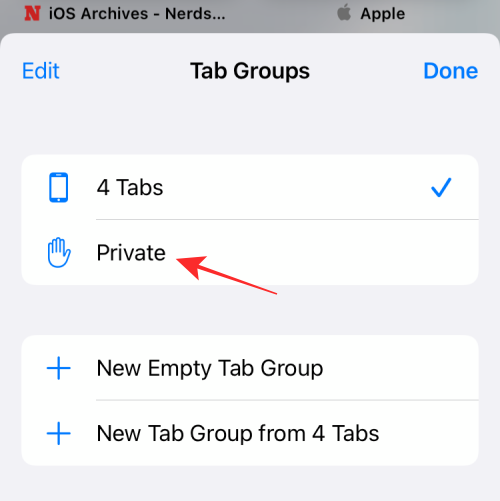
This will open a new Private tab inside a Private group on Safari. The Private tab will look a lot like your regular Safari Start Page but will show a message that says you’re in “Private Browsing Mode”.
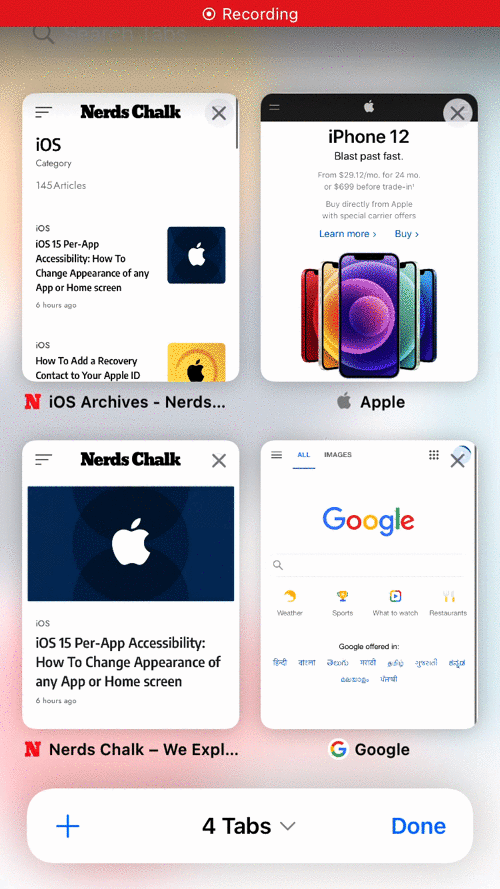
You can interact with Safari in Private mode like you would on normal mode and at any time, you can get back to your regular browsing tabs by opening Tab Overview from a Private Tab, tapping on the ‘Private’ option at the bottom, and then selecting the ‘[X] Tabs’ option above ‘Private’ inside the ‘Tab Groups’ overflow menu.
Open a Recently closed tab
Like opening a new Start Page, you can open a recently closed page on Safari using the same ‘+’ icon from the Tab Bar below. However, instead of simply tapping on it, you will have to tap and hold the ‘+’ icon at the bottom left corner until an overflow menu shows up.
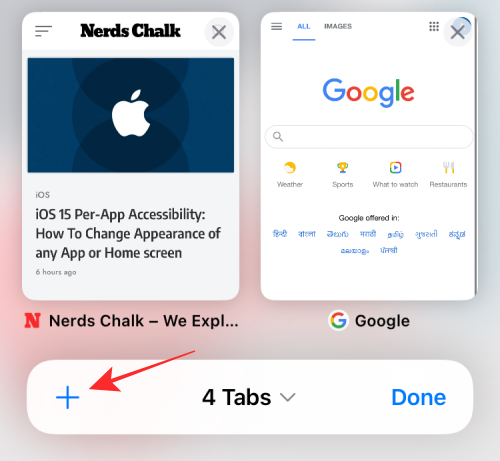
This menu labeled ‘Recently Closed Tabs’ will list all the web pages you have visited on a recent basis on Safari. You can access any of these websites by selecting them from this list.
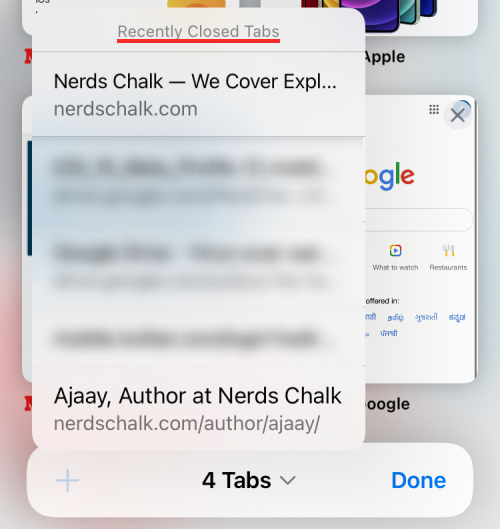
Duplicate Tabs
Sometimes you might require to duplicate your tabs to manage your workflow better and Apple is making it easier for you with a new gesture inside Safari. When Tab Overview is open and all tabs are visible in a grid, tap and hold on the tab you wish to duplicate and drag it over the ‘+’ icon at the bottom left corner of Safari.
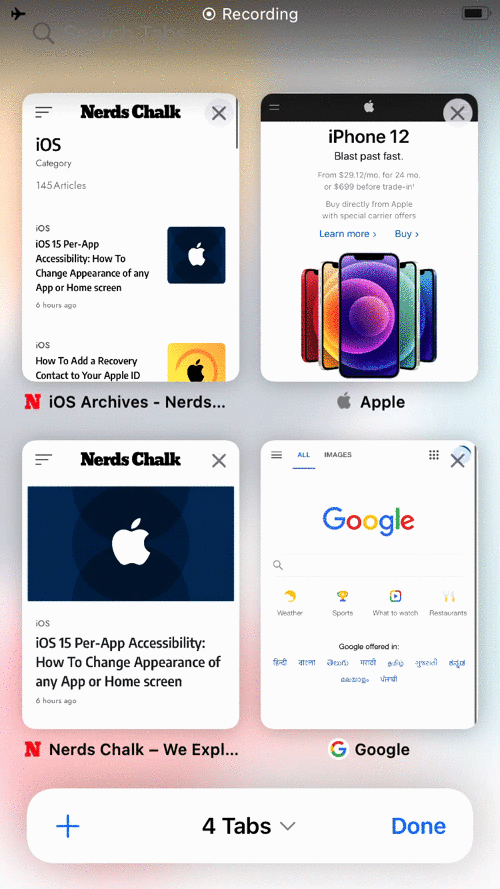
You can similarly duplicate multiple tabs by tapping and holding on to the first tab and using another finger to select more tabs.
Create custom Tab Groups
Apple now allows you quickly access different websites depending on what may be necessary for you at a particular time. This is possible with Tab Groups, which holds a bunch of tabs on Safari within it. Users can create multiple Tab Groups to access a bunch of different tabs depending on your workflow.
To access your Tab Groups, launch the Tab Overview screen and then tap on the ‘[X] Tabs’ option at the bottom center.
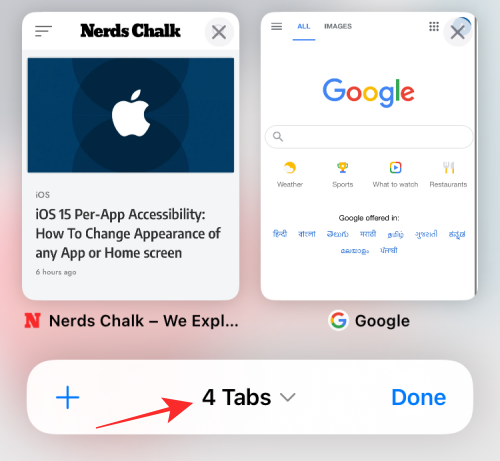
When the Tab Groups overflow menu appears, you can either choose ‘New Empty Tab Group’ to create an entirely new set of tabs or ‘New Tab Group from [X] Tabs’ to create a new tap group with the existing set of tabs on Safari.
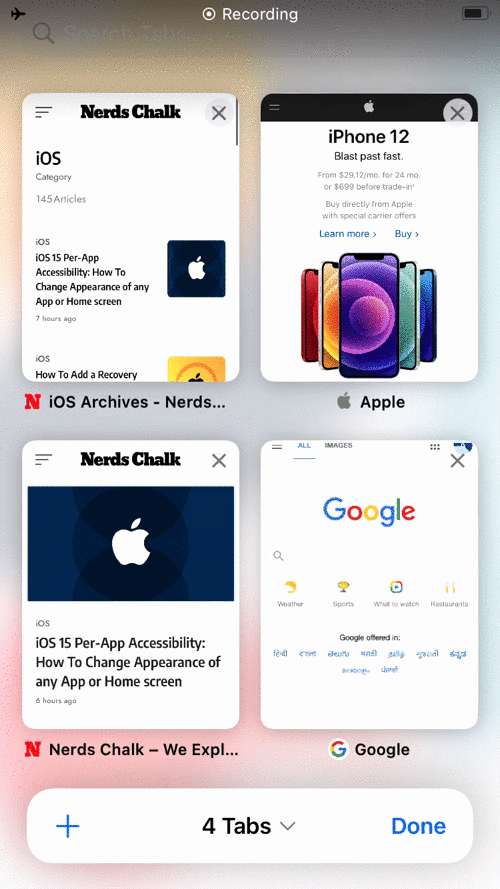
When you create a new Tab, it will show up inside the Tab Group overflow menu below ‘Private’.
You can delete a Tab Group by long-pressing on its name inside the Tab Groups menu and then selecting the ‘Delete’ option on the screen.
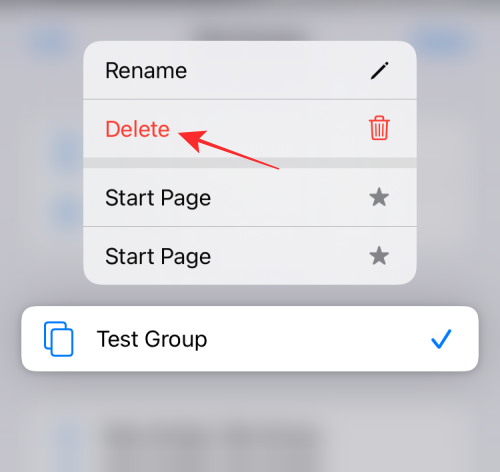
Close Tabs
Once you’re done with a tab on Safari, closing it is as easy as tapping the ‘X’ button at the top right corner of a tab inside Tab Overview.
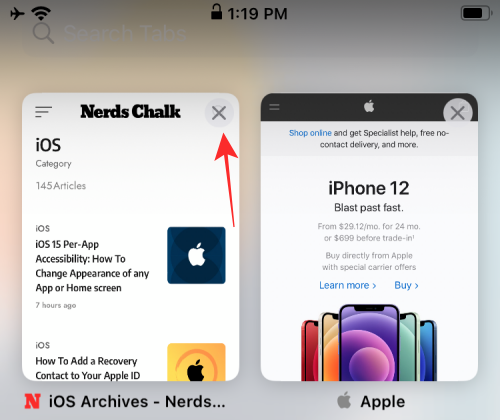
You can close all tabs inside a Tab Group by tapping a holding on a tab and then choosing the ‘Close Other Tabs’ option from the menu that appears.
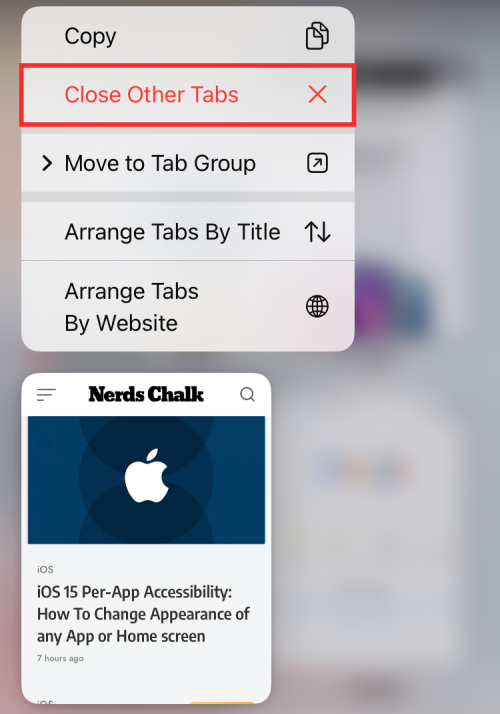
Rearrange Tabs
The new Safari app also lets you rearrange your open tabs in several ways that may best suit your need.
When Tab Overview is open, you can tap and hold on any of the tabs to access additional controls for the tab(s).
From here, you can select either ‘Arrange Tabs By Title’ or ‘Arrange Tabs by Website’ depending on what suits you best.
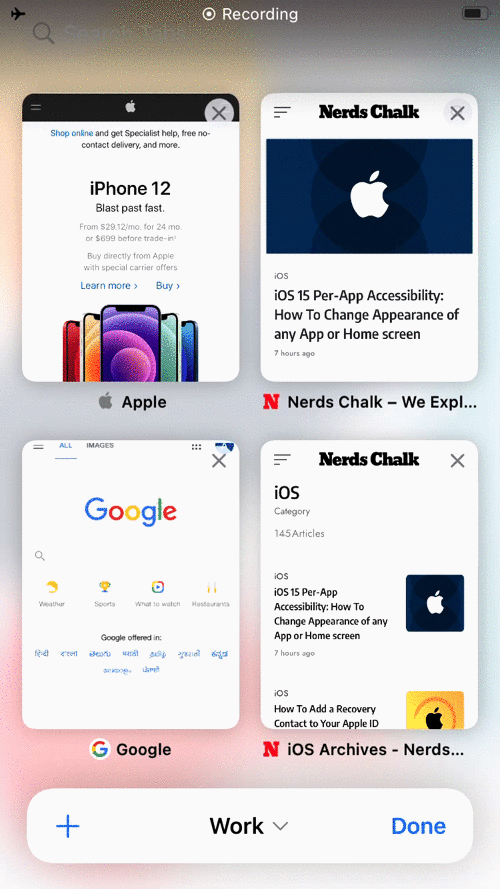
Safari also lets you manually arrange the tabs inside Tab Overview. You can simply tap and hold on one tab and move it to the position you want to keep it in.
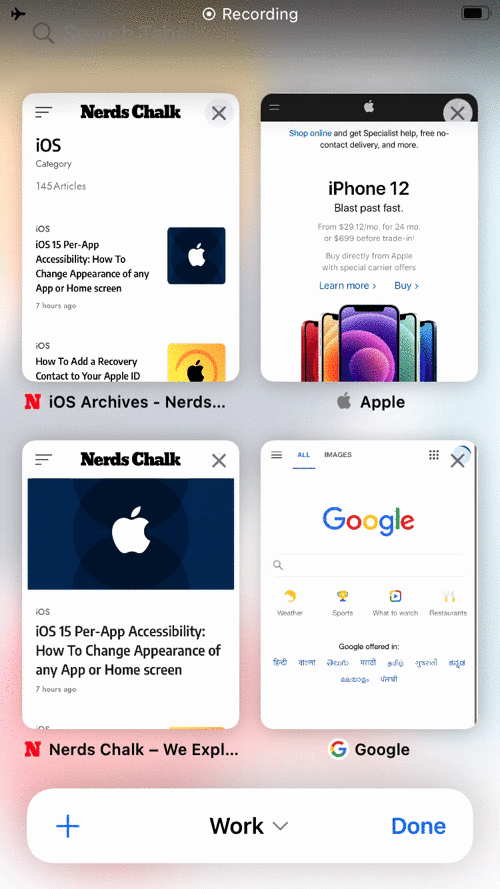
You can repeat this for different tabs inside Safari to get the arrangement that works best for you.
Open sub-menus with Tap and Hold gesture
With iOS 15, you can navigate through sub menus inside Safari without lifting your finger even once. Sub-menus are those options which have a right-facing arrow adjacent to the option name and open additional options when tapped.
You can now navigate in and out of these submenus on Safari by simply tapping and holding on an intractable option inside Safari that opens up an overflow menu and then sliding your finger along the options you want to access.
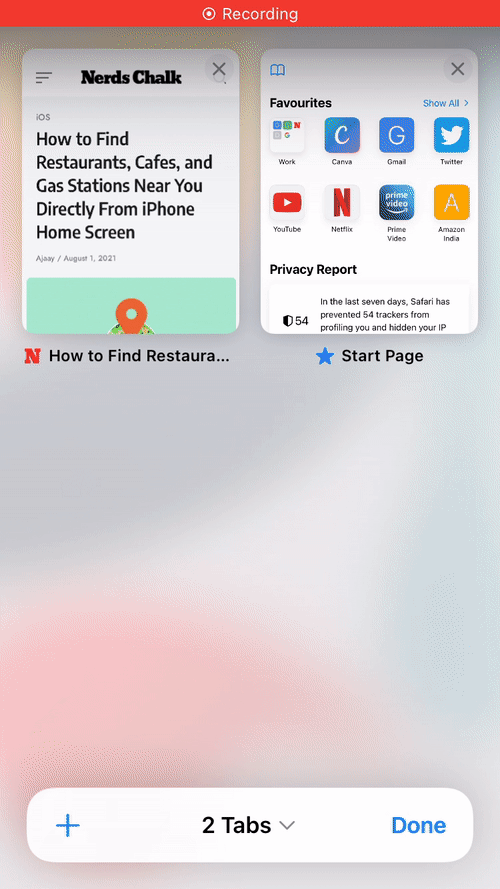
Using this method, you won’t need to lift up your finger off the screen even once when selecting an option which makes one-hand usability even more functional.
This tap and hold gesture can also be used to select an option you from any overflow menu inside Safari. When you tap and hold on an intractable element inside Safari and slide your finger to the option you want to use, you can simply lift your finger off of the screen to use the option that was highlighted by your finger.
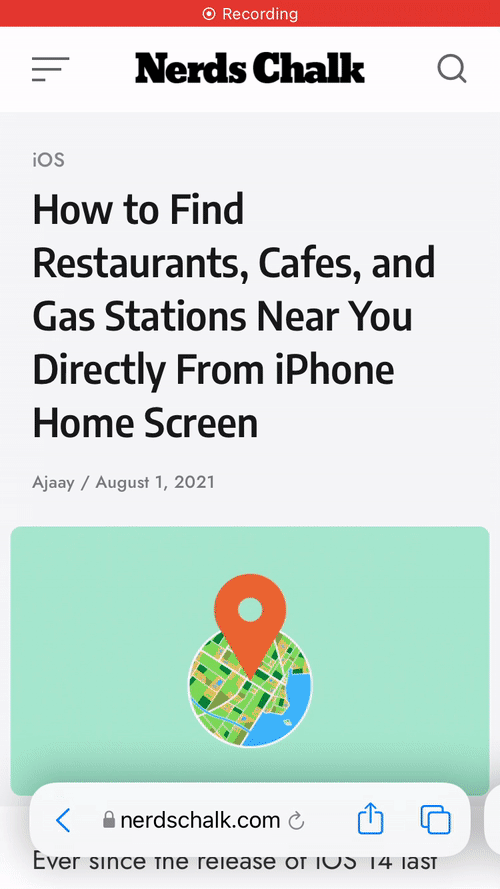
Close One/All tabs without Tab Overview
While Tab Overview lets you close a tab or multiple ones, you don’t really need to open Tab Overview to be able to quit a tab on Safari. When you’re inside any tab on Safari, you can tap and hold on the Tabs icon from Tab Bar and then select either ‘Close This Tab’ or ‘Close All [X] Tabs’ to close the tabs that you no longer want to access.
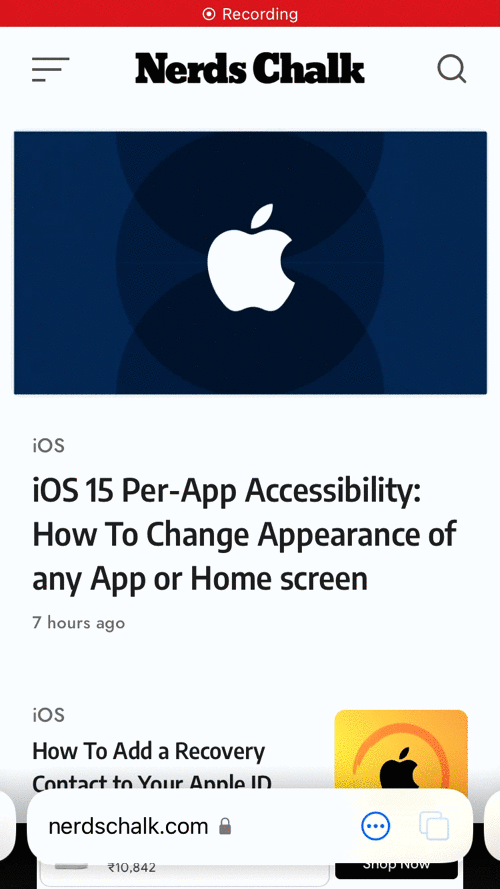
That’s all you need to know about using Safari with one hand on iOS 15.
RELATED
- iOS 15: How To Get and Activate Safari Extensions on your iPhone and iPad
- iOS 15: How To Drag and Duplicate Tabs on Safari on Your iPhone and iPad
- Best Extensions for Safari on Your iPhone and iPad
- iOS 15 Per-App Accessibility: How To Change Appearance of any App or Home screen
- iOS 15: How To See Shazam History on Your iPhone and iPad
- iOS 15: How To Find the Photos Form Your Camera Super Quickly

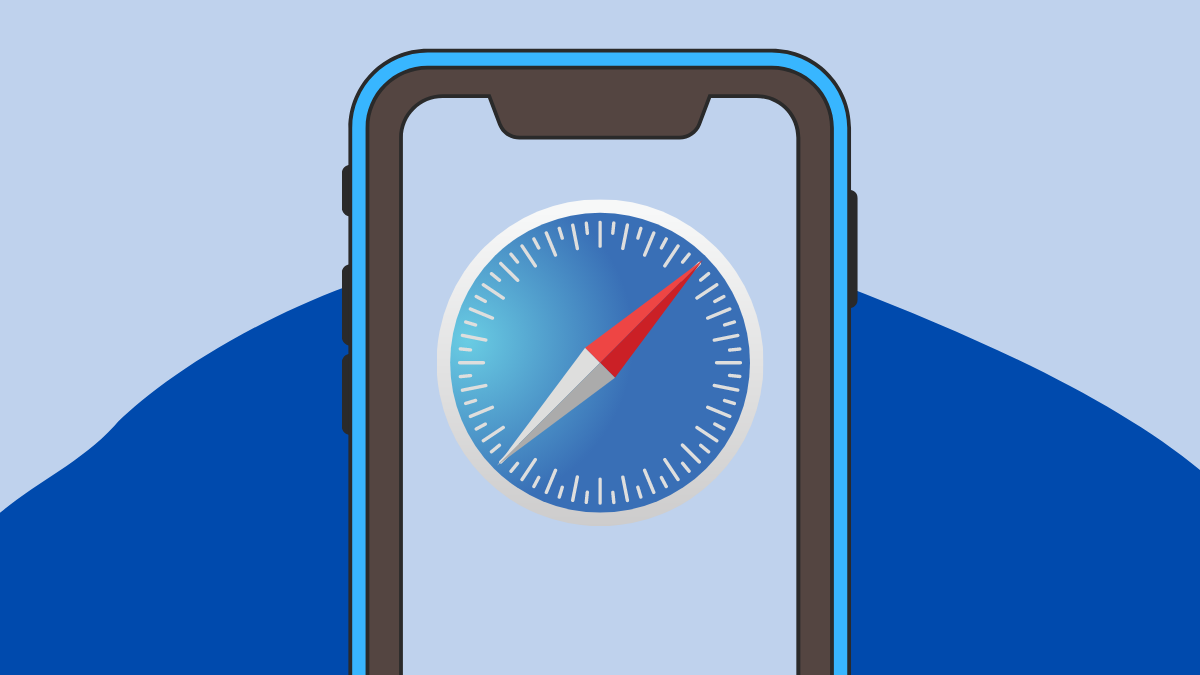









Discussion