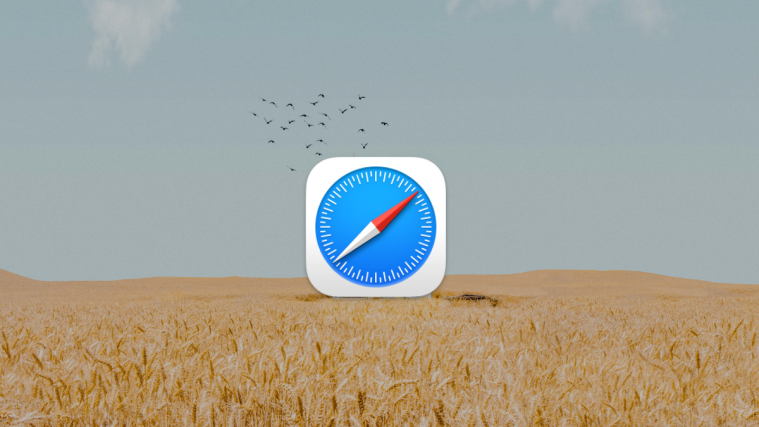iOS 15 has just been released and one of the most anticipated new features has been Safari’s new extensions. That’s right! The mobile version of Safari is now going to support third-party extensions. This will allow you to add certain services and tools to your browser to help better your browsing experience. Extensions can help you change the look of a website, take notes, create bookmarks, find coupons, keep a track of your activity, and a lot more. The possibilities are endless! Here’s how you can get started:
How to get Safari Extensions from the App Store
Use the guide below to find all the Safari extensions currently available on the App Store. You can then use the subsequent guide to activate the extensions on your device.
Open the ‘Settings’ app, scroll down and tap on ‘Safari’.
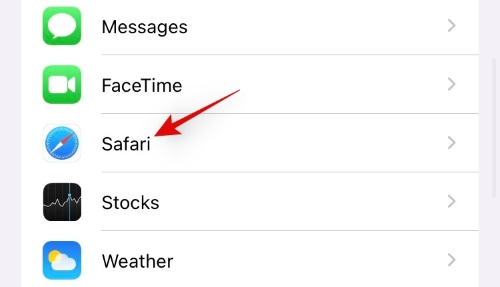
Scroll down to the ‘General’ section and tap on ‘Extensions’.
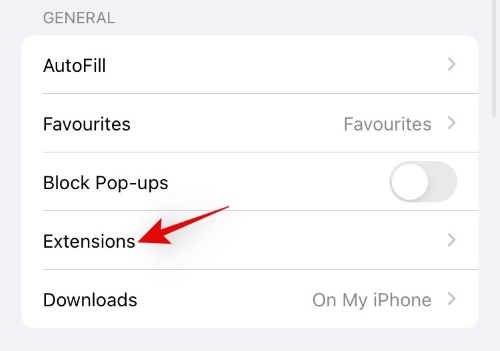
Tap on ‘More Extensions’.
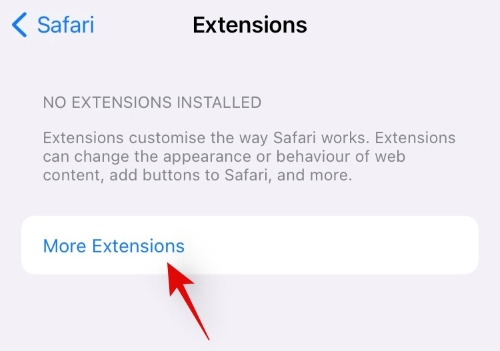
You will now be redirected to the App Store where you will be able to find all the Safari extensions currently available to the public. Simply tap and install the desired extension you wish to use within Safari, like any other app in the App Store.
Once the app is installed, you can use the guide below to activate the extensions within Safari.
Activate a third party Safari Extension
Third-party extensions need to be activated within Safari first. Once they are activated, depending on the extension, you might need to perform some additional steps to get it working properly within Safari. Follow the guide below to get you started.
Firstly open the app you downloaded on your device and perform the necessary steps as instructed.
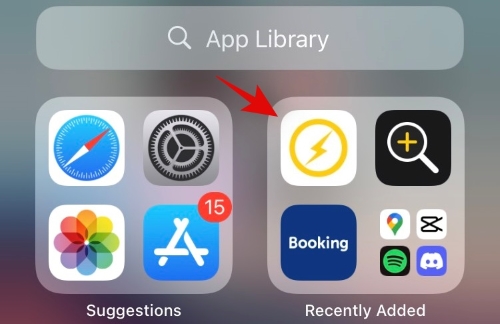
We are using the ‘Bolt’ ad blocker for this example and as you can see, we first need to download filter lists before activating the extension within Safari. To do this, tap on the ‘Download’ icon in the top right.
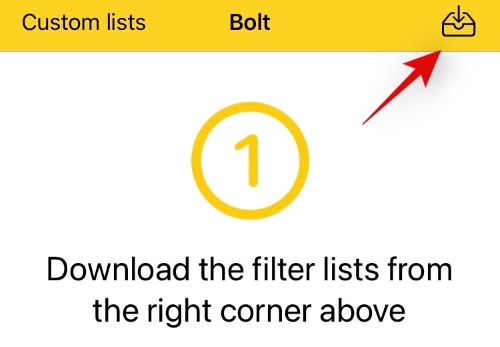
Once the necessary files have been downloaded, close the app and open the ‘Settings’ app. Scroll down and tap on ‘Safari’.
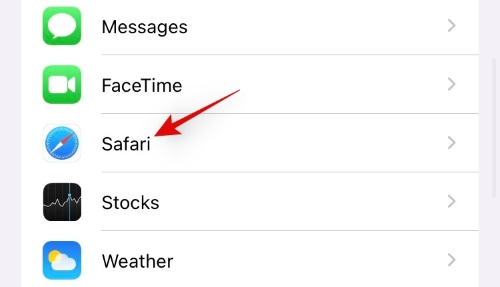
Now tap on ‘Extensions’ in the General section.
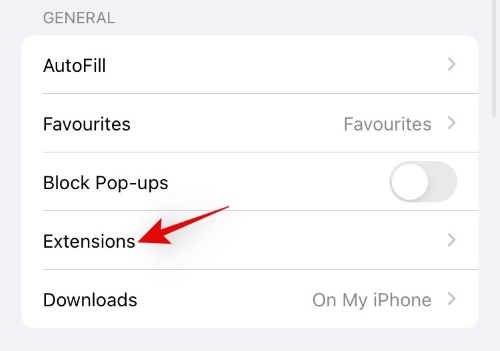
Tap and enable the desired toggles for the recently installed extensions.
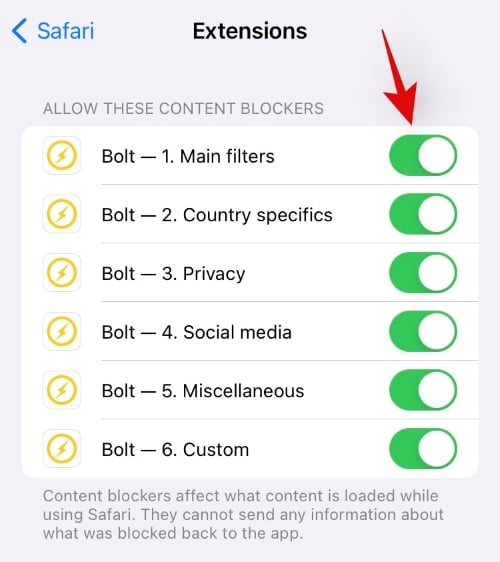
And that’s it! The extensions should now be activated within Safari.
We hope this guide helped you get familiar with extensions for Safari on iOS. If you face any issues or have any more questions for us, feel free to drop them in the comments below.
Related:
- How To Stop Left Behind Notifications on iPhone and iPad on iOS 15 [3 Ways]
- iOS 15: How To Find All Photos and Videos ‘Saved From’ an App on iPhone and iPad
- YouTube PIP Not Working on iPhone? How To Fix in 8 Ways
- How to get Dark Sky-like notifications on iOS 15
- iOS 15: How to Move Apps from Spotlight Search to Home Screen