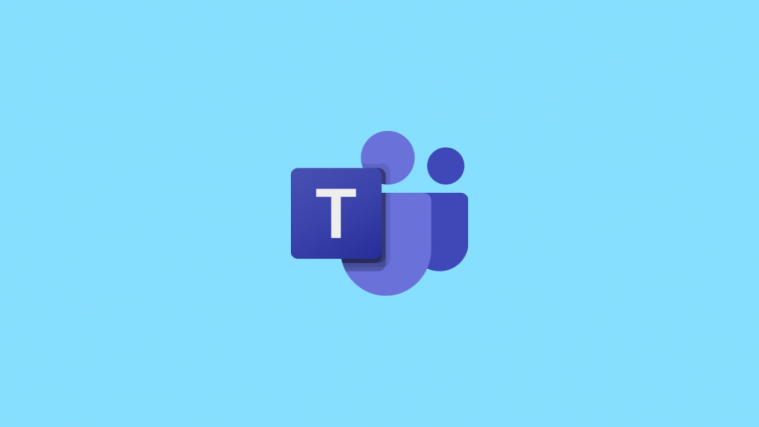Microsoft Teams has been a prominent product for the company since the pandemic started. Microsoft has been doing its best to incorporate the app into Windows 11 so that everyone can access their meetings directly from their taskbar.
This integration was announced at the Windows 11 event and has now finally shown up in the 3rd Insider Preview of Windows 11. Let’s find out more about this integration and how you can use it to your advantage.
Is Microsoft Teams integrated into Windows 11?
Yes, Teams is now being introduced in Windows 11 as an in-built integration. Microsoft has been looking to push Teams as the number one video conferencing app for remote workers since the pandemic started.
It was natural for the company to integrate Teams into their biggest software product yet; Windows. Windows 11 Insider builds have now started providing the first look at this integration which can be found directly in your taskbar. The Teams integration is available on version 22000.71 under the Windows 11 dev channel.
What can you do with the new Teams integration in Windows 11?
The current integration introduced in Windows 11 is just a preview and only has the ability to chat and get notifications in your taskbar and the action center. Apart from this, you also get the ability to access your contacts and group chats using this integration.
As time progresses, and Windows 11 nears its final release, we expect Microsoft to introduce a fully integrated Teams application in Windows 11 that would allow you to perform all functions, including things like schedule and host meetings in your channels and organization.
How to get the Chat icon on Windows 11 taskbar
Press Windows + i on your keyboard to open the Settings app and click on ‘Personalization’ on your left.
![]()
Click and select ‘Taskbar’.
![]()
Now enable the toggle for ‘Chat’ at the top of your screen under Taskbar icons.
![]()
The Chat icon should now show up in your taskbar.
![]()
I don’t have the Chat icon in Taskbar settings
Well, the feature isn’t available for you yet in that case. And that is okay as the feature is available only for a few users right now as Microsoft takes feedback and rolls it out gradually for all the Windows 11 insider build users.
How to use the Microsoft Teams Chat via Taskbar
Before you can use the Microsoft Teams Chat via taskbar, you will first need to enable this in your settings app. Once enabled, you will need to set up your account, after which you can use your Teams chat as desired. Let’s take a quick look at the procedure.
Set up your account
Click on the ‘Chat’ icon in your taskbar and set up your account by following the on-screen instructions.
![]()
Verify your identity by entering your password. You should now be signed into Microsoft Teams via the selected account.
Start a chat
Click on the ‘Chat’ icon in your taskbar and select a contact or group that you wish to get in touch with.
![]()
A dedicated chat app window for the selected contact will now open on your desktop. Enter the desired message in the chatbox at the bottom of your screen.
![]()
Click on the ‘Send’ icon to send your message.
![]()
You can also use the various icons below the text box to insert attachments, emojis, GIFs, and more in your chat message.
![]()
And that’s it! You will now have initiated a chat using the chat icon in your taskbar.
Can you host meetings from your taskbar?
Sadly, the ability to host meetings is currently missing from the Microsoft Teams integration in Windows 11. Trying to click the meeting icon in your taskbar will give you a message that says ‘Coming Soon’.
![]()
Microsoft is expected to introduce the ability to host meetings in the subsequent insider updates and it is expected to be a native feature at the time of Windows 11’s stable release in late 2021.
Can you host meetings from the dedicated app?
Yes, you can still host meetings from the dedicated Microsoft Teams desktop app which can be installed from Teams’ official website. However, this is not to be confused with the integrated desktop app which can be accessed through the quick icons in your taskbar.
![]()
If you have both the apps installed on your system, you will see dedicated icons for both the app; your dedicated Microsoft Teams app, and the integrated Microsoft Teams desktop app.
What happens when you install the Microsoft Teams dedicated app alongside Microsoft Teams integration?
For now, you can easily install Microsoft Teams dedicated desktop app on your system alongside the integrated app on the current insider build ie: 22000.71 without any issues. Both apps work properly and send notifications to your desktop without any issues.
However, we expect this compatibility to be rolled out soon, once the ability to host meetings is introduced in the integrated Microsoft Teams app. For now, you shouldn’t face any issues installing both apps side by side with each other. However, we would recommend disabling the notifications for one app to avoid getting duplicate notifications on your desktop system.
Can you remove Microsoft Teams integration from Windows 11?
Yes, thankfully, for now, you can easily remove the integrated Microsoft Teams integration from Windows 11. However, this might be a temporary feature that might be removed from the final release of Windows 11. This remains to be seen, but for now, here’s how you can remove Teams integration from Windows 11.
Visit: How to Remove Microsoft Teams Chat From Taskbar on Windows 11
We hope this guide helped you easily get familiar with the new integrated Microsoft Teams in Windows 11. If you have any more questions for us, feel free to drop them in the comments section below.
Related:
- How to Ungroup Icons on Windows 11 Taskbar With a Registry Hack
- How to Hide Badges on Taskbar Icons on Windows 11
- How to Check Windows 11 Version
- How to Find Product Key on Windows 11