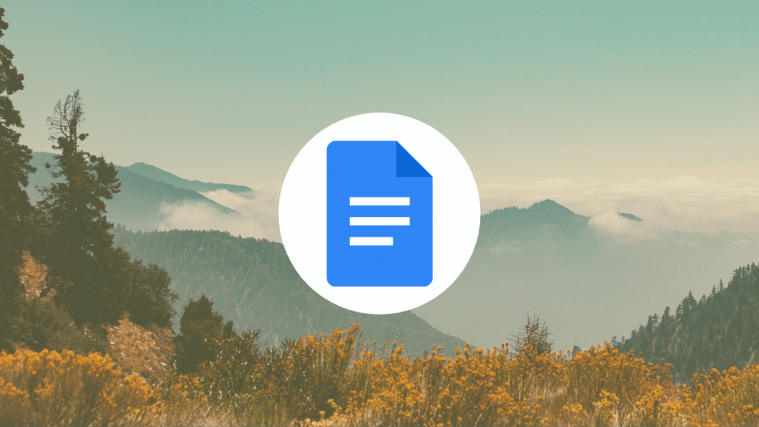Google Docs has been the go-to web-based word processor for everyone since its launch. So much so, that Microsoft has now launched its own web-based version of Word to compete with Google Docs. Google’s offering gives you tons of new features when compared to traditional word processors and among these features is the ability to add comments to a document as well as actions.
Comments can help convey thoughts on a matter while actions can help suggest needed changes in a document. Both these features are vital if you are collaborating with someone remotely on a single document. If you’re not familiar with comments and actions, then we have the perfect guide for you. Here’s everything you need to know about comments and actions in Google Docs.
Related: How to make PDF editable in Google Classroom
What are comments and actions in Google Docs?
Google Docs, Slides, and Sheets were introduced to mainly cater to people that need to collaborate on a single document. Once a document is created in these services, you can send out invite links and users can join in to provide their own input and track progress.
Comments and actions help with this remote collaboration where you can use comments to communicate, highlight or add suggestions to a document. Similarly, Actions are a more definitive tool that can help identify issues, highlight changes needed, and even suggests exact actions in case you are an editor monitoring a team of writers. Here’s how to make the most out of comments and actions in Docs.
Related: How To Indent on Google Docs, including Hanging Indent
Everything about comments in Google Docs
Add a comment
On Desktop
Open Google Docs and navigate to the document where you wish to add a comment. Now highlight the necessary text where you wish to add your comment.
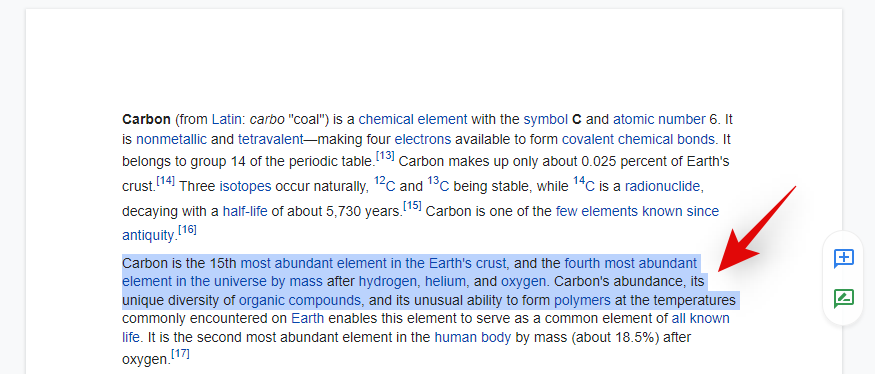
Click on the ‘+ Add comment’ icon on your right.
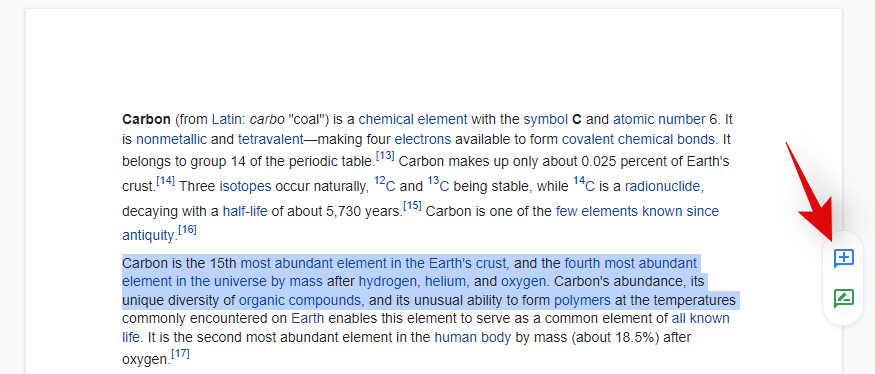
Type in the comment you wish to add in the dedicated text field.
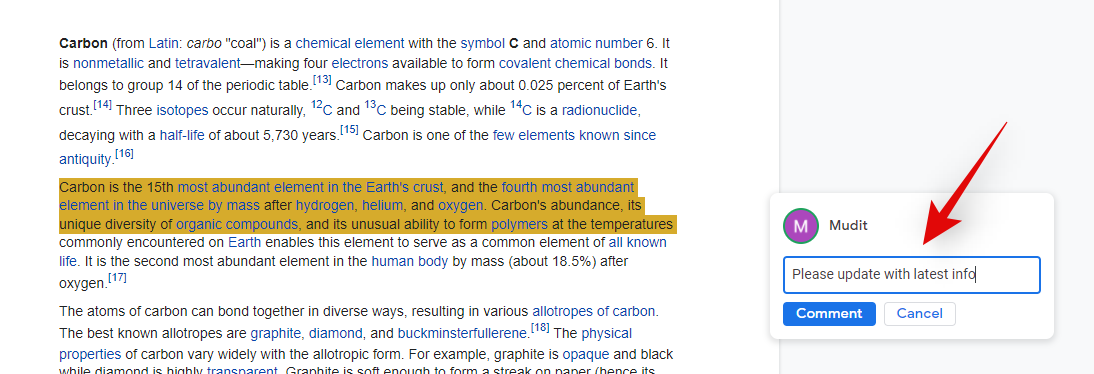
Now click on ‘Comment’ to post your comment.
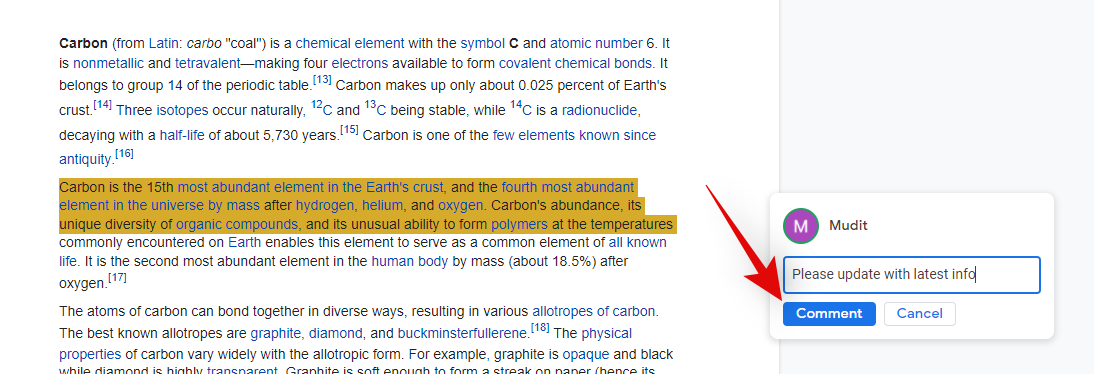
On Android
Open the Google Docs app and then navigate to the file where you wish to add a comment.
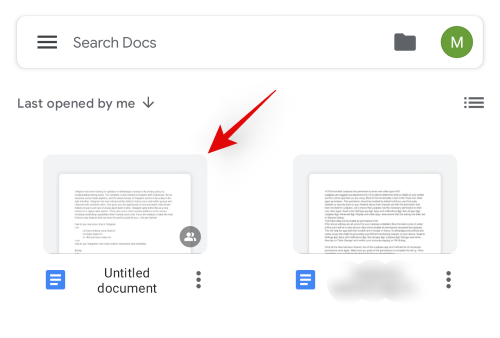
Select the text where you wish to add your comment and tap and select ‘Add comment’.
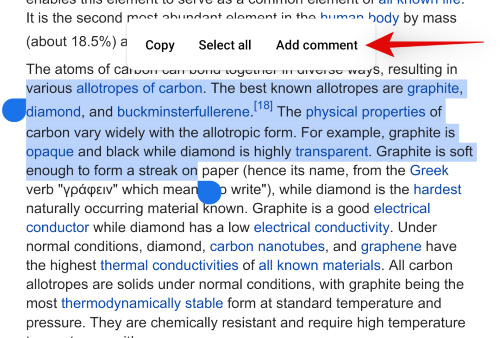
Now add the comment you wish to add in the dedicated text field.
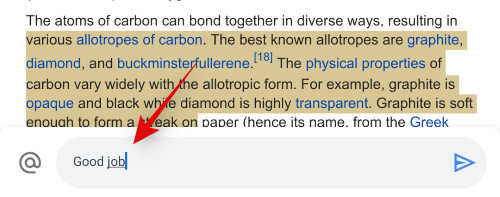
Once you are done, tap on ‘Send’.
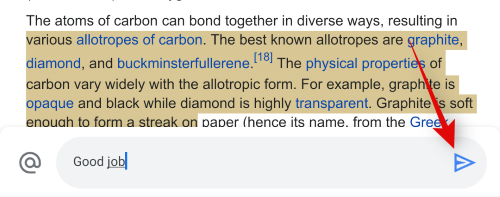
On iPhone and iPad (iOS)
Open the Google Docs app and then open the document where you wish to add a comment.
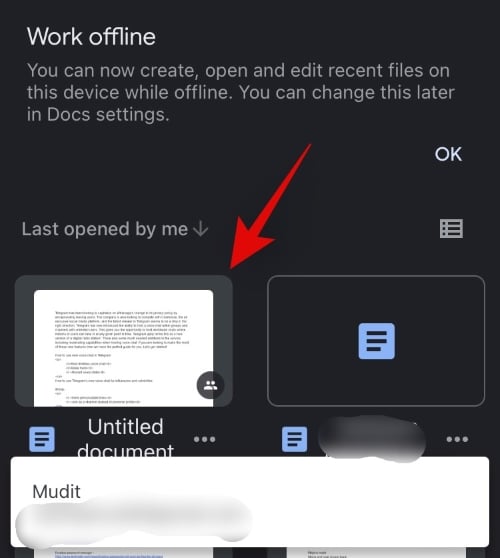
Select the text where you wish to add a comment.
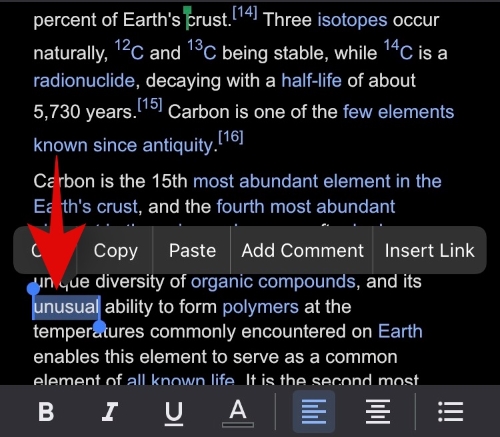
Tap on ‘Add comment’.
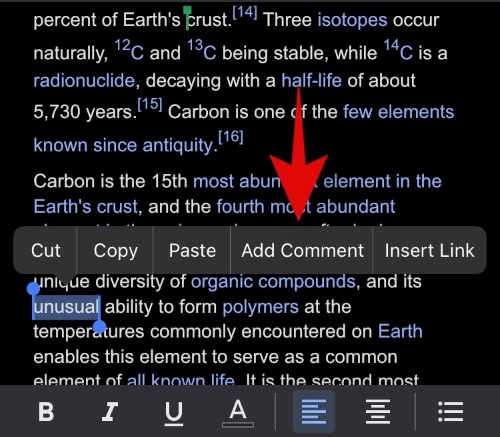
Now type in your comment in the text box.
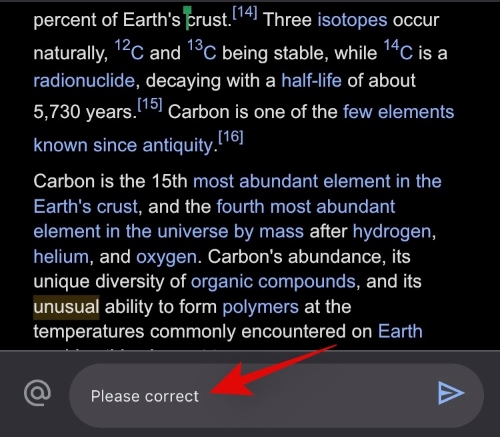
Finally, once you are done, tap on the ‘Send’ icon.
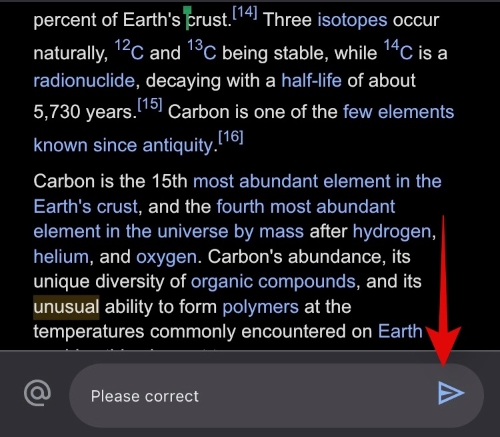
Delete or Edit a comment
You can delete and edit comments in case you made a typo or you wish to edit your suggestion. Follow one of the guides below depending on your device to get started.
On Desktop
Open Google Docs and then open the document where you wish to edit or delete a comment.
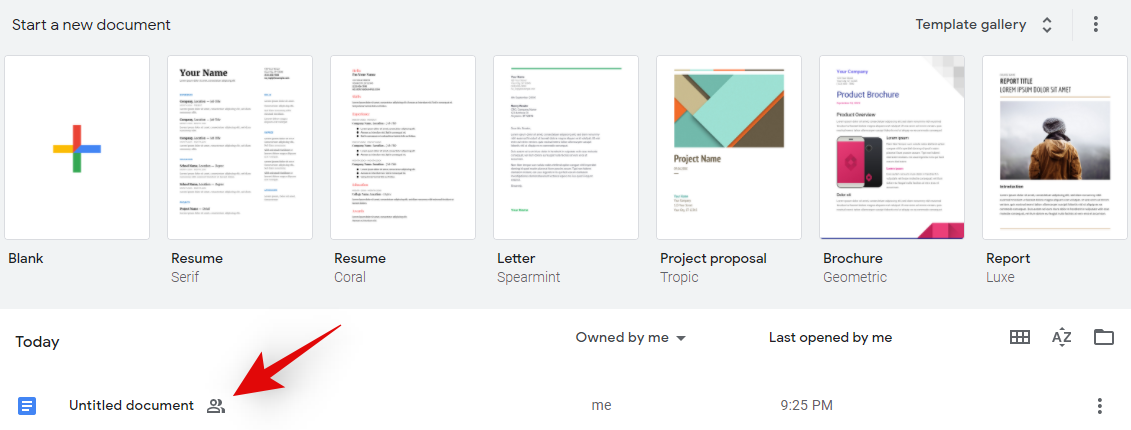
Once open, find the comment in question and click on the ‘3-dot’ menu icon beside it.
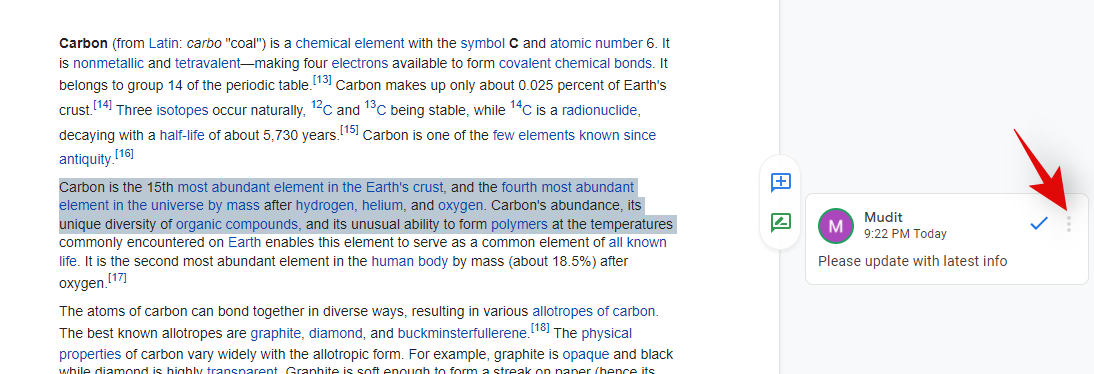
Now select one of the options based on your needs.
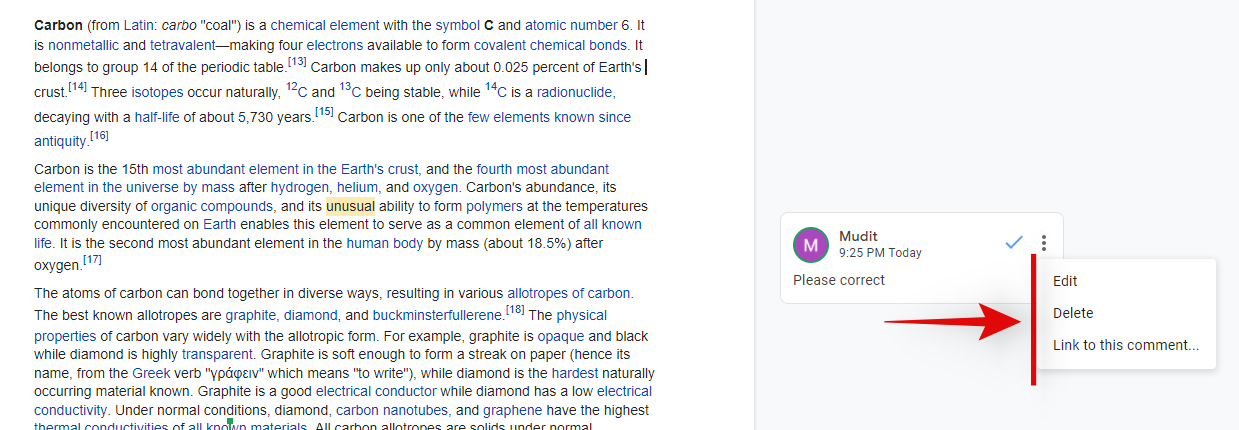
- Edit: This will allow you to edit an already posted comment. Once you are done, you can click on ‘Save’ to finalize your changes.
- Delete: This option will delete an already posted comment. Once selected, click on ‘Delete’ again to finalize your changes.
You will now have edited or deleted a comment in Google Docs based on your preferences.
On Mobile (Android and iPhone) (Android and iPhone)
Open the Docs app and then open the document where you wish to edit or delete a comment.
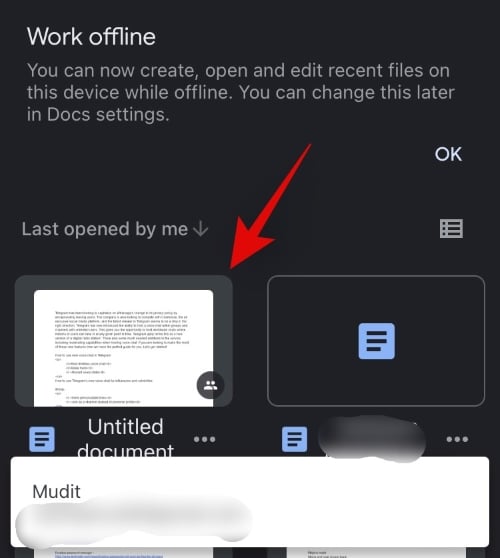
Now tap on the ‘Comments’ icon in the top right corner of your screen.
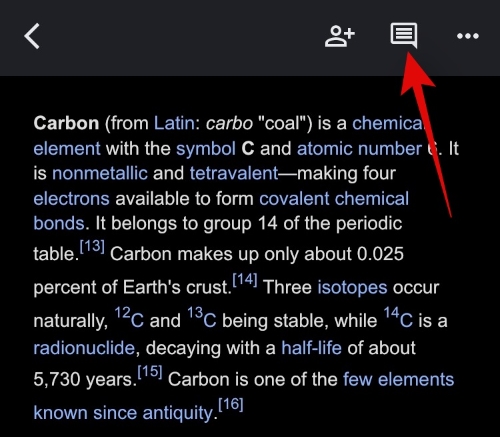
Find and tap on the comment you wish to edit or delete in this list.
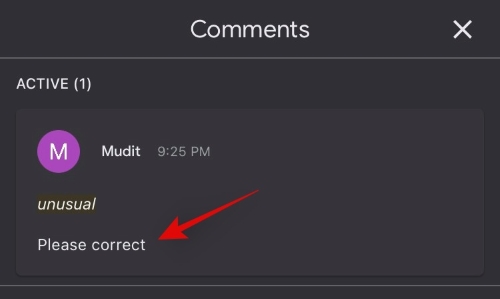
Now tap on the ‘3-dot’ menu icon beside the comment.
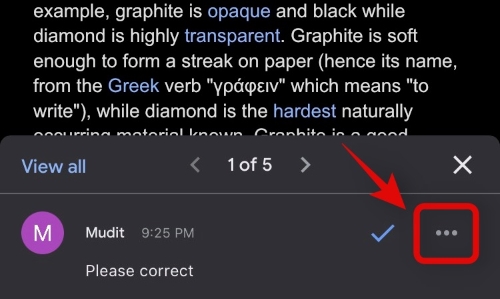
Choose one of the options that best fit your current requirements.
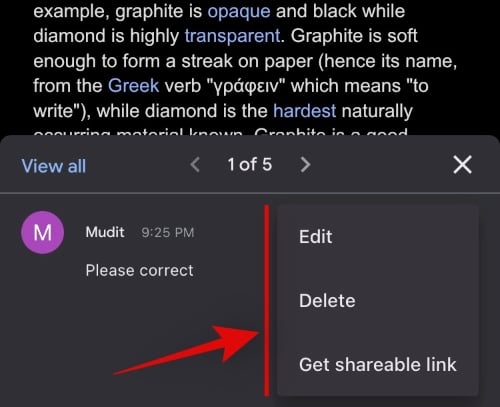
- Edit: This will allow you to edit your comment with the necessary updated information. Once you’ve edited the comment, tap on the send icon to save your changes.
- Delete: This will delete the selected comment. Tap on ‘Delete’ again to confirm your choice to permanently delete the comment.
And that’s it! You will now have edited or deleted a comment in Docs based on your preferences.
View comments in a document
If you are a collaborator and wish to view all the comments added to the current document then simply follow the guide below.
On Desktop
Open Google docs and then open the document where you wish to view all the comments.
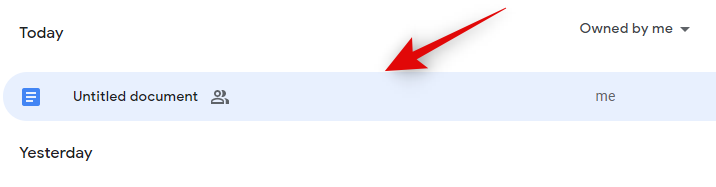
Once open, click on the ‘Comments’ icon in the top right corner of your screen.
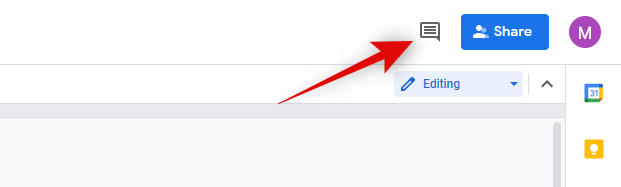
You will now have a list of all the comments added to the current document.
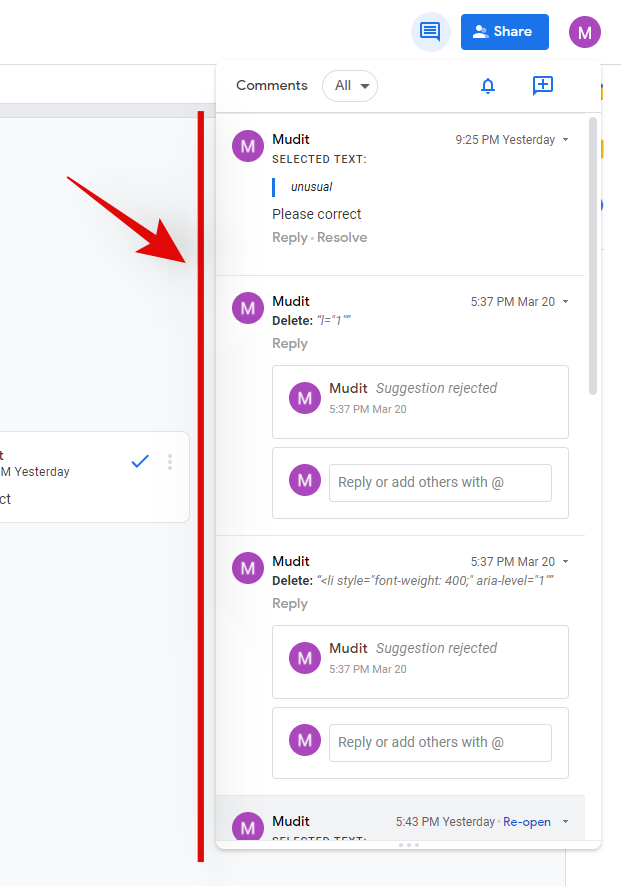
On Mobile (Android and iPhone)
Open the Docs app and navigate to the document where you wish to view all the comments.

Tap on the ‘Comments’ icon in the top right corner.
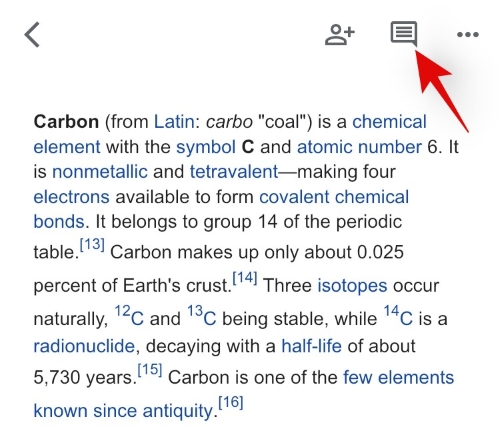
And that’s it! You should now have access to a list of all the comments in the current document.
Reserve a comment for a specific individual
If multiple individuals are collaborating on a single document, then there might be times where you wish to address a comment to someone individually. Follow the guide below to reserve comments for specific individuals.
On Desktop
Open a document in Docs and start adding a comment as instructed in the guide above.
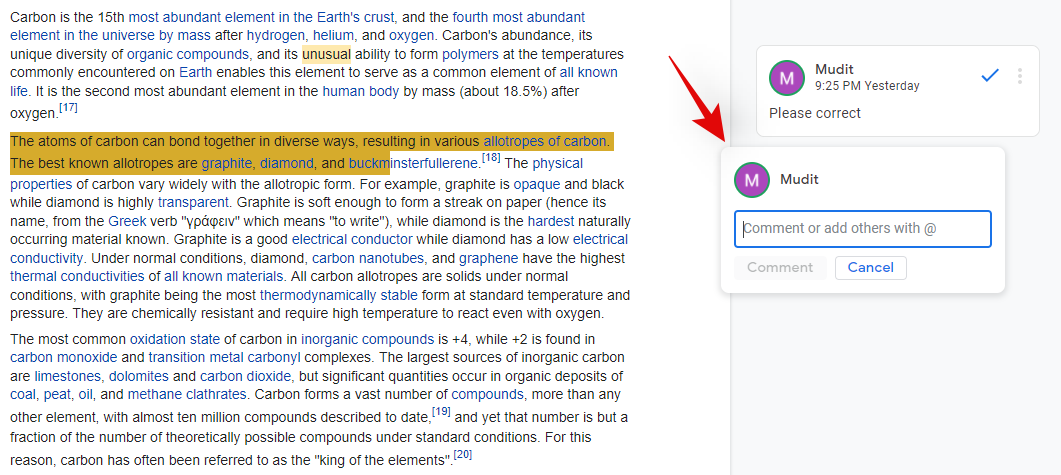
Now wherever feasible, write the name of the person you wish to address in the current document. Make sure the first letter of their name is in uppercase. The person’s name should show up in a suggestions list now, simply click on it, to tag the person in the current comment.
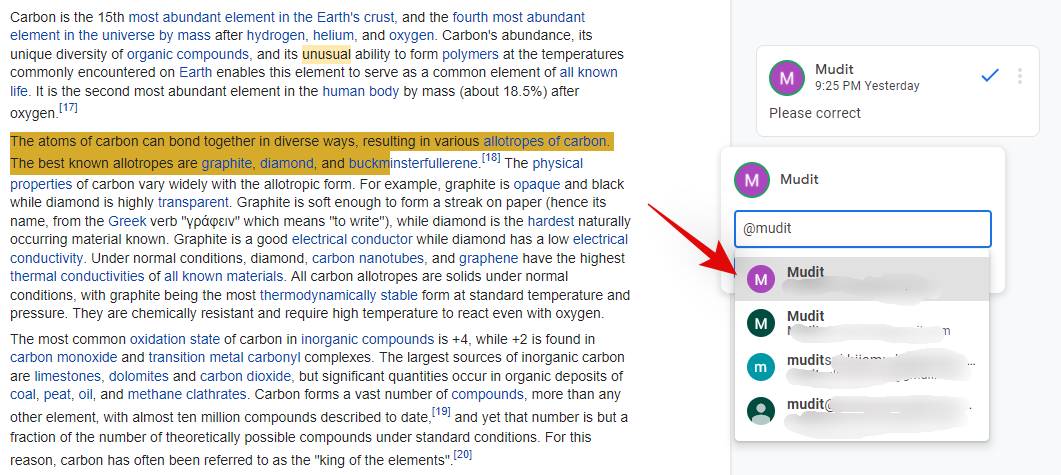
Click on ‘Comment’ once you’re done typing.
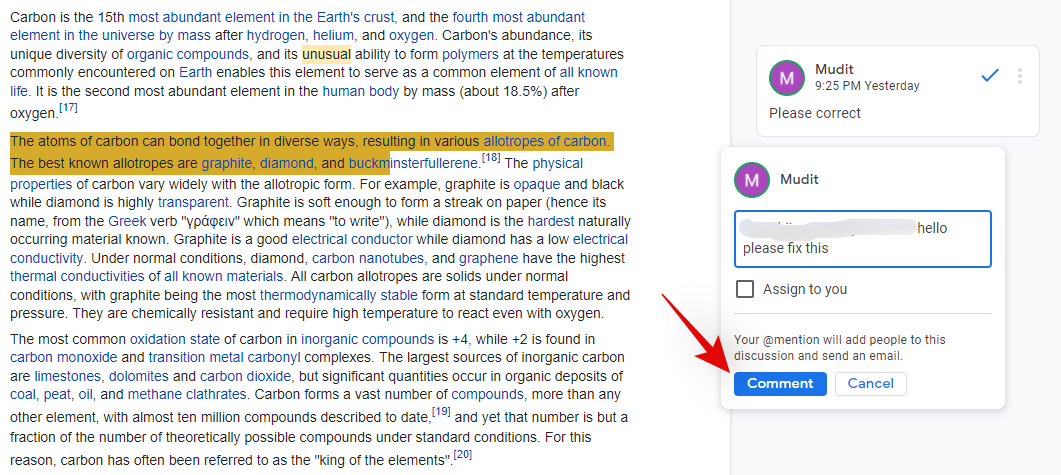
The person will now be sent an email notification, notifying them about the mention in the comment you just added.
On Mobile (Android and iPhone)
Open the Docs app and start adding a comment in the concerned document.
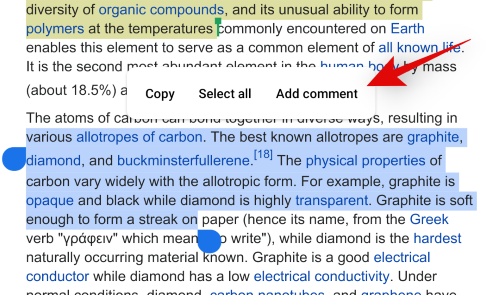
Once you’ve typed in the comment, click on the ‘@’ icon to the left of the text box.
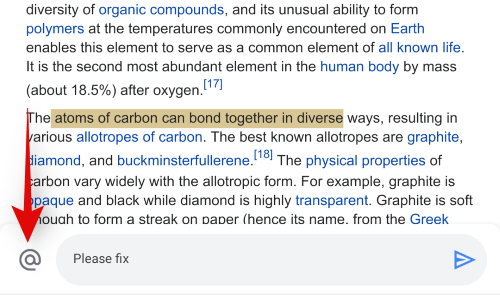
Enter the name or email address of the person and they should show up in your contact suggestions. Tap on their name to tag them in the comment.
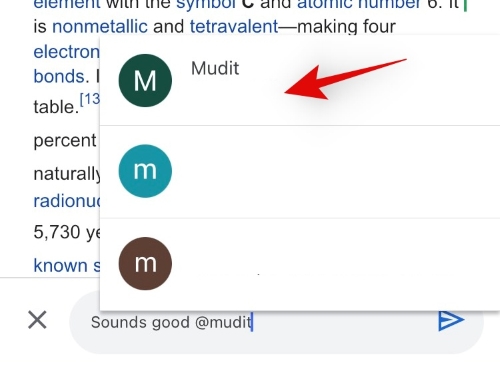
Tap on ‘Send’.
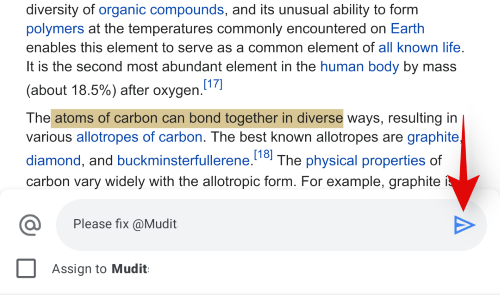
Reply to a comment
Use the guide below to reply to comments addressed to you depending on the device you are currently using.
On Desktop
Open Docs in your browser and navigate to the concerned comment. Click on the comment once found.
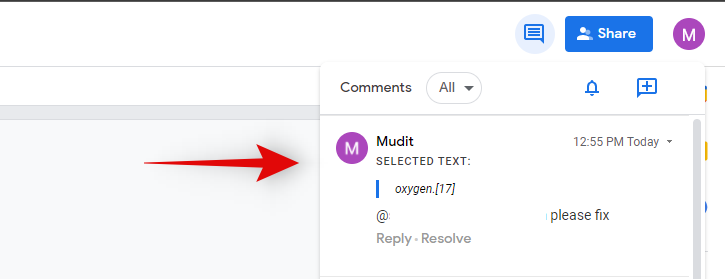
Now click on ‘Reply’.
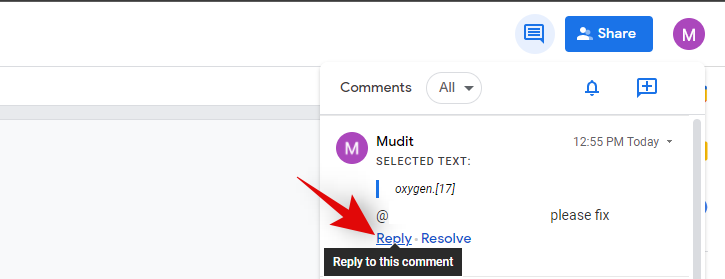
Type in your reply in the dedicated text box.
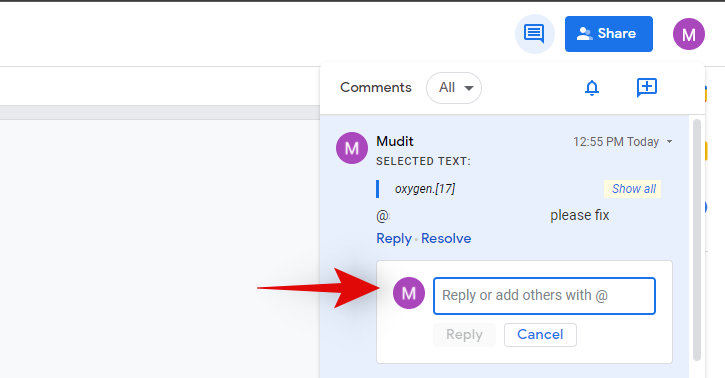
Once you are done, click on ‘Reply’ to save your changes.
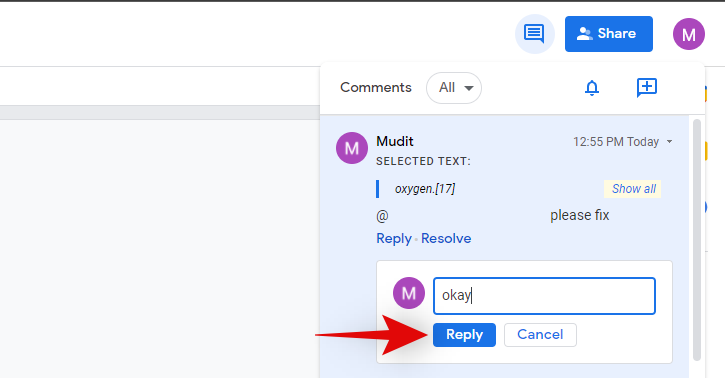
On Mobile (Android and iPhone)
Open the Docs app on your mobile device and navigate to the document with the concerned comment.

Tap on the ‘Comments’ icon in the top right corner of your screen.
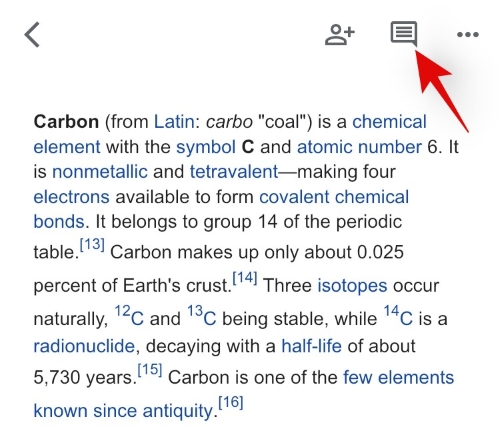
Now tap and select the comment you wish to reply to.
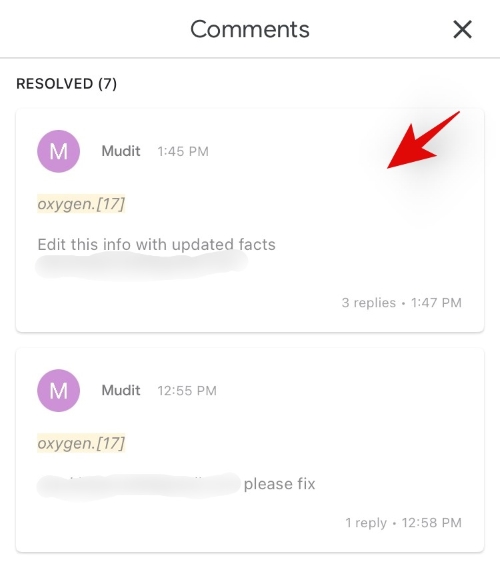
Tap on ‘Add a Reply’ at the bottom of your screen.
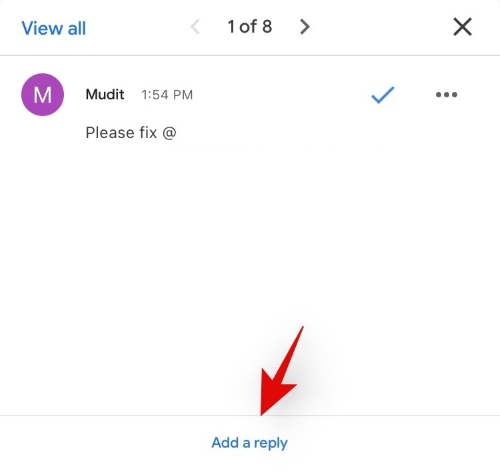
Now enter your concerned reply in the dedicated text box. Once you are done, tap on ‘Send’.
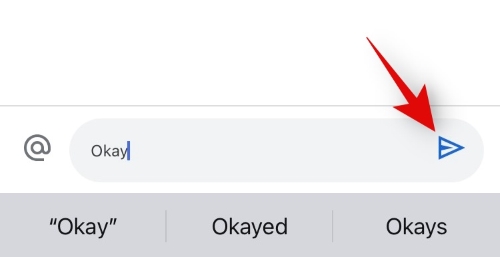
Close a comment discussion
Once a comment has been resolved or addressed, you can close the discussion to better manage and moderate your comments. This will also make your document clutter-free which in turn will make it easier for collaboration. Follow the guides below to close a comment discussion.
Note: You need to have editing permissions for the concerned document to make these changes.
On Desktop
Open Docs in your browser and navigate to the document with the concerned comment you wish to close. Once you are in the document, click on the ‘Comments’ icon in the top right corner of your screen.
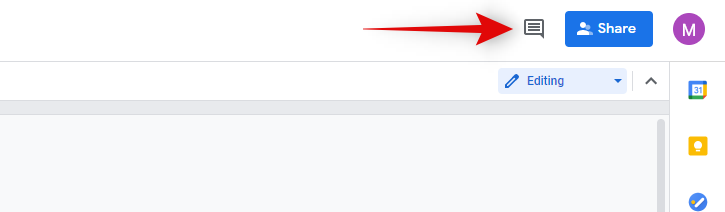
You will now get a list of all the comments currently added to the post. Click on the concerned comment in this list.
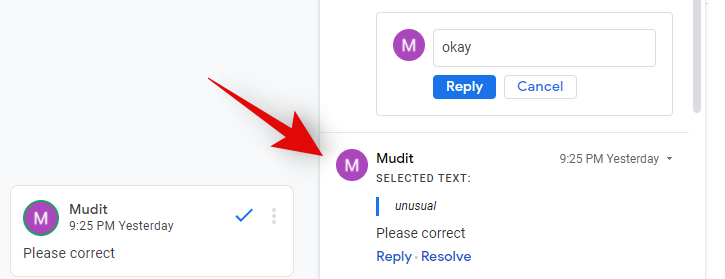
Now click on ‘Resolve’ at the top to close its discussion.
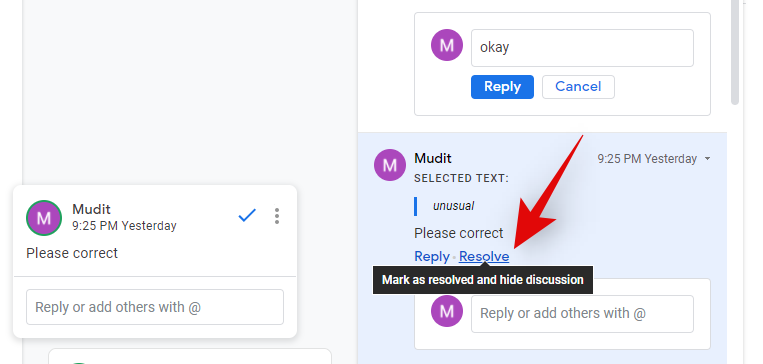
And that’s it! The discussion around the concerned comment will now be closed for everyone.
On Mobile (Android and iPhone)
Open the Docs app on your mobile device and navigate to the document with the comment you wish to close. Once the document is opened, tap on the ‘Comments’ icon in the top right corner of your screen.
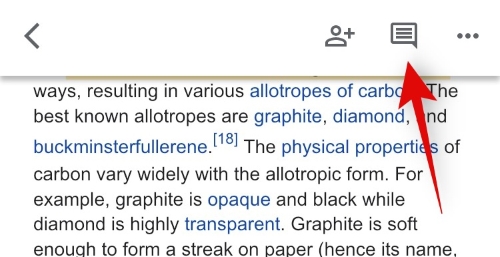
Now tap on the comment you wish to close.
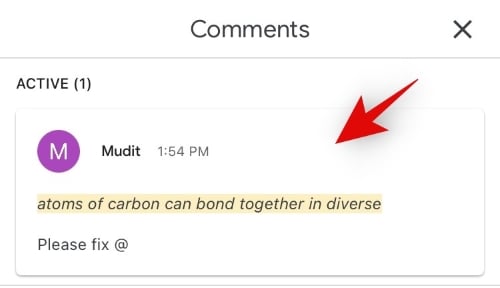
Tap on the ‘checkmark’ icon in the top right.
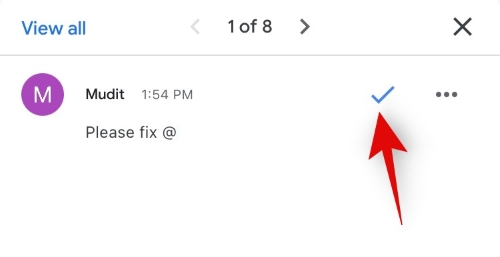
And that’s it! Your comment will now be marked as resolved and the discussion around the same will now be closed.
Re-open a comment discussion
If you wish to go back to a previous comment discussion that has been marked as resolved, follow the guides below.
On Desktop
Open Google Docs in your web browser and then open the concerned document.
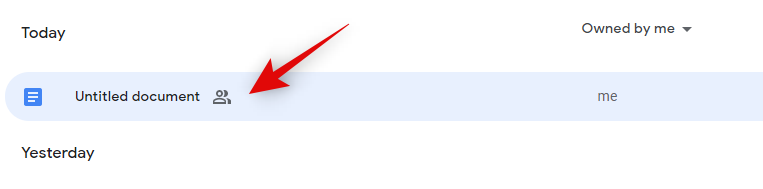
Now tap on the ‘Comments’ icon in the top right corner of your screen.
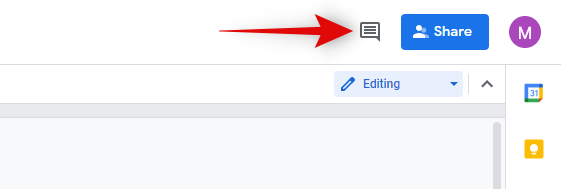
You will now get a list of all the comments in the current document. Find the concerned comment and simply click on ‘Re-Open’ in the top right.
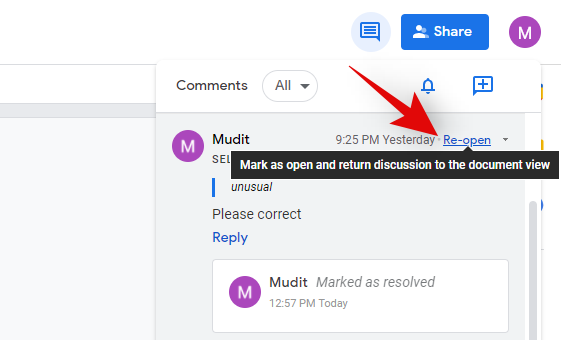
The comment will now be re-opened for discussion to everyone including yourself.
On Mobile (Android and iPhone)
Open the Docs app and tap and open the concerned document.
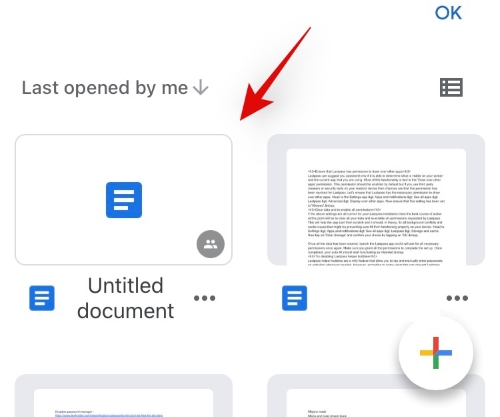
Once the document is open, tap on the ‘Comments’ icon in the top right corner.

Tap on the closed comment you wish to re-open.
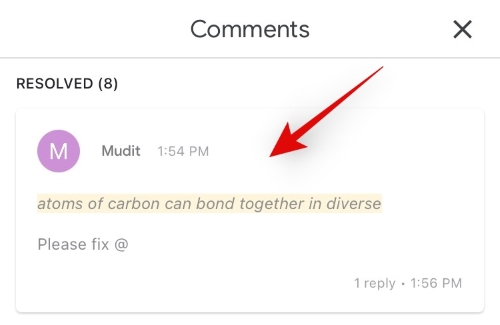
Now tap on ‘Re-open’ in the top right corner.
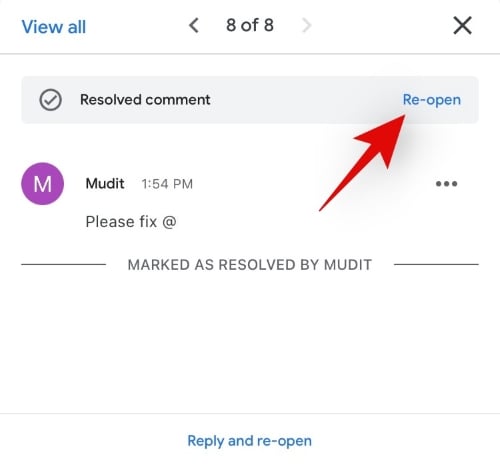
Everything about actions in Google Docs
If you are looking to make the most out of actions in Google Docs, then follow our guides below depending on your current requirements.
Add an action to a comment
You can add actions to a comment which can help convey changes needed depending on the recent collaborative discussion. Use one of the guides below depending on your device to add an action.
Note: Actions are different from mentions in a comment as they will be assigned to a specific individual selected by you.
On Desktop
Open Google Docs in your web browser and navigate to the document where you wish to assign an action.
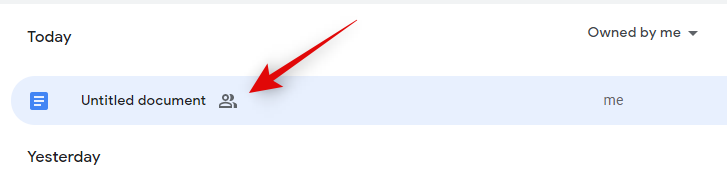
Highlight the concerned text, then click on the ‘Comment’ icon on your right.
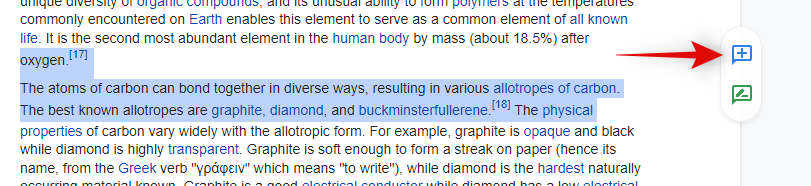
Now type in the action, you wish to assign. Once done, type in ‘@’ followed by the concerned individual’s name or email address. Click on the person’s profile once it shows up in the suggestions.
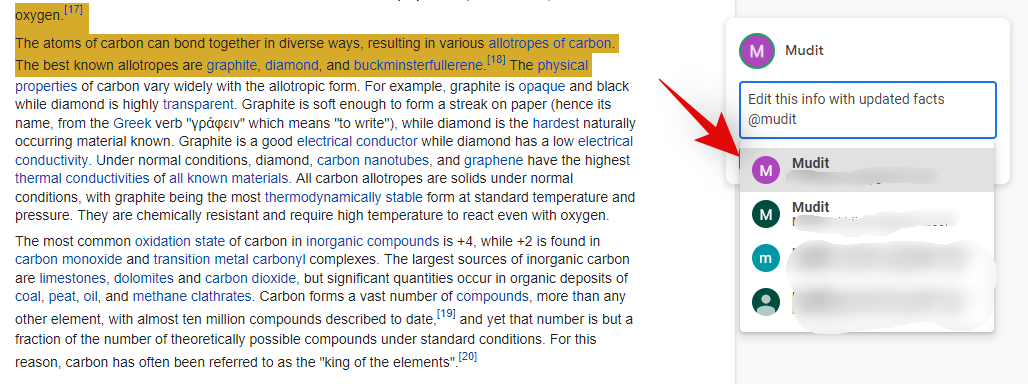
Once the person is tagged in the comment, check the box for ‘Assign to xxxx’ where xxxx is the name for the person.
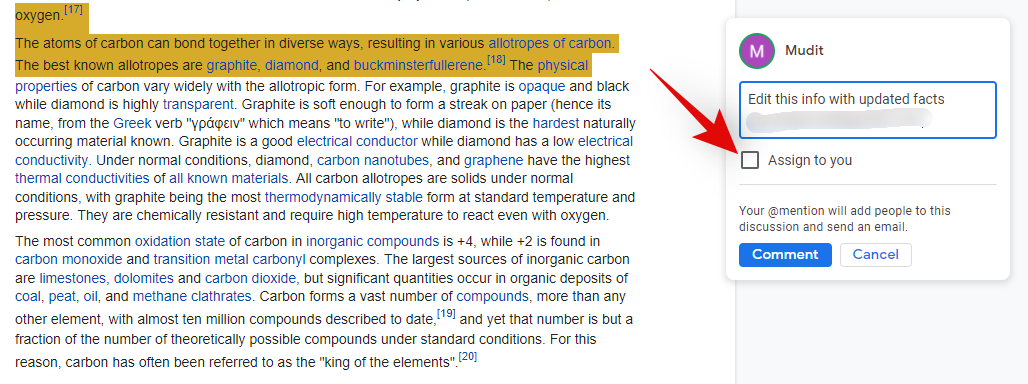
Click on ‘Assign’ once you are done.
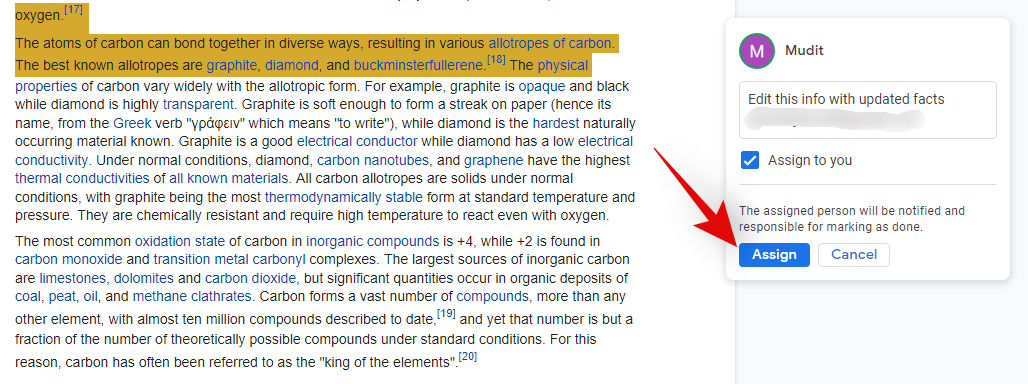
The concerned action will now be assigned to the selected individual and only they will be able to mark the comment as ‘Resolved’ in the future, apart from you of course.
On Mobile (Android and iPhone)
Open the Docs app and navigate to the document where you wish to assign an action.
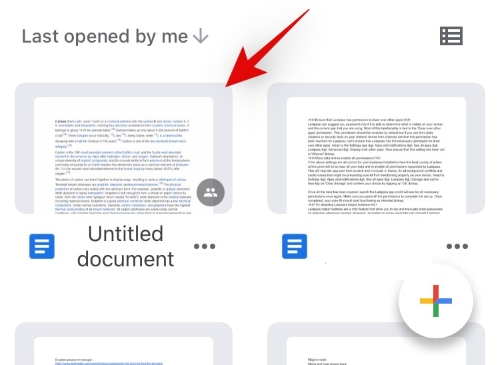
Now highlight the concerned text and tap on ‘Add comment’.
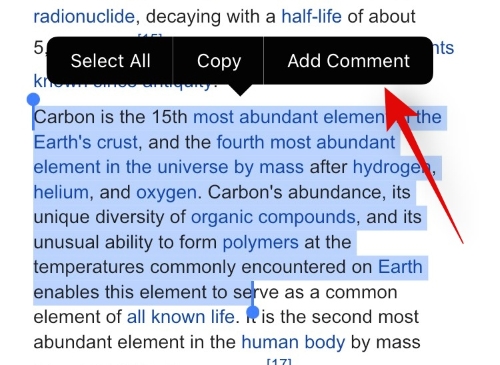
Add the necessary comment. and then tap on the ‘@’ symbol to your left.
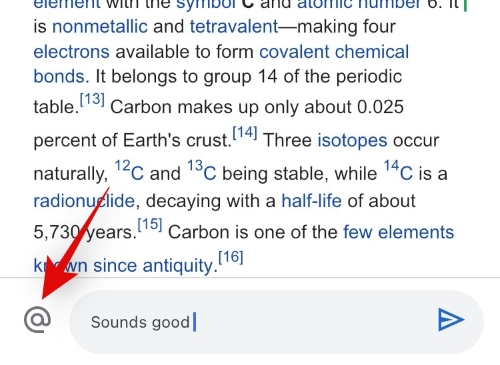
Now type in the name or email address of the concerned individual. Tap on their name once they show up in the search results.
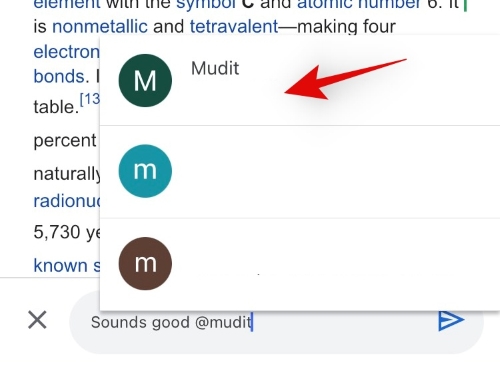
The person will now be tagged in your comment. Tap and check the box for ‘Assign to xxxx’ where xxxx is the name of the individual.
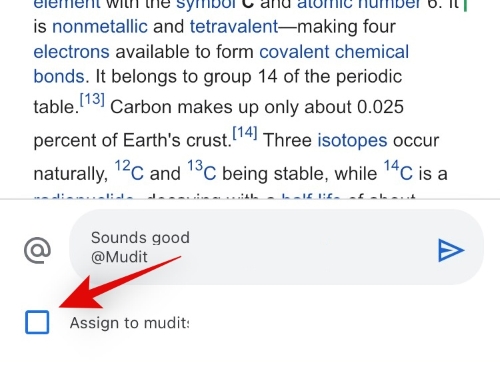
Once you are done tap on the ‘Send’ icon.
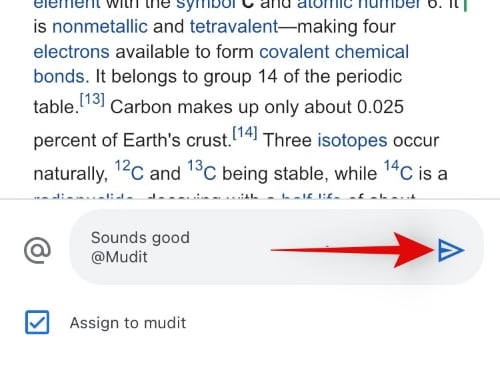
The concerned individual should now be assigned the newly created action in Google Docs.
Reassign an existing action
If a concerned individual is unavailable or unable to complete the assigned task, you can always reassign it to someone else on your team. Follow one of the guides below to depending on your device to get started.
Note: Reassigning an action will not remove the tag for the concerned individual that was added earlier. If you wish to remove the previous tag, then you will have to edit your comment and remove it manually.
On Desktop
Open Google Docs in your browser and open the concerned document. Once open, click on the ‘Comments’ icon in the top right corner.
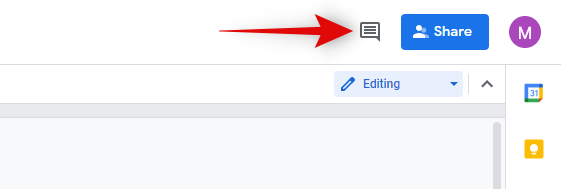
Click and select the comment with the action you wish to reassign. Now type a reply/new assignment in the reply box at the bottom.
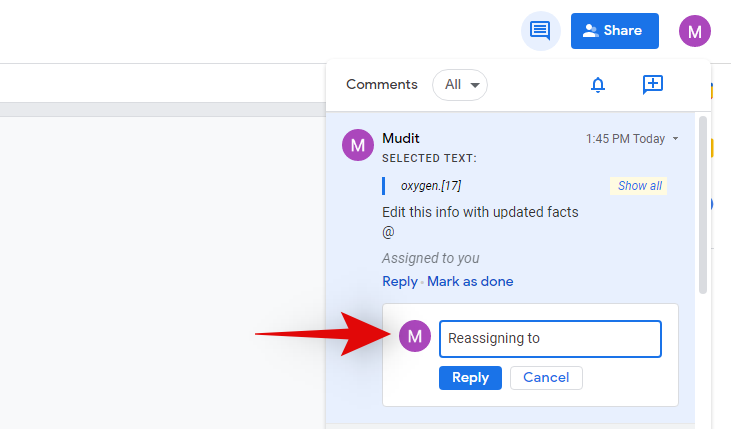
Now type in the ‘@’ symbol followed by the new assignee’s name or email address. Click on their profile name once it shows up in your search results. Once tagged, check the box for ‘Reassign to xxxx’.
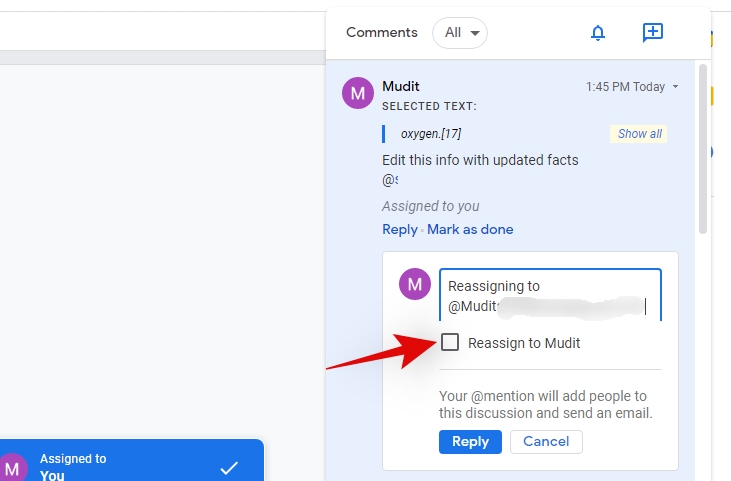
Finally, click on ‘Reassign’ to save your changes.
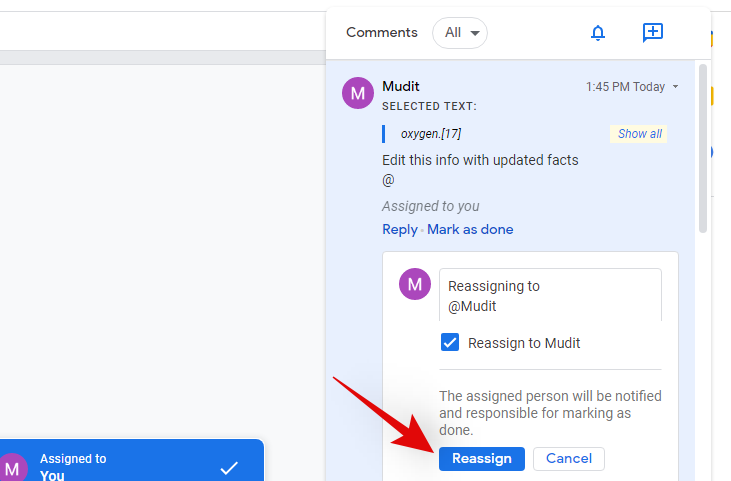
On Mobile (Android and iPhone)
Open the Docs app and then open the concerned document. Once open, tap on the ‘Comments’ icon in your top right corner.
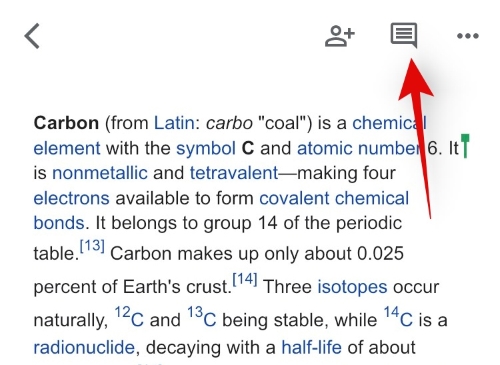
Now tap and select the comment with the action you wish to reassign.
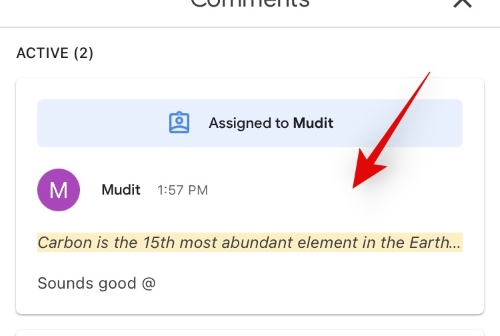
Tap on ‘Add a reply’ at the bottom.
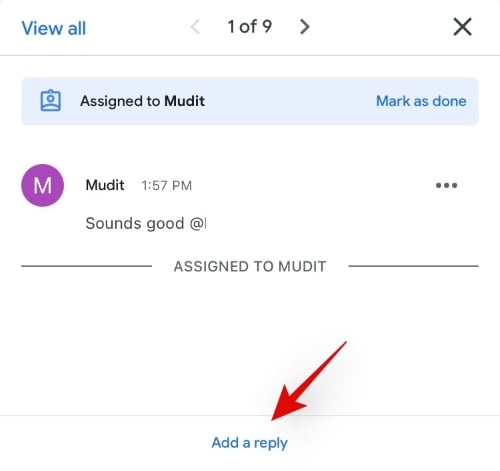
Type in your new instructions for the new reassigned action and then tap on the ‘@’ symbol to your left.
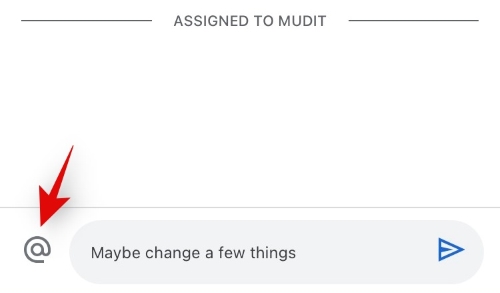
Type in the name or email address of the new assignee. Tap on their profile once it shows up in your search results.
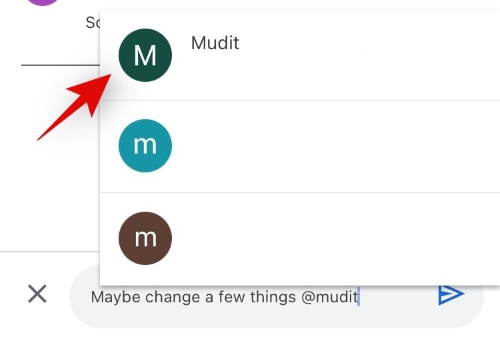
Check the box for ‘Reassign to xxxx’ at the bottom.
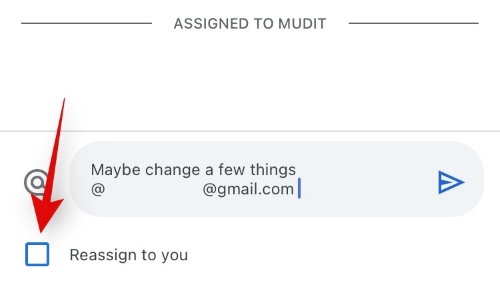
Finally tap on the ‘Send’ icon to save your changes.
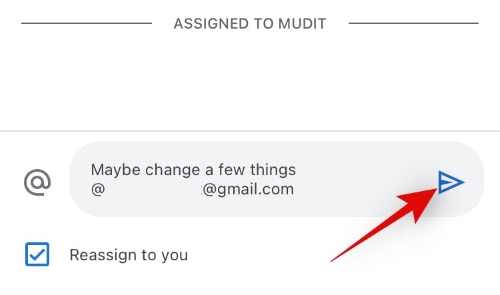
Edit or turn off suggested actions
It can be a bit annoying if Google Docs keep suggesting tags and actions as you add comments to a document. You can always turn off suggested actions using the guide below.
Open Google Docs in your web browser and open the concerned document. Now click on ‘Tools’ at the top.
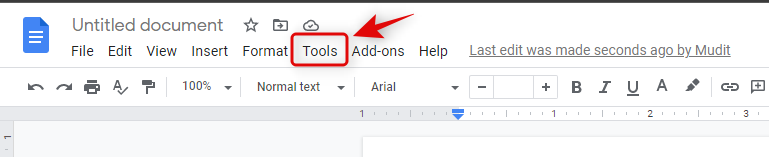
Click and select ‘Preferences’.
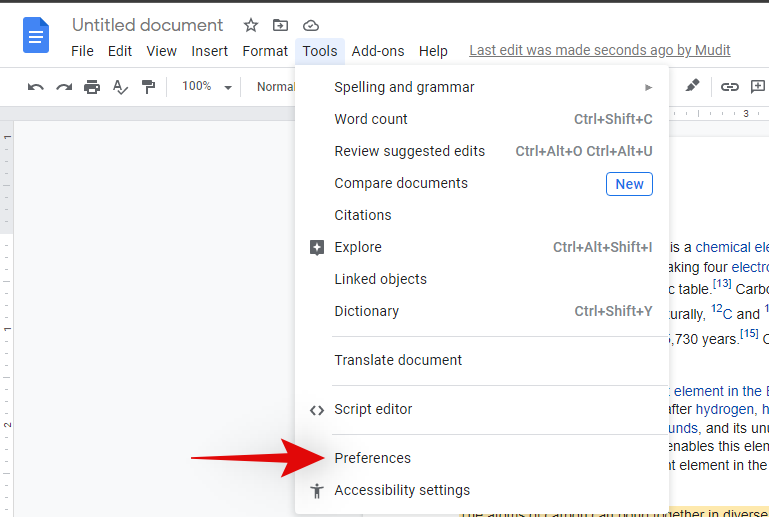
Now uncheck the box for ‘Suggest action items’.
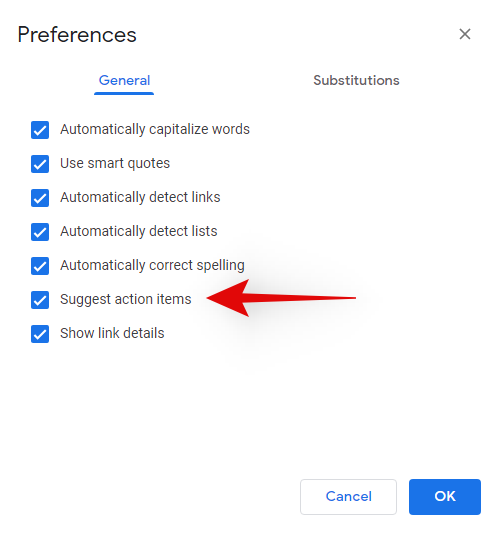
Click on ‘Ok’ once you are done.
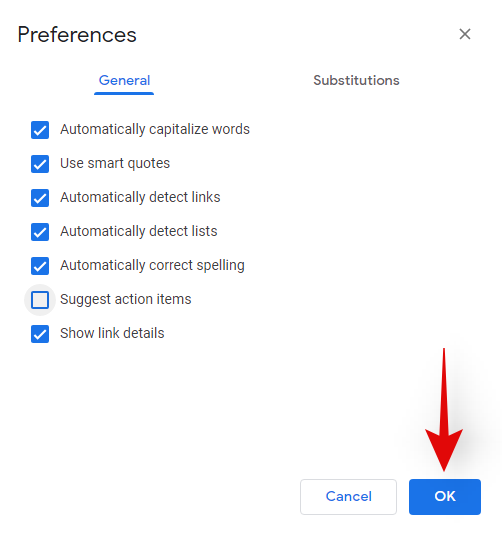
Unfortunately, the ability to turn off action suggestions is currently only available to desktop users.
Mark an action as completed
Once you have completed an assigned action, it’s a good idea to mark it as completed. Here’s how you can do that in Google Docs.
On Desktop
Open Google Docs and then navigate to the concerned document. Once the document is open, click on the ‘Comments’ icon in the top right corner.
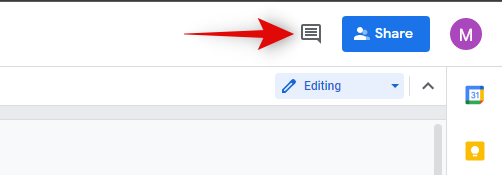
Now click and select the comment where you were assigned an action.
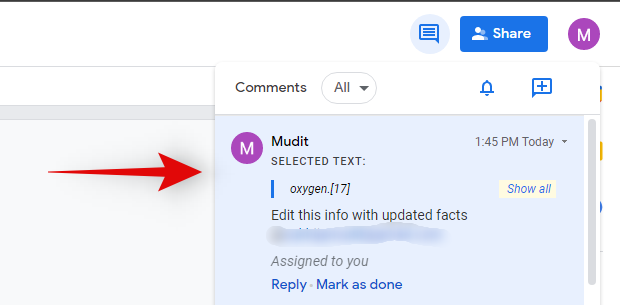
Click on ‘Mark as Done’ to mark it as completed.
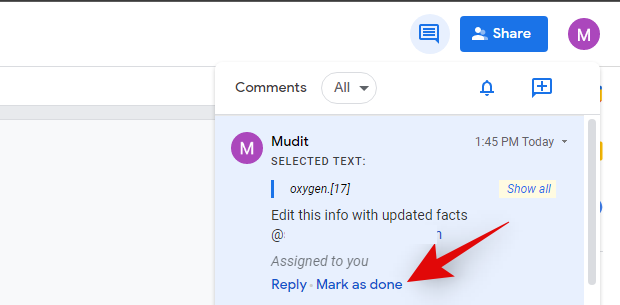
On Mobile (Android and iPhone)
Open the Docs mobile app and open the concerned document. Now tap on the ‘Comments’ icon in the top right.
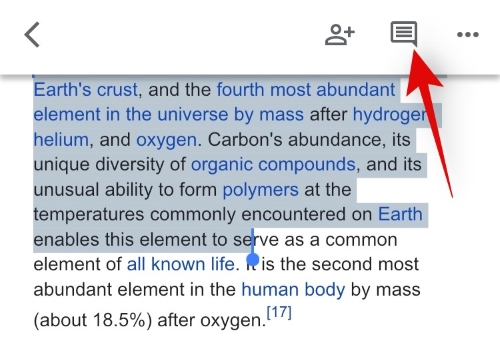
Tap and select the comment where you were assigned the action.

Now tap on ‘Mark as done’ at the top.
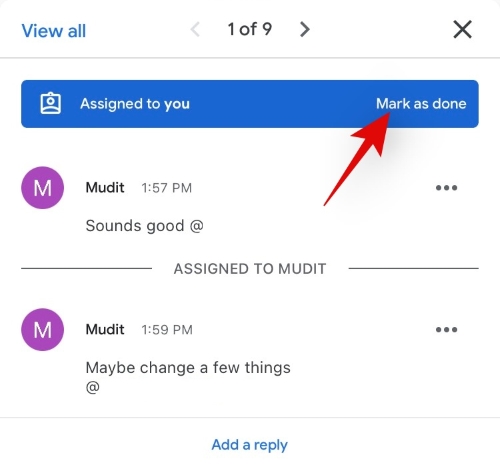
The concerned action should now be marked as completed and the same will be reflected in the document comments.
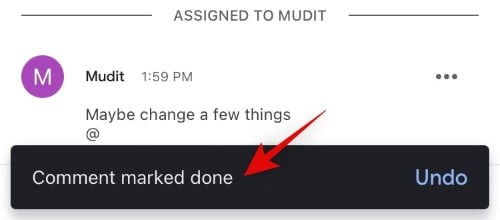
Check follow-ups on actions
Follow-ups are pending actions and comment that you haven’t looked at, these follow-ups can help you keep up to date with the latest developments and discussions. Follow the guide below to view your follow-ups.
Open Google Docs in your browser and open the concerned document. Now click on the number in the top right corner of your screen. ‘
Note: If you don’t see a number then you don’t have any follow-ups.
You will now get a list of all the open actions and suggestions. Click on any one of the actions to review them.
Once you are done, you can close the list by clicking on the number in the top right again.
And that’s it! You will now have checked up on your follow-up actions. This guide will work for mobile users as well as Google uses a similar UI for its mobile apps as well.
How to edit enable or disable comment notifications in Docs
If you’re working on a huge project file with multiple collaborators, then constant comment notifications can soon turn annoying. Here’s how you can edit your comment notifications in Google Docs.
Open Google Docs and navigate to the concerned document. Once open, click on the ‘Comments’ icon in the top right.
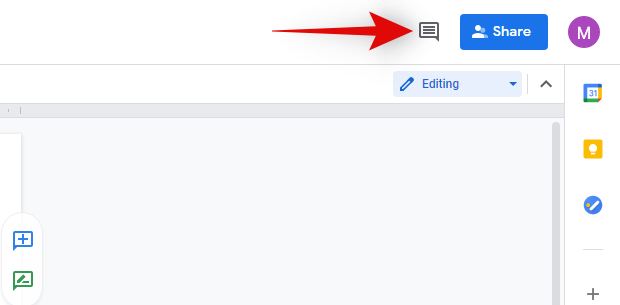
Now click on the ‘Bell’ icon.
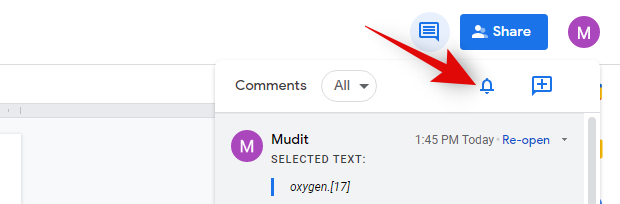
Finally, choose one of the options below that best suits your needs.
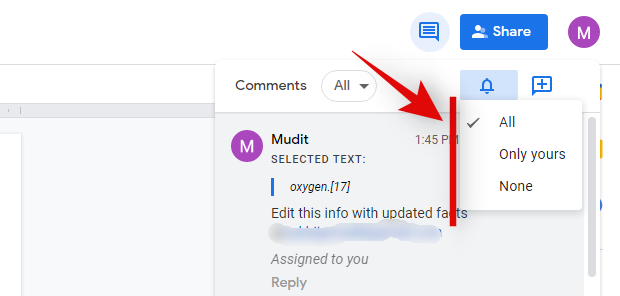
- All: You will be notified about all the comments added to the current document.
- Only yours: You will only be notified when someone replies to your comments or when you are mentioned in a comment.
- None: You will not receive any notifications regarding any future comments made on the current document.
We hope this guide helped you get familiar with comments and actions in Google Docs. If you have any more questions, feel free to reach out to us using the comments section below.
RELATED
- Fix: Arrow keys, enter and backspace keys not working on Google Docs
- 10 Best Google Lens Image Search Tips and Tricks
- How To Change Your Google Profile Picture [4 Ways]
- 20 Google Meet Chrome extensions you can try in 2021