The profile picture you associate with your Google account pretty much represents your being on the internet. Irrespective of whether you use your personal Google account to build relationships with your associates and clients or to chill out with friends and cousins, it’s important to send a definite message through your profile picture, keep it consistent with the tone you’re looking to set.
Thankfully, changing the profile picture of your Google account has never been rocket science, and Google keeps on adding ways to make it more convenient. So, without further ado, let’s check out how you could easily change the profile picture of your Google account.
Related: How To Preview Your Audio and Video on Google Meet
Change Google profile picture through the Contacts App on Android
Google’s Contacts application is one of the simplest contacts managers you’re likely to find. Not only is it easy to browse, but its backup and sharing options also make it one of the best options around. Thanks to a new update, the Contacts app on Android has become even more useful and now allows you to change your profile picture with a couple of taps.
After launching the Google Contacts app, tap on your profile picture thumbnail at the top-right corner. When the little window pops up, tap on your profile picture again.

It’ll take you straight to the Google Account page. From there, you could either change the profile picture or remove it completely.

Tap on ‘Change’ to pick your new profile picture from ‘Google Photos,’ ‘Device photos,’ or the ‘Camera.’
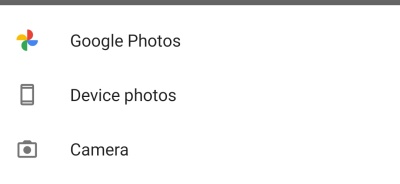
Remember that you’ll need version 3.38 — or above — of the app to see this feature. If you don’t see the feature yet, you’ll need to tap on ‘Manage your Google account
Related: How to Get Google Meet on your PC or Phone
Change Google profile picture through Gmail
Google’s very own email service, Gmail, also grants its users the feature to change their profile picture without leaving the website. Of course, this is a PC-only trick, as the mobile variant only redirects you to a separate section.
First, go to mail.google.com — your Gmail inbox. Granted that you’ve already logged in, you’ll be able to see your profile picture thumbnail at the top-right corner of your screen.
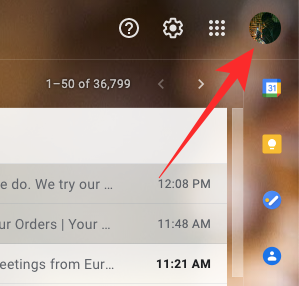
Click on it and a little dialog will pop out. Then, click on your profile picture at the top.
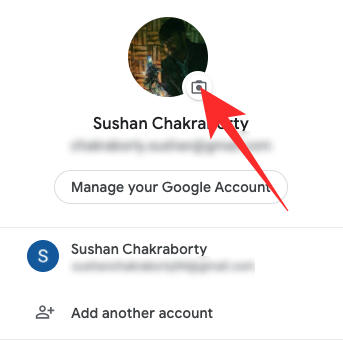
You’ll get the option to either select your profile picture from your PC or select from already uploaded photos.

Related: How to Set Google Keep Reminders for Home and Work Locations
Change Google profile picture through Google Account website
For those unaware, Google has a separate, robust website that allows you to take control of your Google account. From changing privacy settings to managing your Google storage, you can do it all on this platform, and changing the profile picture isn’t an exception.
First, go to myaccount.google.com and you’ll be shown the details of the account you’re logged in with. Right at the top, you’ll spot your profile picture.
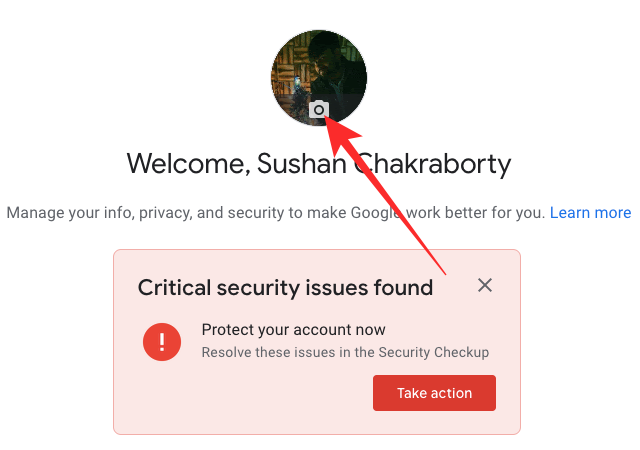
Click on it and you’ll get the option to either pick from your PC or pick an already-uploaded image.

Related: 10 Best Google Lens Image Search Tips and Tricks
Change Google profile picture through phone Settings
If you haven’t noticed already, your smartphone has a separate section in Settings for your Google account. This area is reserved to tweak pretty much everything related to your Google account.
To change your profile picture through Google settings, first, you’ll need to go to Settings, and tap on ‘Google.’
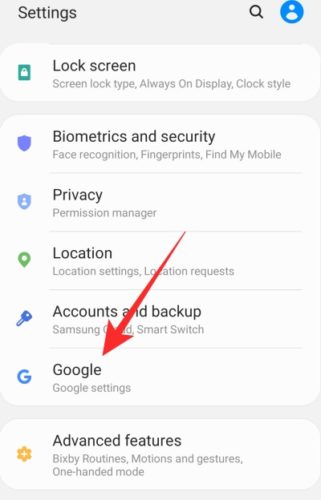
Now, tap on ‘Manage your Google Account.’

At the top, you’ll see your profile picture. Tap on it and hit ‘Set profile photo.’

You could either take a picture instantly or pick one from your Gallery.
RELATED
- How To Use Google Assistant To Run Tasker Tasks
- How To Indent on Google Docs App and Web
- How To Block Someone on Google Chat and Hangouts Apps
- How To Translate on Google Lens Without Internet?
- How to Schedule Messages on Google Messages Android App





