For a utility that’s available for free on every platform and checks all the boxes for your productivity needs, Google Docs would be at the top of your list. You can type your office work, pause, and resume at any time and store it safely on the cloud.
However, no tool available online is devoid of issues, and Docs is no exception. The documents service has its own handful of problems and one such problem is what we have elaborated in detail in this post.
What is the problem
A strange problem that’s often reported with Google Docs is the keyboard not registering keys on some occasions. Users often face this issue when using the backspace key, enter key or, arrow keys inside Google Docs and the service fails to register any of the keys that you type.
The issue appears to persist when a virtual keyboard is enabled and you clicked on the dropdown button to hide the keyboard from the screen. When you do so, the backspace key, enter key or, arrow keys don’t register inside Docs. 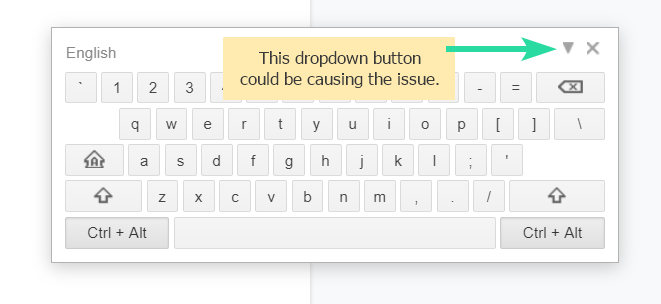
How do you fix it
If you’re one of those who’s bothered by the keyboard not working issue inside Google Docs, you can follow the workaround mentioned below to solve it for the time being.
Solution #1: Reload the page
Step 1: Inside the Docs page where the virtual camera is open, click on the ‘x’ button at the top right corner of the keyboard. 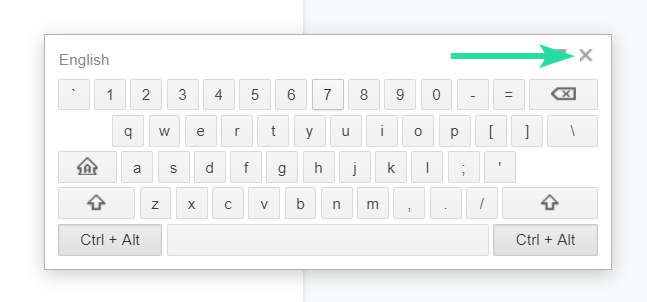
Step 2: Reload the Docs page by clicking the Refresh button at the top left corner of your browser.
Alternatively, you can also hit the CTRL + R shortcut on your keyboard to refresh the page.
Reloading the page won’t essentially delete the document you’re working on as it gets saved at regular intervals. This should solve the ‘keyboard not working’ issue on Google Docs.
Solution #2: Clear cache of the page with F5
If the problem this persists, you can try clearing the cache for just Google Docs. Some users have found this to fix the keyboard issue on Docs. You can clear cache for a specific website (in this case, Google Docs) by following these steps:
Step 1: Open Google Docs on your browser. If Docs is already open in Chrome, select the Docs tab as your active tab.
Step 2: Clear cache and reload for Google Docs by hitting the ‘F5‘ key on your keyboard. If that doesn’t work, try these shortcuts: ‘CTRL+F5‘ or ‘SHIFT+F5‘.
Solution #3: Clear cache of your browser
If neither of the two solutions mentioned above don’t work, then you can proceed to clear the entire cache on Chrome. You can do so by heading over to 3-dots icon > More tools > Clear browsing data, selecting All time and then hitting the ‘Clear data’ button.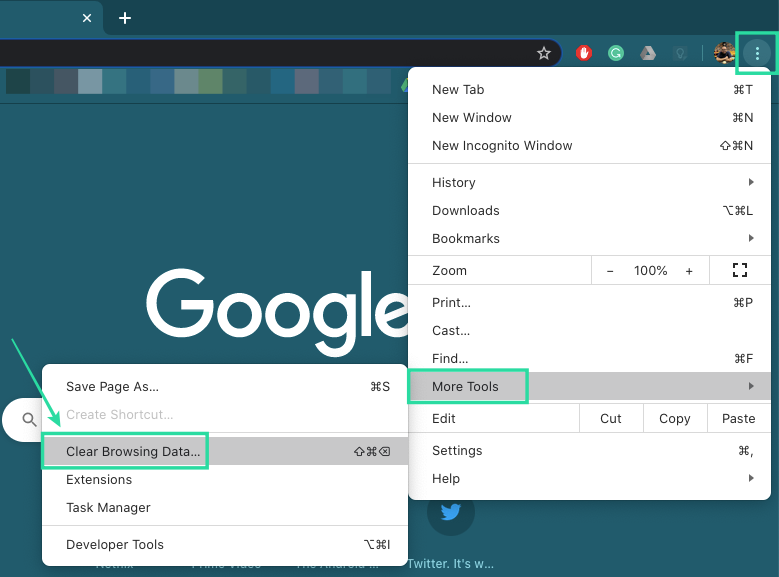
Alternatively, you can do the same by using the ‘SHIFT + CONTROL + DELETE‘ keyboard shortcut inside Chrome.
Did the above solution help solve the ‘keyboard not working’ issue on Google Docs? Is there any other issue you’re facing on Docs that you would want our help with? Let us know in the comments below.

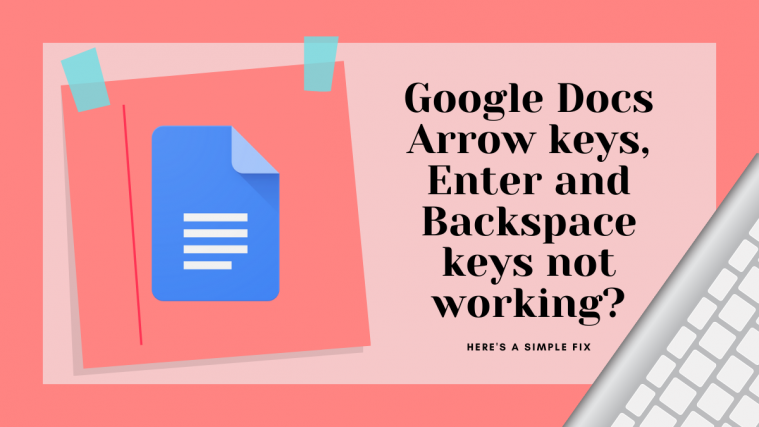




Solution #2 worked great!