Windows 11 has just been released and everybody seems to be rushing to get their hands on the new update. Over the past few months, Microsoft had been aggressively testing and releasing updates to the Insider channels to get it ready before the final release. Now that the stable version is available to the public, here are 4 comprehensive ways in which you can upgrade your PC. Let’s get started.
Things you’ll need to upgrade to Windows 11
Before we begin, there are a few things you’ll need to get your system upgraded to Windows 11. Make sure all of these are in the bag and you’re ready to go.
First and foremost, your PC needs to meet the system requirements for a Windows 11 upgrade. There’s been much controversy over why there’s a requirement for things such as TPM 2.0 and Secure Boot, but Microsoft has stood by its decision nevertheless.
You can see if your PC is compatible with Windows 11 by running Microsoft’s PC Health App. You should receive the following message after running the system checker.
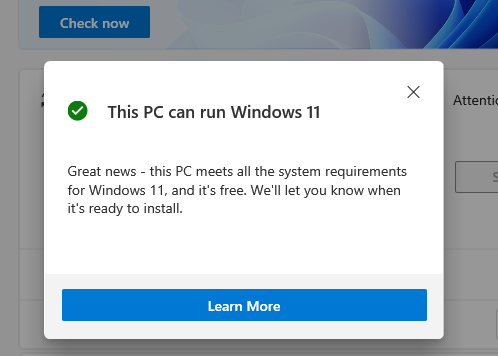
How to upgrade to Windows 11 (3 methods)
Now that you have all the necessary things to upgrade to Windows 11, let’s start with the process.
Method #01: Using Windows Update on Windows 10
After October 05, 2021, you can simply check for the update on your Windows 10 PC.
Press Windows key + i to open Settings on your Windows 10 PC. Then, click on Update & Security and then Windows Update. Now, click Check for updates.
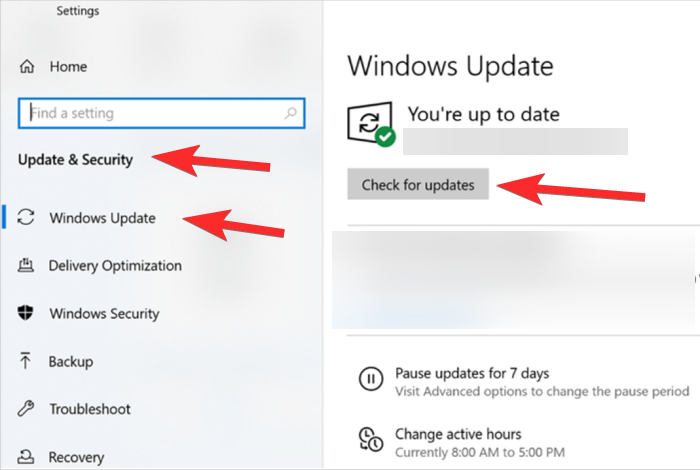
If Windows 11 is available for your PC, it will start downloading.
That’s all.
Method #02: Use the Windows 11 Installation Assistant
Microsoft has released a dedicated utility to help you upgrade to Windows 11 from Windows 10. The new Installation Assistant is the recommended way of upgrading to Windows 11, it will help you preserve all your data and apps which is a huge benefit. Keep in mind that this utility only works for Windows 10 users, and not for users on the Insider Program.
Here is a detailed guide to help you use the Installation Assistant to upgrade to Windows 11.
Read: How to Use Windows 11 Installation Assistant to Upgrade From Windows 10
If you are a Windows 11 Insider, then you can use the ISO method below instead to install the Stable version of Windows 11 on your PC.
Method #03: Install Windows 11 from an ISO or a USB
If you’re running Windows 11 Insider Preview or just would like to update from an ISO then you can do that as well. As always, Microsoft has linked all the latest available ISOs on their download page which can then be used to directly mount and upgrade or to create a bootable USB. You can use this comprehensive guide from us to update to Windows 11 using an ISO.
Related: How to Download and Install Official Windows 11 ISO
We recommend you keep your license key handy and backup your data if you’d be formatting your drive. On an additional note, you should also backup your eSupport folder if you have a pre-built PC or laptop. Depending on your manufacturer, you could be charged for this folder if you need to replace it in the future as it sometimes contains paid software that can only be licensed once from your OEM.
Frequently Asked Questions (FAQs):
Users have had various queries concerning Windows 11. Here we answer a few commonly asked ones for your benefit.
Will Windows 11 be a free upgrade?
If you are running Windows 10 on your system, Windows 11 will be a free upgrade for you. Of course, your PC needs to meet the system requirements for it first.
Can we download Windows 11 now?
Yes, Windows 11 can be downloaded right now. Microsoft recently released the official stable version to the public and you can upgrade your PC using one of the relevant guides above depending on your setup.
Can I upgrade my Windows 10 to 11?
Yes, you can upgrade from Windows 10 to Windows 11 easily. Refer to any of the methods in our guide above to learn how.
Does Windows 11 still require TPM 2.0 and Secure Boot?
Yes, Windows 11 still requires TPM 2.0 and Secure Boot. You can sometimes enable TPM 2.0 in your BIOS or if your motherboard wasn’t equipped with the chip then you might be able to install one using an aftermarket replacement. In some cases, you might be able to upgrade to Windows 11 anyway if your PC meets the basic requirements but doesn’t have either of these features. While the disadvantages for the same are still debated, for now, it seems you will lose out on all official security patches and updates in the future.
Can you still bypass Windows 11 TPM and Secure Boot Requirements?
No, for now, it seems replacing the .wim in a Windows 10 Image doesn’t bypass the requirements nor does replacing the appraisserrs.dll in the ISO. We expect a few workarounds to be available in the future and we shall update this post with the same. Thankfully you can update on PCs that meet the basic requirements but don’t have TPM or Secure Boot or both.
My start menu is not working after updating to Windows 11: What to do?
If your Start menu fails to work then you can refer to this post from us. You will find a list of currently known fixes that seem to work for most users. If you’re still unable to fix your Start menu a reinstall or a new local user account might help fix the issue for you.
Do I need to enable Secure Boot and TPM before updating my PC?
Yes, you will need to enable both these features to pass the initial verification. If either TPM or Secure Boot is disabled then Windows 11 will fail the verification process and show an error stating that your PC isn’t compatible with your OS.
Windows update stuck at 100% Downloading/Installing: What to do?
In these cases, you can delete your downloaded software update by navigating to the following directory and deleting all the contained files. You can then recheck for updates in Windows Update and proceed with the upgrade to Windows 11 as intended.
C:\Windows\SoftwareDistribution\Download
We hope you were able to easily upgrade to Windows 11 using the guide above. If any method failed to work for you, please drop some details in the comments section below.
Required:

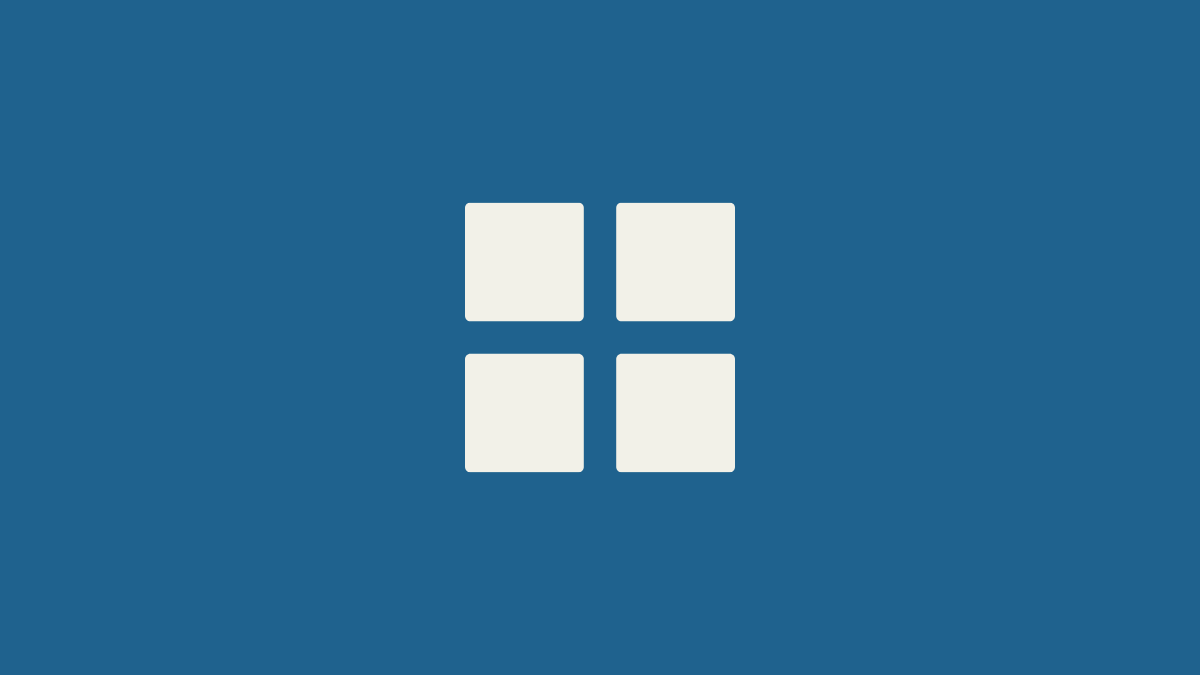










Discussion