Haptics has been part of smartphones for as long as they’ve been in existence. If you own an iPhone, you may feel your device vibrate on several occasions like when you receive a call, get a notification, unlock your phone, and perform other system actions. If you don’t like to use haptics in your everyday usage, there are ways to prevent your iPhone from vibrating for certain alerts or disable vibrations once and for all.
In this post, we’ll explain all the ways you turn off vibrations on your iPhone.
Related: How to Unsend a Message on iPhone
How to disable vibrations on your iPhone completely
If you don’t like haptics on your iPhone at all, you can turn off vibration feedback for your entire device. This setting acts like a master switch to toggle vibration on your iPhone as disabling it will turn off vibration for calls, notifications, and even emergency alerts from iOS settings.
Note: Before you disable vibration on your iPhone completely, you must know that turning off this setting will prevent you from learning about emergencies around you. These emergencies may involve an extreme weather forecast or a natural disaster that may be happening in and around your region; so disabling all vibrations will stop you from knowing about such alerts as soon as you get them since your iPhone will no longer vibrate.
To turn off all vibrations on your iPhone, open the Settings app.
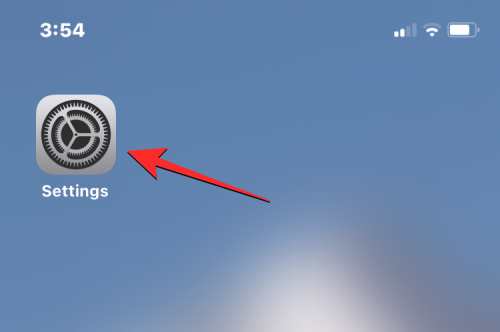
Inside Settings, select Accessibility.
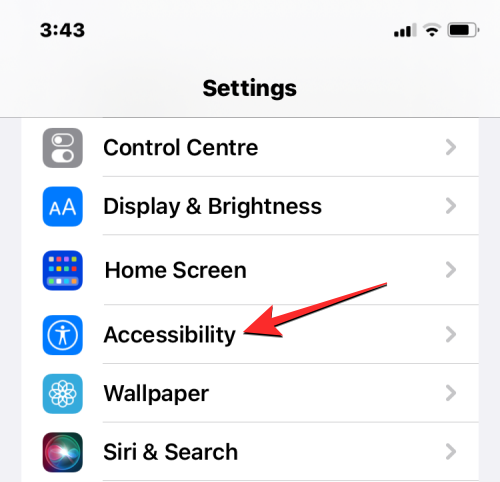
On the next screen, tap on Touch under “Physical And Motor”.
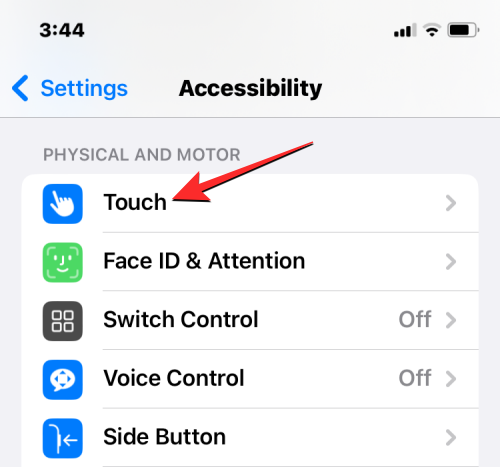
Inside the Touch screen, scroll down and turn off the Vibration toggle.
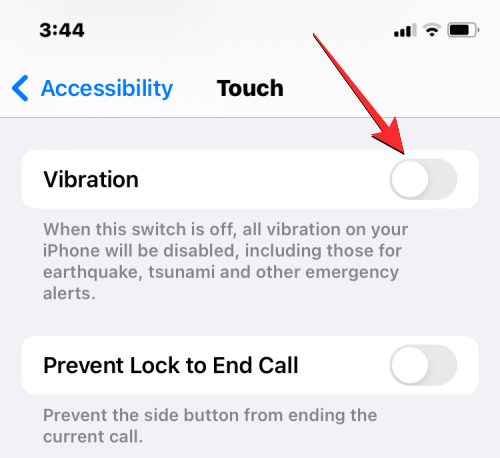
You’ll no longer get vibration feedback for any alerts on your iPhone.
Related: Add widgets to the Lock Screen on iPhone
How to turn off other vibrations on an iPhone
In case you don’t want to completely disable haptic feedback across an entire device, you can turn off vibrations for certain aspects and actions on your iPhone by following the steps below.
#1. Turn off the vibration for individual sound alerts
Your iPhone lets you configure individual ringtones for different types of alerts and along with that, you can also change the way your device vibrates for each of these alerts. Using iOS settings, you can customize the way your phone vibrates when you receive calls, text messages, voicemails, emails, reminders, and other things. If you don’t want your iPhone to vibrate for some of these alerts, you can do that as well and customize each of your alerts individually.
To turn off the vibration for individual alerts, open the Settings app on your iPhone.
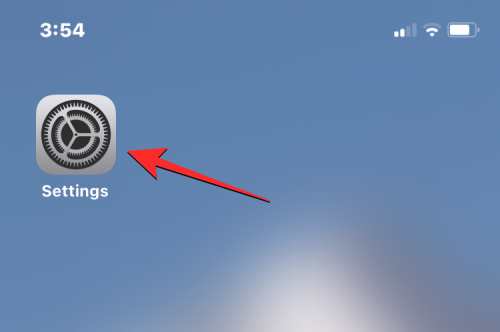
Inside Settings, select Sounds & Haptics.
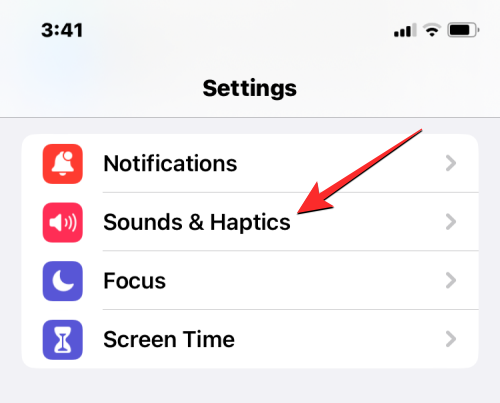
On this screen, scroll down to the “Sounds And Haptic Patterns” section. In this section, you can configure any of these options – Ringtone, Text Tone, New Voicemail, New Mail, Sent Mail, Calendar Alerts, and Reminder Alerts. In this instance, we’ll select Ringtone but the instructions remain the same for any alert type you choose from here.
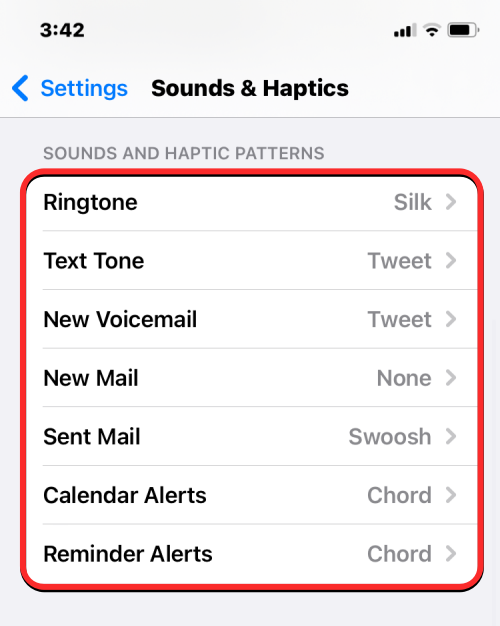
On the next screen, tap on Vibration at the top.
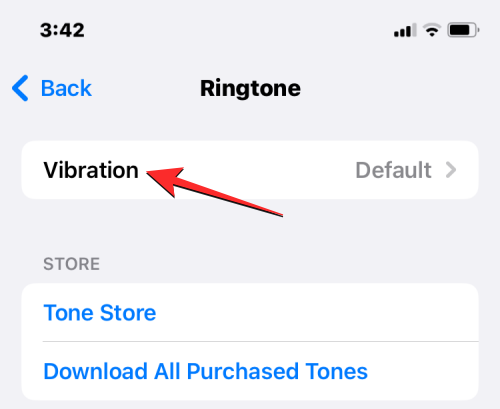
From the Vibration screen, you can choose a different vibration type if you want to use the current setting. If you wish to completely turn off vibrations for this alert, tap on None at the bottom.
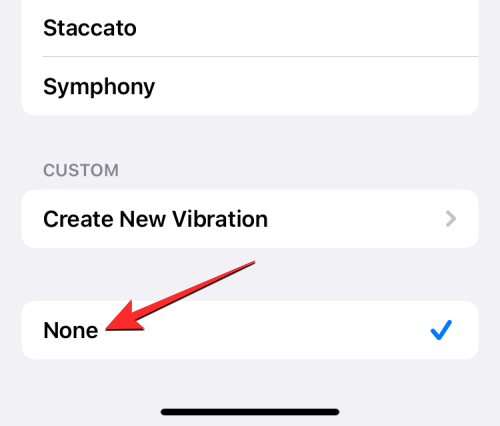
Your iPhone will no longer vibrate when you get the selected alert. You can repeat the above step to turn off vibrations for other alert types under “Sounds And Haptic Patterns”.
Related: How to Manage Medications on iPhone: Add, Track, Share, and Delete Medications in the Health App
#2. Turn off vibration when in Silent/Ring modes
Your iPhone, by default, is configured to vibrate whenever you receive a call or notification in both Ring Mode and Silent Mode. If you don’t fancy your iPhone vibrating every time you get a call or alert, you can disable the haptics for both or either of these modes. To do that, open the Settings app on your iPhone.
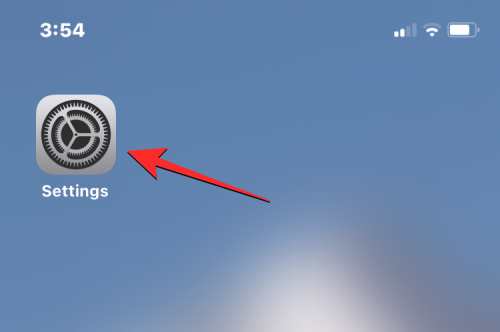
Inside Settings, select Sounds & Haptics.
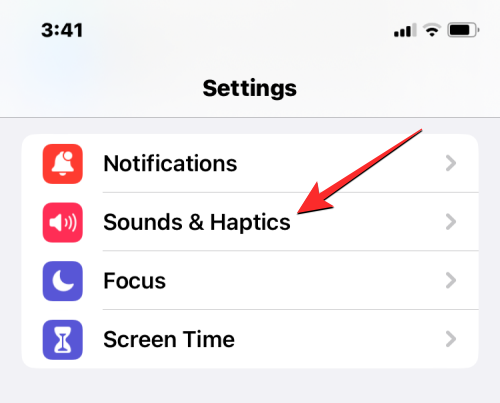
On the next screen, scroll down to the bottom to locate the “Ring/Silent Mode Switch” section. In this section, you can turn off the Play Haptics in Ring Mode toggle to disable vibrations when your iPhone is set to Ring Mode. If you wish to disable vibrations when your device is in Silent Mode, you can do that by turning off the Play Haptics in Silent Mode toggle inside this section.
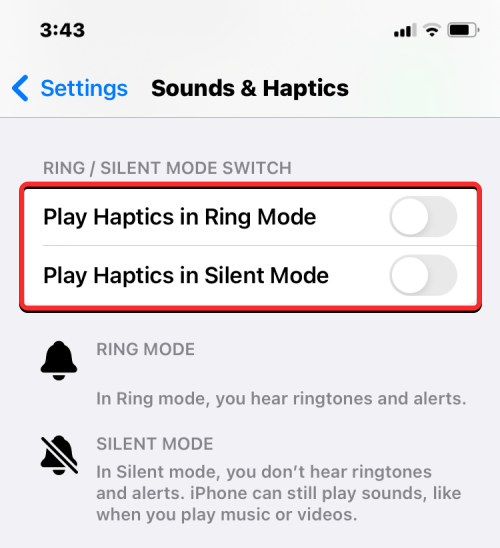
This way, you can keep vibrations for any one of these modes or disable haptics for both of them as per your liking.
Related: How to send voice memos on iPhone
#3. Turn off the vibration for system controls
Besides calls and alerts, your iPhone will also send haptics when you perform certain system functions like unlocking your device, swiping to see the Recent Apps screen, long-pressing on app icons, or your home screen and other areas. If you don’t want to feel such haptics when you’re interacting with your iPhone, you can turn them off so that your iPhone doesn’t vibrate at all when performing the above actions.
To turn off the vibration for system controls on iOS, open the Settings app on your iPhone.
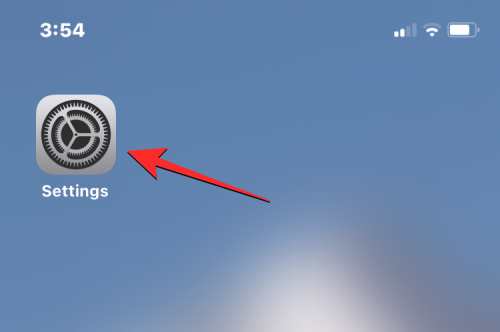
Inside Settings, select Sounds & Haptics.
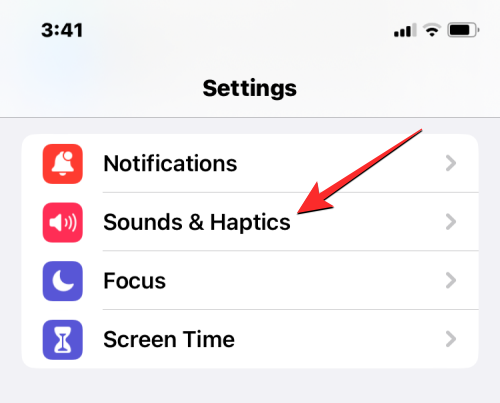
On the next screen, scroll down to the bottom and turn off the System Haptics toggle.
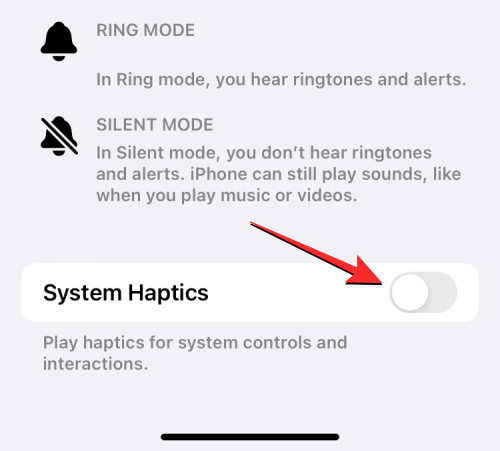
Your iPhone would now not vibrate when you interact with iOS and its system controls.
#4. Turn off the keyboard vibration on iPhone
For years, Apple’s native keyboard didn’t offer Haptic feedback when users typed on their iPhones. The only kind of feedback that users could enable was keyboard clicks which could be heard when keys were tapped on the on-screen keyboard. iOS 16 added a Keyboard Feedback option on iPhones, which can be configured to vibrate your device whenever you type on the native keyboard.
To turn off the keyboard vibration, open the Settings app on the iPhone.
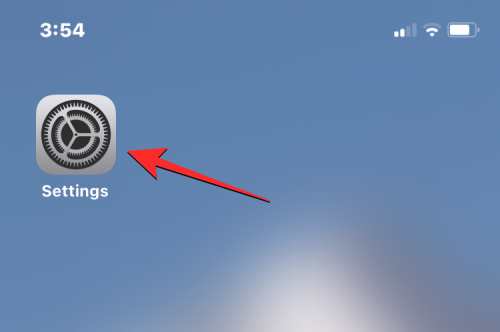
Inside Settings, select Sounds & Haptics.
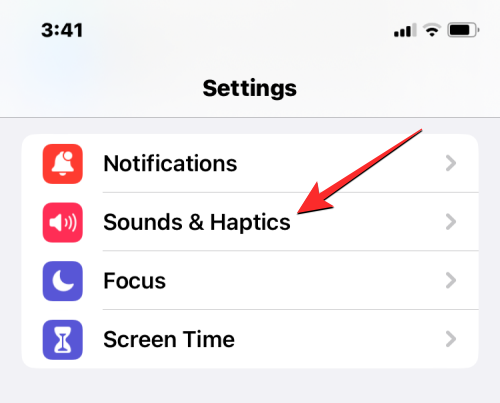
On the next screen, tap on Keyboard Feedback.
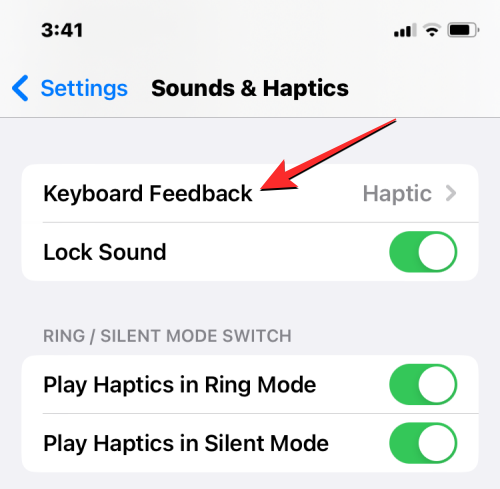
If you see the Haptic option enabled, turn off the Haptic toggle on this screen.
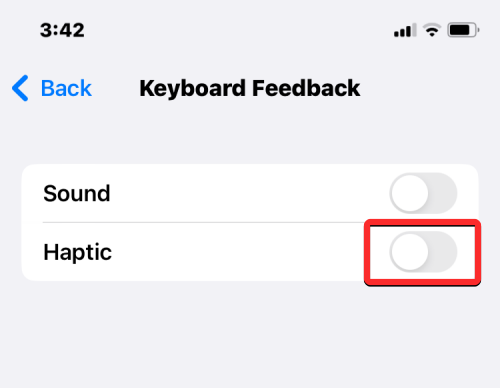
Haptic feedback will now be disabled on your iPhone. You won’t feel vibrations while you interact with your keyboard while typing or when making swipe gestures.
That’s all you need to know about turning off the keyboard and other vibrations on your iPhone.
RELATED

![How to Turn Off Vibration on iPhone [2023]](/content/images/wp-content/uploads/2022/10/keyboard-vibration-off.png)









Discussion