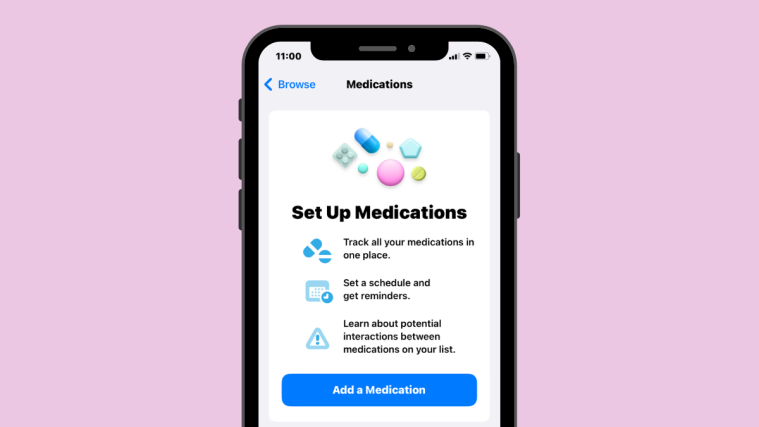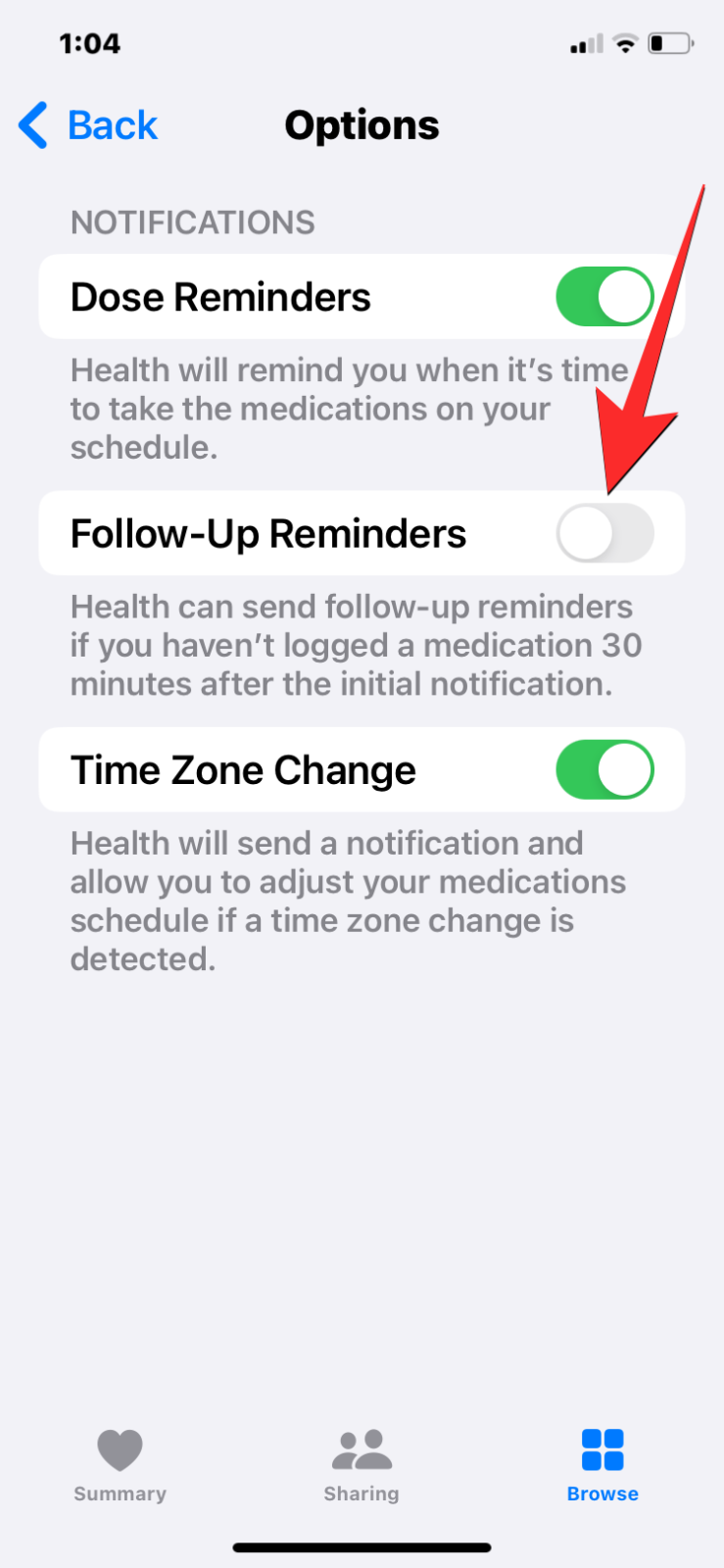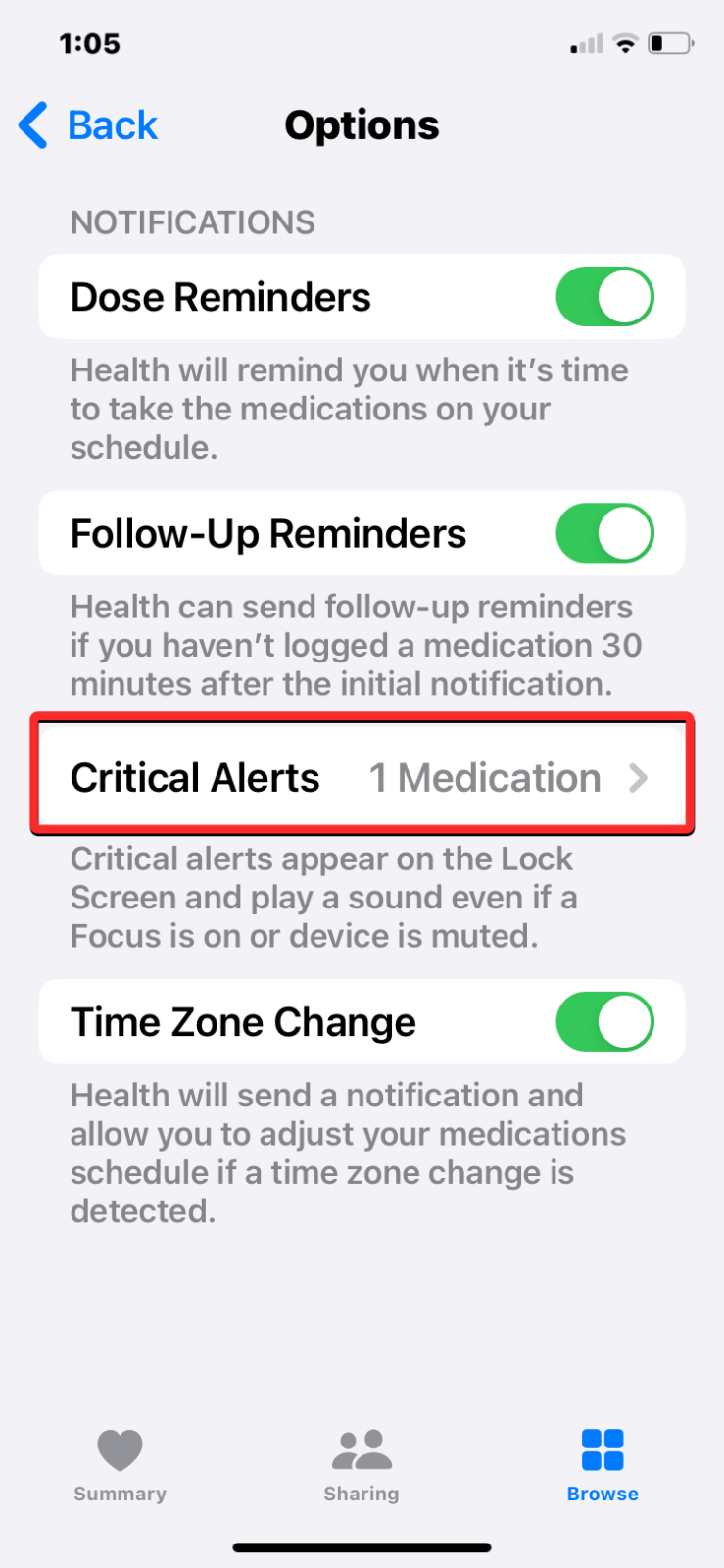Health and Fitness have always been a region of focus for Apple and with recent updates to iOS, there are better ways to understand and manage different aspects of your health, all from your iPhone. You can use your iPhone to create a list of medications you take, log when consuming them, and get reminders to take them on time when you forget about them.
In this post, we’ll explain how to add and manage your medications using the Health app on your iPhone.
Related: How to use Depth Effect on lock screen on iPhone
Required:
- iOS 16 update or newer installed on an iPhone
How to set up medications for the first time
You can add all your medications in one place to track them later and get dosage reminders for each of them.
To add a medication to your iPhone, open the Health app.
When the app opens, tap on the Browse tab at the bottom and select Medications.
Inside Medications, tap on Add a Medication.
In the screen that opens, type the name of the medicine that you want to add and tap on Next.
On the next screen, select the type of this medication from the list of options under “Common Forms” or “More Forms” and tap on Next.
Now, enter the strength value of the selected medication as mentioned in the medicine’s packaging. First, start by choosing the unit of strength by tapping on Choose Unit.
On the next screen, select the unit as written on the medicine’s packaging. Capsules and tablets usually come in “mg” while syrups are prescribed in “mL” form. Choose the unit as mentioned in the packaging and tap on Done.
Now, enter the value of the strength for the selected medicine and then tap on Next. If you cannot decipher the strength of the medication, select No Strength Information instead.
In the next step, you’ll have to add the frequency at which you’ve been prescribed to intake this medicine. Tap on Frequency to configure it.
Now, select how often you need to take the medication from these three options – At Regular Intervals, On Specific Days of the Week, and As Needed.
If you select At Regular Intervals, you will need to choose an interval at which you’ve been prescribed to take the medication. You can configure it for every day or any day between 1 and 99. You will also have to add a Start Date to know when you have to start taking this medication.
If you select On Specific Days of the Week, you will need to select the days of the week that you’ve been prescribed to take the medicine under “Choose Days”. You will also have to add a Start Date to mark when you have to start taking this medication.
Selecting As Needed will add the medication to the Health app but you won’t get any reminders for it since you’ve only been prescribed to take it when you need the medication. After selecting and configuring the frequency, tap on Done at the top right corner.
Once you’ve set your medication frequency, tap on Add a time to set a time you want to be reminded to take the meds.
Now, select the time you want to schedule for the dosage.
You can add multiple times under this section if you’ve been prescribed multiple dosages by repeating this step. Once done, tap on Next at the bottom.
On the next screen, select the shape of the capsule or tablet to make it recognizable inside Health. Once selected, tap on Next, or else, tap on Skip to ignore adding an icon for this medication.
If you selected an icon previously, you will have to select a color for it and a suitable background on the next screen. When done, tap on Next.
Next, add a nickname for the medication and additional info inside “Notes”.
After entering the relevant details, tap on Done to add the medication to the Health app.
The medication will be saved inside Health for later viewing and tracking.
Related: How to make a photo cutout on iPhone
How to view all your medications inside Health
If you’ve added medications to the Health app, you can view and edit them at any time. For this, open the Health app on your iPhone.
When the app opens, tap on the Browse tab at the bottom and select Medications.
You’ll now see the Medications screen showing you today’s logs at the top.
Scrolling down, you’ll see a list of all the medicines you’ve added to the Health app under “Your Medications”. You can tap on any of these medications to get more details and edit the medication.
On the next screen, you’ll see the selected medicine’s history including the number of doses taken in the last week, month, or year and the average number of times you’ve taken or skipped them since the start of the dosage.
You will see additional details inside the “Details” and “About” sections.
How to display your medications on the Summary screen
As explained above, the medications you add and schedule will be available inside Summary > Medications inside the Health app. If you wish to access your medications quickly, you can add them directly inside the Summary tab. You can do this by going to the Health app > Browse > Medications > More > Add to Favorites. When you do so, the Medications section will appear inside the Summary tab on the Health app showing details about the last medication you logged with a Taken or Skipped label next to it.
You can check out the step-by-step instructions for this from the post linked below.
▶︎ How to Display Your Medications in the Health App’s Summary Screen on iPhone
How to change the schedule for a medication
When you have added medications inside the Health app on your iPhone, you can change the schedule for all of your current medications at any time. To reschedule a medication, open the Health app and go to Browse > Medications.
You’ll now see the Medications screen showing you today’s logs as well as your medications. Here, tap on a medication visible under “Your Medications”.
When the selected medication loads up on the next screen, tap on Edit next to “Schedule”.
In the “Edit Schedule” screen that appears, you can change the frequency and time for your medication.
When you tap on Frequency, you’ll be able to choose a different interval for your medication based on your prescribed course. Here, you can either choose to get medication reminders at regular intervals or on specific days of the week and configure the schedule accordingly.
When you tap on your scheduled time, you will be able to set a different time from the box that appears.
Inside the Edit Schedule screen, you will be able to change the medication quantity by tapping on the quantity specified on the right-hand side of the set time.
If you’ve been prescribed to take a medicine for multiple instances during a day, you can tap on Add a time under “Time of Day” and configure a different time and medication quantity for this time.
When you’re done changing the schedule for your medication, tap on Done at the top right corner to save changes.
The schedule for the selected medication will now be updated to show the new info.
How to mark your medications as “Taken” or “Skipped”
Once you add medications to the Health app, you can mark them as “Taken” every time you consume them or as “Skipped” for when you have ignored them. To mark your doses, open the Health app on your iPhone and go to Browse > Medications.
Inside the Medications screen, you can either select the medication you’ve scheduled for specific days or intervals or choose from ones you’ve labeled with “As Needed”. The former set of medications will appear inside a time you set for them while the latter will be listed inside “As-Needed Medications”. Select the medication whose dosage you want to mark.
On the next screen, select either Taken or Skipped based on whether you’ve consumed the medicine or ignored it for the day.
If you had opened the “As-Needed Medications” section, you’d see all your medications, not just the ones you’ve labeled “as needed”. So, here you can mark other medications as “Taken” or “Skipped”. Once done, tap on Done at the bottom to confirm and go back to the Medications screen.
If you’ve consumed your scheduled dosages for the day, you will see the “All Scheduled Medications Logged Today” banner inside the “Log” section. You will also see the lists of meds you’ve taken listed with the exact time inside the “Logged” section.
How to de-log your medications from the Health app
If you log a medicine as taken or skipped by mistake, you can de-log it from your medication history pretty easily. This may also prove to be beneficial when the medicine you consumed earlier came out of your body intact or was vomited within moments of taking it.
To remove a medication from your logs, go to the Health app > Browse > Medications > Logged > choose a medication and de-select the Skipped option or Taken option to de-log the registered medication.
You can check out the step-by-step instructions for this from the post linked below.
▶︎ How to Remove a Medication From Your Log in the Health App on iPhone
How to enable dosage reminders for your medications
By default, when you add scheduled medications to the Health app, iOS will remind you when you take them during the day. If these reminders have somehow been disabled, you can easily turn them back on from the Medications screen. For this, open the Health app on your iPhone and go to Browse > Medications.
Inside Medications, tap on Options on the right-hand side of the Log section.
On the next screen, turn on the Dose Reminders toggle at the top to enable your iPhone to remind you when to intake your medications as per your schedule.
How to enable Follow-Up Reminders for your medications
- Required: iPhone running iOS 17 or later.
In addition to scheduled reminders, the Health app can be configured with Follow-Up Reminders for your medications. When enabled, the app will remind you when a medication hasn’t been logged 30 minutes after the scheduled time. This should help remind you about your lapsed medication so that you don’t forget to consume it or log its dosage inside the Health app.
To enable Follow-Up Reminders, go to the Health app > Browse > Medications > Options and turn on the Follow-Up Reminders toggle. You can then enable lock screen and sound notifications for these Follow-Up Reminders by tapping on Critical Alerts and turning on the toggles adjacent to important medications.
You can check out the step-by-step instructions for this from the post linked below.
▶︎ How to Enable Follow-up Reminders for Your Medications on iPhone
How to reorder your list of medications
If you have a lot of medications added to the Health app but only some of those are ones you take regularly, you can re-order your list of medications to make sure they’re visible at all times. To reorder your list of medications, open the Health app and go to Browse > Medications.
You’ll now see the Medications screen showing you today’s logs as well as your medications. Here, tap on Edit next to “Your Medications”.
The Edit Medications List screen will now appear showing you the list of medications you’ve added and archived inside the Health app. To change the position of a medication in this list, tap and hold the 3-lines icon on the right side of your preferred medication and drag it upwards or downwards. You can do the same for other medications to arrange the list as per your liking.
When you’re done re-ordering your medications list, tap on Done at the top right corner to save changes.
How to view a medication’s log history
After you log medications, you can review how frequently you took or skipped them to help you keep track of your health. To view the complete log of a select medication go to the Health app > Browse > Medications > Your Medications > select a medication > Options > Show All Data. When you arrive at the All Recorded Data screen, you’ll see how often you took or skipped the medication in the past.
You can check out the step-by-step instructions for this from the post linked below.
▶︎ How to View Your Medication Log History Inside Health App on iPhone
How to delete or archive medications on Health
You can remove the medications you have added to the Health app at any time, either to stop registering them or delete them from your medication history once and for all. To do that, open the Health app on your iPhone and go to Browse > Medications.
Inside Medications, select the medication you want to archive or delete from under “Your Medications”.
When the selected medication opens up, scroll down to the bottom of the screen. If you wish to remove a medication from your ongoing medications, you can move it to the archive by tapping on Archive Medication.
You can also remove a medication permanently from the Health app to delete its schedule and history forever. To do that, tap on Delete Medication.
In the prompt that appears, select Delete Medication to confirm.
The selected medicine will be removed from your Medications list inside the Health app.
How to unarchive medications back to your medications
Archived medications won’t show up in your medications list with other active medications. If you wish to bring them back to your medications list, first open the Health app and go to Browse > Medications.
You’ll now see the Medications screen showing you today’s logs as well as your medications. Here, tap on Edit next to “Your Medications”.
The Edit Medications List screen will now appear showing you the list of medications you’ve added and archived inside the Health app. All the medicines you have archived in the past will appear under “Archived Medications”. To add an archived medication back to your medications list, tap on the + icon on the left side of the medication from “Archived Medications”.
You can now tap Done at the top right corner to save changes.
Since the medications you add from your archived list don’t preserve the schedule you had previously set for them, you will have to manually set their schedule from the Medications screen.
If you wish to share the complete list of medications you’ve been prescribed with your loved ones, then the Health app makes it convenient to do so. For this open the Health app on your iPhone and go to Browse > Medications.
Inside Medications, scroll down and tap on Export Medications List PDF.
The Health app will now generate a list of your active medications in PDF format along with your name and DOB. To share this list, tap on the Share icon at the top right corner.
Now, choose an app where you wish to share it from the available options or select Save to Files if you want to store this list on your iPhone locally.
That’s all you need to know about setting up and tracking your medications on the Health app on an iPhone.
RELATED
- How to get Pixel Pals on iPhone 14 Pro and Pro Max
- Want to turn off Report Junk on iPhone? What you need to know
- iPhone 14 Pro turned off and won’t turn back on? How to fix
- Cool Depth Wallpapers for Your iPhone’s Lock Screen
- How to Get Old Notifications View Back on iPhone With ‘List View’