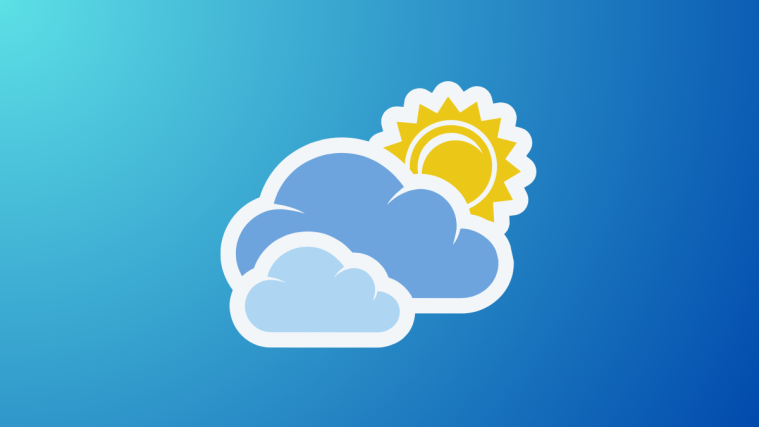What to know
- iOS allows you to modify widgets that you have added to your Lock Screen, Home Screen, and Today View.
- To change widgets, unlock the device > tap and hold on the lock screen > tap Customize > tap widget area. Change the widgets as you like. Find detailed guides below.
- You can either edit a widget’s content to display something else or remove it and add a widget from another app as per your preference.
- Only some apps allow you to edit their widgets from within a widget’s edit screen. On apps that don’t offer the option, you will have to manually remove the widget from the screen and replace it with another widget from the same app.
Widgets have been a game changer for iOS users since they were first introduced in iOS 14. This feature has evolved over the years to include new apps and provide support for third-party widgets. If you’re new to the OS or have recently upgraded your iPhone to a newer model and you’d like to change the default widgets on your device, the following post should help you get it done on your iPhone.
You can change widgets on your iPhone in three different locations – the lock screen, home screen, or Today view. You can also change and customize third-party app widgets depending on the app you use.
Related: How to Use Multi-Timer on iPhone With iOS 17
How to change widgets on the iPhone Lock Screen
If you have existing widgets on your iPhone’s lock screen, you can either edit these widgets to show you different sets of information or replace the widgets altogether to display widgets from other apps that are available on your iPhone.
Method 1: Edit existing widgets
Widgets of some apps offer different pieces of info that you can modify from within the lock screen, so you won’t need to remove the widget entirely to make it display something different. You can simply edit these widgets and select a different info type from the lock screen’s edit screen. To get this done, unlock your device and long-press on an empty space on your lock screen. When the lock screen goes into edit mode, swipe left or right to choose the lock screen where you wish to add new widgets.

Now, tap on Customize at the bottom.
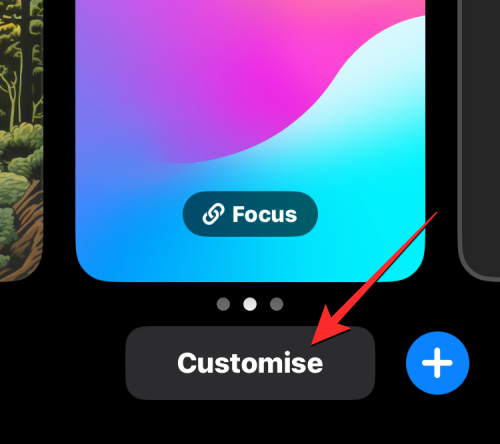
When the Customize Wallpaper screen appears, select the Lock Screen preview on the left.

You’ll now enter the edit mode for the lock screen. Here, tap on the widget box below the clock and then select the widget that you want to edit.

If the selected widget is editable, you’ll see a menu pop up on the screen related to the widget’s app.
Note: Not all widgets on the lock screen can be edited to show different info. If tapping on a window from the above screen doesn’t show a menu, then you can be certain that the info that’s displayed by the widget cannot be changed without replacing the widget itself.
From the widget’s menu, you can choose the section you want to edit and tap on the option that you want to display on your lock screen. Some widgets may have more than one section that you edit while others will directly show you the option menu to choose from.
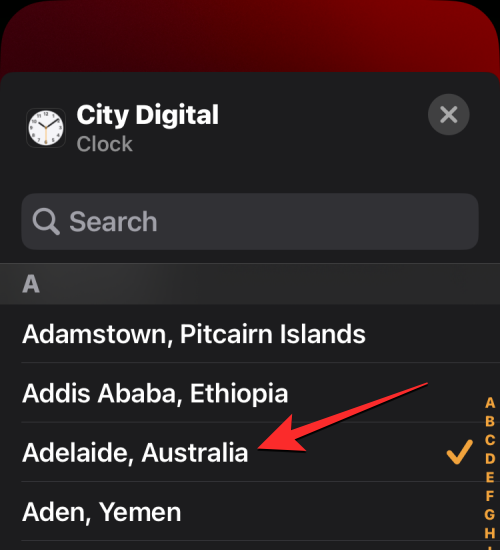
After you choose your preferred option to display via the widget, tap on the X icon on the Add Widgets menu.

To confirm changes, tap on Done at the top right corner.

The existing widgets will now be modified to show different information on the lock screen.

Method 2: Replace existing widgets
If you wish to completely replace an existing widget from the lock screen, you will need to remove the widget that’s currently visible and then add its replacement from the Widgets menu. For this, unlock your device and long-press on your lock screen to enter the editing mode. Now tap Customize under your current lock screen.

Tap on your widget area to enter the editing mode.

You can now place a maximum of 2 large widgets or 4 small widgets in the dedicated area. Tap the – icon to remove existing widgets and make space for new ones.

Now scroll the list at the bottom and tap the app for which you wish to add a widget to your lock screen.
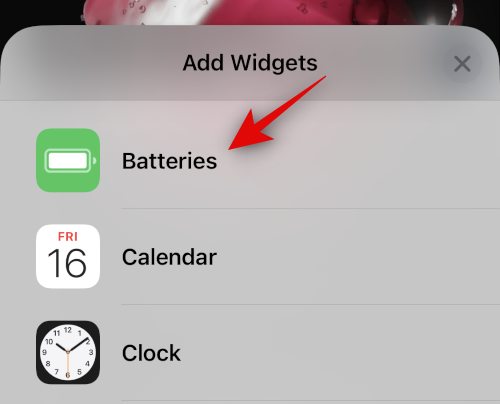
You can also tap and choose a widget from the suggestions at the top.
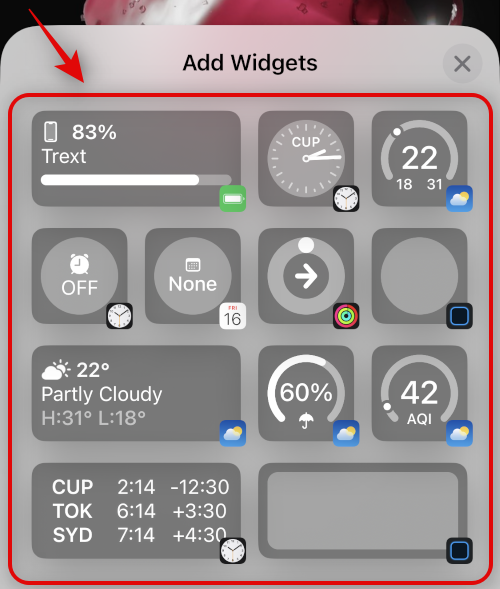
Once you’ve selected the app, tap and select the widget you wish to add to your lock screen.
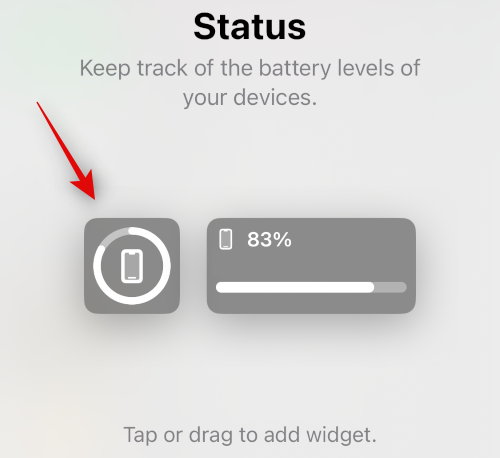
Repeat the steps above to change any more widgets currently on your lock screen. Tap Done once you’re done changing widgets.
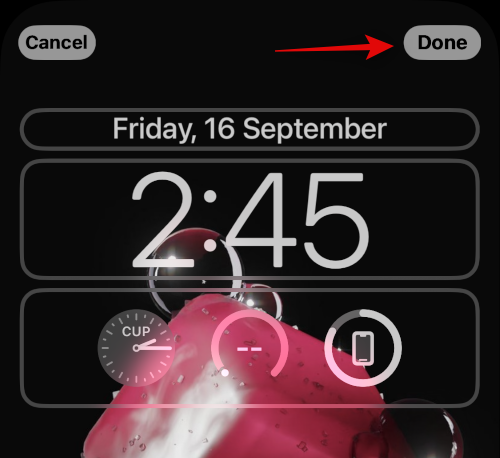
Tap your lock screen to exit the editing mode. And that’s how you can change widgets on your lock screen.
Related: What are Predictions Inline on iPhone with iOS 17 and how do you use it?
How to change widgets on the iPhone Home Screen
You can add an infinite number of widgets to your home screen. If you have existing widgets on your iPhone’s home screen, you can either edit these widgets to show you different sets of information or replace the widgets altogether to display widgets from other apps that are available on your iPhone.
Method 1: Edit existing widgets
To change the content that’s displayed on an existing widget, long-press on the widget you want to edit.

From the overflow menu that appears, tap on Edit Widget.

Alternatively, you can access the same menu by long-pressing on an empty space on your home screen until it goes into edit mode. When the apps and widgets on the screen start jiggling, tap on the widget you want to edit.
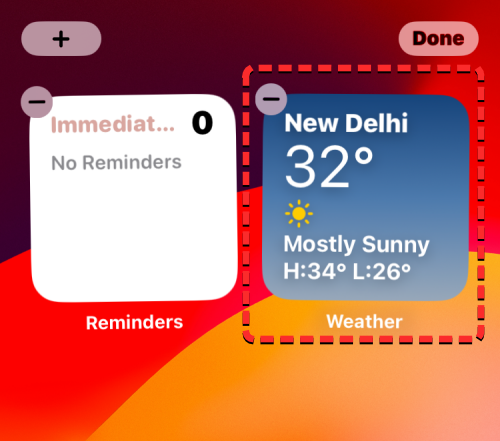
In the menu that appears, tap on the section you wish to edit. Some widgets may have more than one section that you edit while others will directly show you the option menu to choose from. In this instance, it is the Location section that we wish to change.

When you do that, you’ll see a list of options to choose from. Select the option that you want to display in place of the existing info on the widget.

The widget will now show the selected info on the home screen by replacing the existing content from earlier.

Method 2: Replace existing widgets
If you wish to replace a widget entirely with another one, you will have to first remove the existing widget and then add a new one from the widgets menu. To replace an existing widget, long-press on a widget that you want to remove and select Remove Widget from the overflow menu.

Tap Remove again to confirm your choice.

Repeat the steps above to remove any additional widgets from your home screen. Now tap and hold on any item on your home screen and select Edit Home Screen from the context menu.
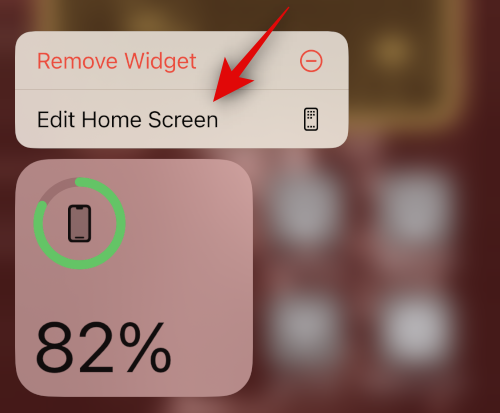
Tap the + icon in the top left corner.

Now select the desired app whose widget you wish to add to your home screen.

You can also choose and add widgets from suggestions at the top of your app list.
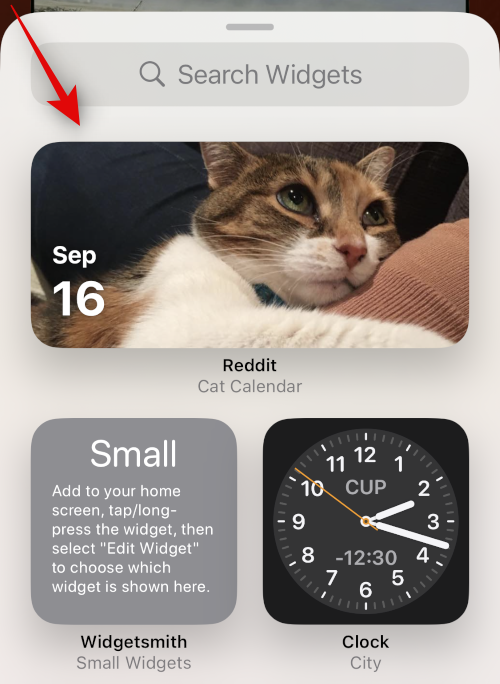
Now select the widget you wish to add to the selected app by swiping on your screen.

Once chosen, tap Add Widget at the bottom.

The selected widget will now be added to your home screen. Tap and drag the widget around to reposition it on your home screen. Repeat the steps above to add any additional widgets you like on your home screen. Tap Done to exit the editing mode.

And that’s how you can replace widgets on your home screen.
Related: What is ‘Listen to Page’ in iPhone in iOS 17?
How to change widgets on iPhone Today View
The Today View offers you the ability to add widgets and view information at a glance. If you have existing widgets on your iPhone’s Today View screen, you can either edit these widgets to show you different sets of information or replace the widgets altogether to display widgets from other apps that are available on your iPhone.
Method 1: Edit existing widgets
To modify the info shown by an existing widget inside Today View, long-press on an empty space on your Home Screen until it goes into edit mode. When the apps and widgets on the home screen start jiggling, swipe rightwards to open Today View.

Inside Today View, tap on the widget that you want to edit.
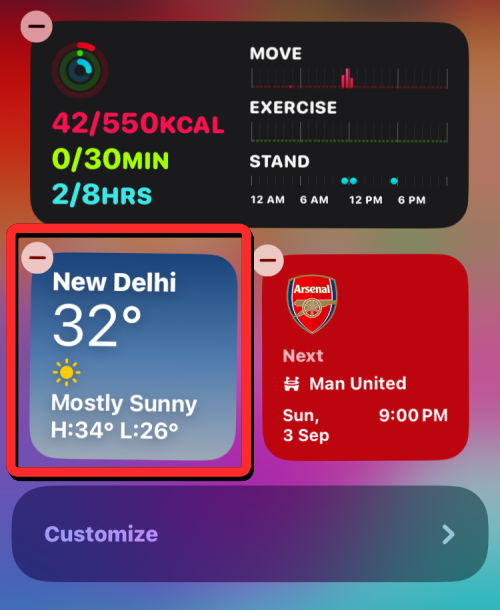
You can also get to this set by swiping rightwards on the home screen without entering the edit mode and then long-pressing on the widget you want to edit from the Today View screen. When you long-press, you’ll see an overflow menu appear above or below the selected widget. From here, tap on Edit Widget.

In the menu that appears, tap on the section you wish to edit. Some widgets may have more than one section that you edit while others will directly show you the option menu to choose from. In this instance, it is the Location section that we wish to change.
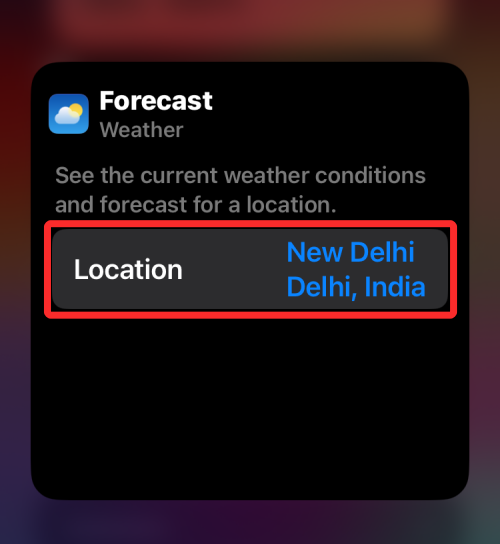
When you do that, you’ll see a list of options to choose from. Select the option that you want to display in place of the existing info on the widget.
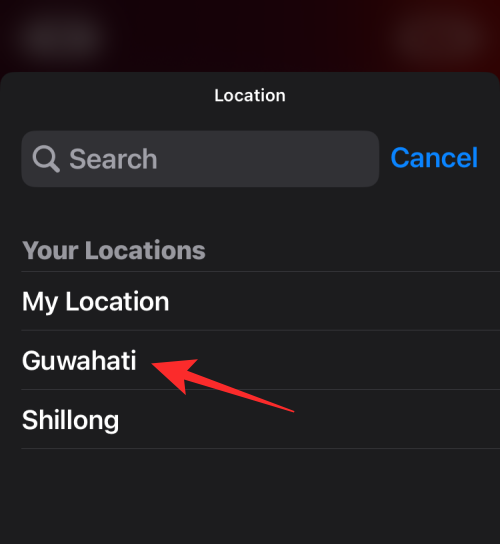
The widget will now show the selected info inside Today View by replacing the existing content from earlier.
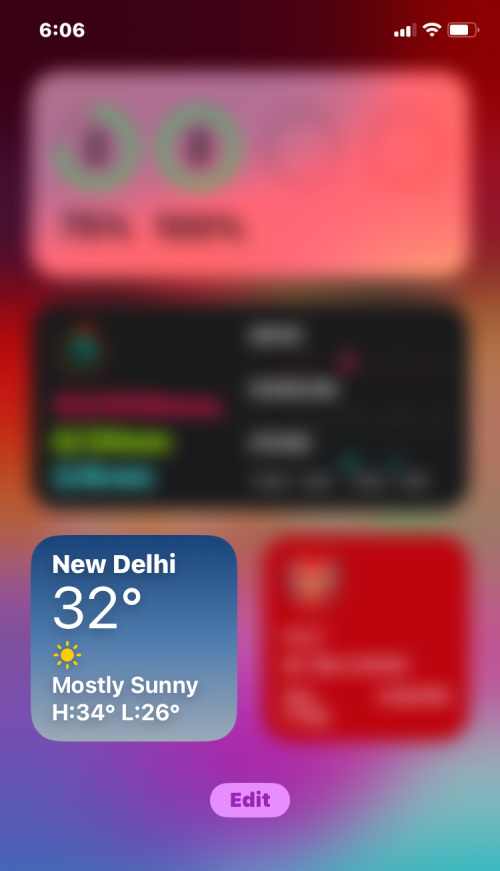
Method 2: Replace existing widgets
Unlock your device and swipe right on the home screen to view your Today View. Now tap Edit.
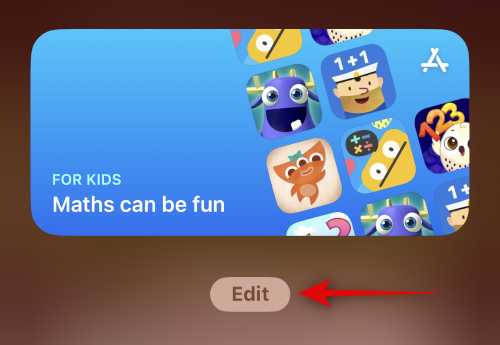
Tap the – icon in the top left corner of the widget you wish to remove.
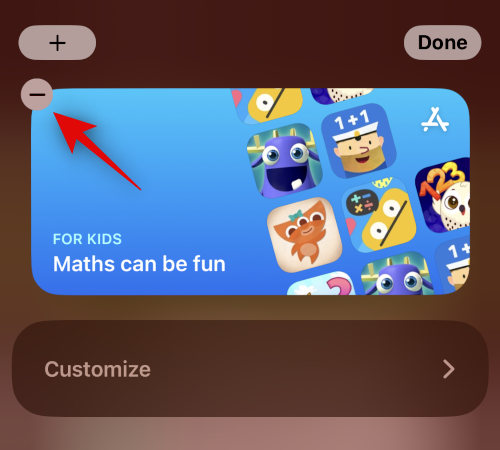
Tap Remove to confirm your choice.

Repeat the steps above to remove any other widgets that you wish to change in your Today View. Once you’re done, tap the + icon.

Now tap and select a widget you wish to add to your Today View. You can select an app or select a widget from the suggestions at the top.
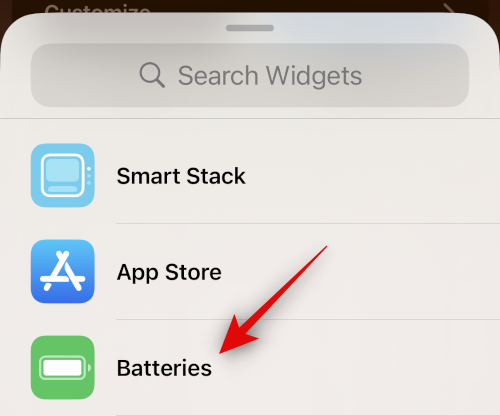
If you selected an app, swipe right and choose the desired widget size.

Tap Add Widget once you’re done.

Repeat the steps above to add any more widgets to your Today View.
To add widgets that aren’t available from the Add Widgets menu, you can tap on Customize at the bottom.

You will now be shown supported third-party apps that can display shortcuts using this stack. Tap the plus + button on the left side of the preferred app to add it to your Today View.
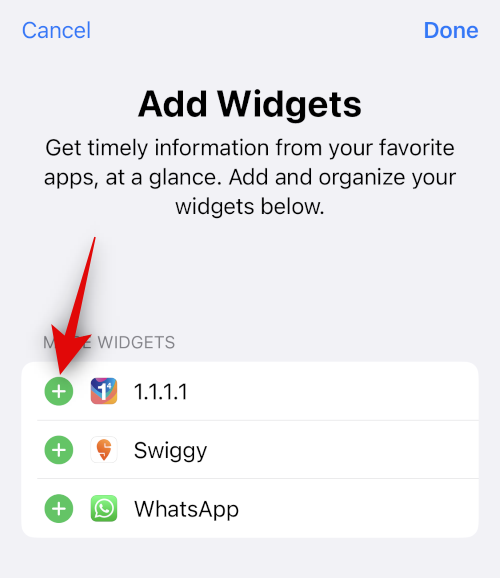
Tap Done.
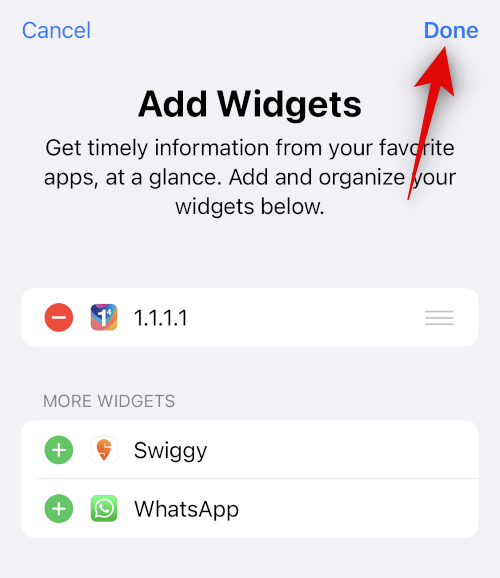
Tap Done again.
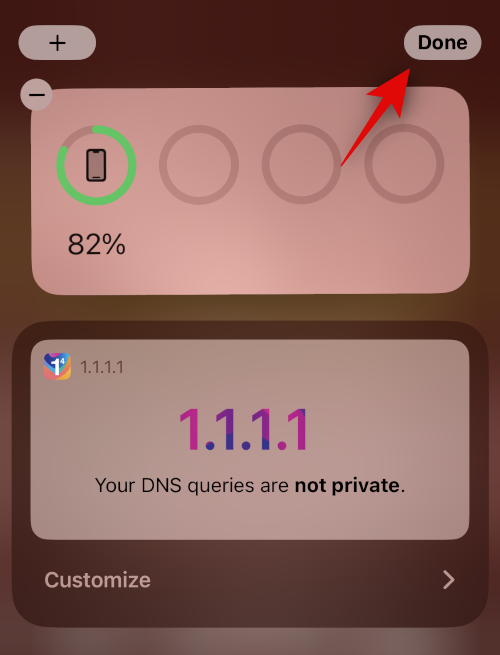
You will now have changed widgets in your Today View.
How to edit stack widgets on iPhone
Apple allows you to view multiple widgets inside a stacked widget on the home screen and Today view. Stacked widgets can host a bunch of widgets from different apps inside the same box and you can swipe up and down on this box to view your preferred widget at a time.
If you have a stacked widget that you want to modify, long-press on this widget from your home screen or Today View and then select Edit Stack from the overflow menu.

Option 1: Remove a widget from Stack
When the stack widget goes into edit mode, tap on the minus – button at the top left corner of a widget to remove it from the stack.
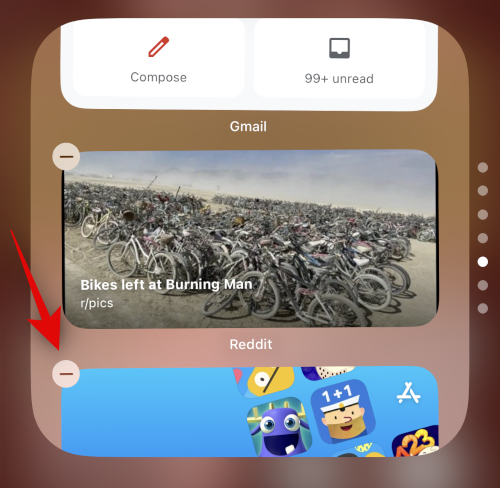
To confirm your action, tap on Remove from the prompt that shows up.
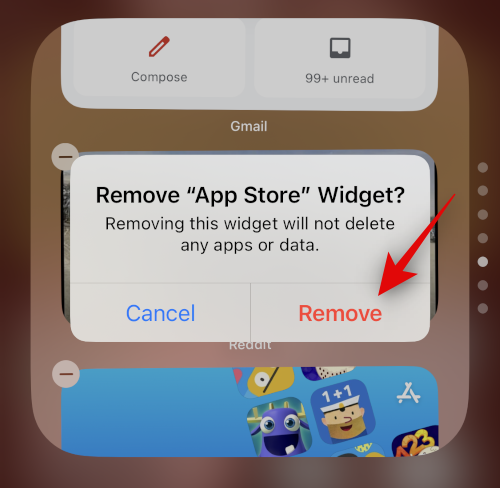
Option 2: Add a widget to Stack
You can also add more widgets to a Stack by tapping on the Plus + button at the top left corner when a stacked widget is in edit mode.
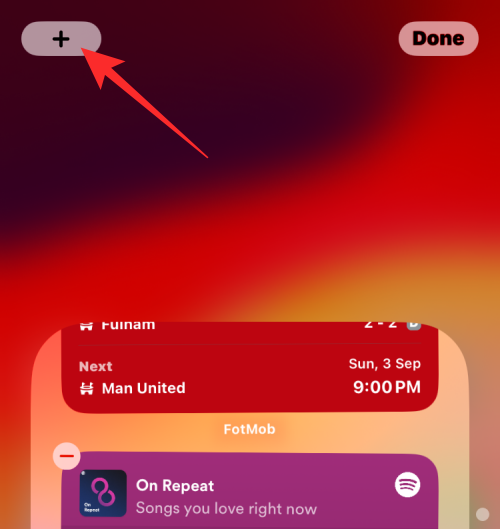
You’ll now see a Widgets menu that displays all the widgets of similar size as the stack widget box itself. From here, select the widget you wish to add to the Stack.

On the next screen, tap on Add Widget at the bottom.
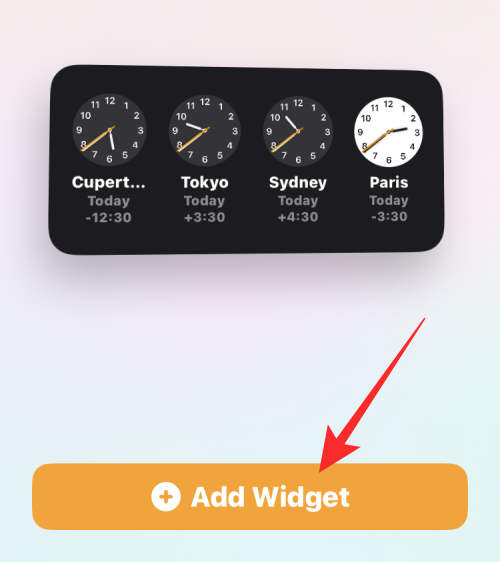
The new widget should now appear at the bottom of the Stack and you can reposition to your preferred location from here.

Option 3: Toggle Smart Rotate and Widget Suggestions
To control how your widgets show up inside a stack, you can enable or disable Smart Rotate and Widget Suggestions. These options will be accessible at the bottom of the screen as shown below.

- Smart Rotate: This feature allows iOS and Siri to intelligently rotate your widgets based on your usage.
- Widget Suggestions: This feature allows the stack widget to make suggestions based on how you interact with your widgets and device.
Tap Done once you’re done making changes to your widget.

And that’s how you can change an existing stack widget on the home screen of your iPhone.
How to change widgets on iPhone using a third-party app
Third-party apps also allow you to add widgets to your home screen, and Today View. This gives you more control over your widgets’ content and appearance. There are a bunch of apps that allow you to modify the look of their iPhone widgets from within their apps. While it’s not possible to share instructions for all the apps, we will show you how you can change widgets using the Widgetsmith app on iOS. The steps may differ on other apps, so you’ll have to dig your way through the in-app options or search for instructions online to change widgets on the app you want to use.
In the case of Widgetsmith, you can change and edit the widgets from the Widgets tab at the bottom.
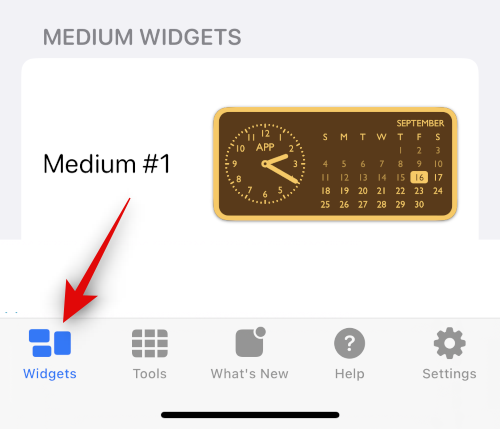
From there, you can select the widget you wish to edit from the options available. You can choose to edit the current widget or tap Add [Size] Widget at the bottom to create a new one.

Customize and change the selected widget based on your preferences. We will be changing our clock’s color for this guide.
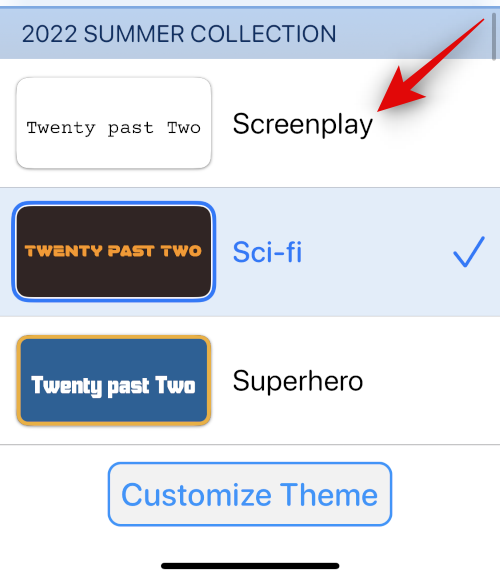
Tap Save once you’re done changing your widget.
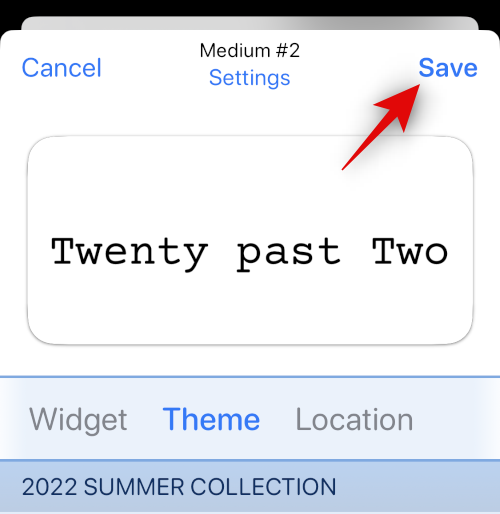
If you edit an existing widget then changes should be already visible on your home screen or Today View.

If however, you created a new widget, go to your home screen or Today View and tap and hold on to your widget. Select Edit Widget from the context menu.
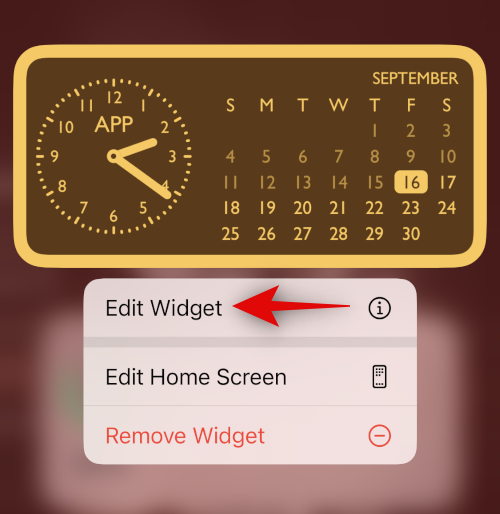
Tap Widget.
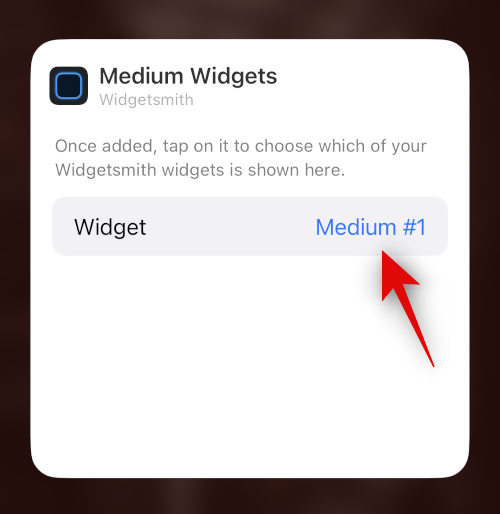
Now select the widget you recently created.

And that’s how you can change your widget when using Widgetsmith on your device.
FAQs
Here are a few commonly asked questions about changing your widgets on iPhone that should help you get familiar with the latest changes.
Can you change the widget icons?
Unfortunately, there’s no way to change your widget icons for native apps or third-party apps. Icons can only be changed when using customization apps like Widgetsmith that offer dedicated widgets for the Lock Screen and Home Screen.
Can you add multiple widgets on the lock screen?
Yes, you can add up to 5 smaller widgets on your lock screen – 1 above the clock and up to 4 underneath the clock. The widget box under the lock screen clock has limited space; so to add 4 widgets here, they all need to be 1×1 grid in terms of size.
We hope this post helped you easily change your widgets on your iPhone. If you face any issues or have any more questions, feel free to drop them in the comments below.
RELATED
- 14 Best iOS 17 Features Thus Far [August 2023]
- How to Enable or Disable Notifications in Standby Mode on iPhone With iOS 17
- How to Re-Arrange iMessage Apps on Your iPhone With iOS 17
- How to Save Voice Messages to Voice Memos on iPhone With iOS 17
- iOS 17 NameDrop: How to Share Your Contact Info on iPhone With Great Ease