What to know
- Sticky Keys is an accessibility feature that lets you press two or more keys without having to hold them down simultaneously.
- Sticky keys can be disabled from Settings > Accessibility > Keyboard > Sticky Keys. Alternatively, access the Quick Settings in the Taskbar > Accessibility and disable Sticky Keys.
- Control Panel is another means by which to disable Sticky Keys. You can do so from Ease of Access Center > Make the keyboard easier to use > uncheck ‘Turn on sticky keys’.
Did a pop-up appear on your screen asking you to enable Sticky Keys in Windows 11? Stick Keys has been a long-standing feature in Windows that has a persistent pop-up that annoys many users.
But what is Sticky Keys? Do you need this feature? And how do you turn it off for good? Let’s find out!
What is ‘Sticky Keys’?
‘Sticky Keys’ is an Accessibility feature in Windows that allows you to execute keyboard shortcuts without having to hold multiple keys simultaneously. This is quite useful for certain situations and for users who are physically challenged.
If your keyboard seems to be misbehaving or if your keys aren’t working as intended then Sticky Keys could be the reason for this issue. Here’s how you can disable this feature in case you don’t need it.
Related: How to Find Duplicate Files in Windows 11
How to turn off Sticky Keys on Windows 11 or 10
You can turn off Sticky Keys in multiple ways on Windows 11. Use the one that best fits your current needs to get you started.
Method 1: Press Right-shift 5 times (keyboard shortcut)
The first and the best way to toggle sticky keys is by using the keyboard shortcut.
- Press the R Shift key on your keyboard 5 times to turn off Sticky Keys on your keyboard. There will be no visual confirmation for the same, however, you should be able to hear a chime once Sticky Keys are disabled.
- If you do not get a confirmation at all then simply hit the R Shift key more than 5 times till you get the dialog box asking if you wish to enable ‘Sticky Keys’. Click on ‘No’ and you can now rest assured that Sticky Keys are turned off on your system.
Related: How to Clear Space on Windows 11
Method 2: Using Settings
You can also turn off Sticky Keys using the Settings app. Follow the guide below to get you started.
- Press
Windows + Uon your keyboard to open the Accessibility Settings page. Scroll to the bottom and click on ‘Keyboard’.
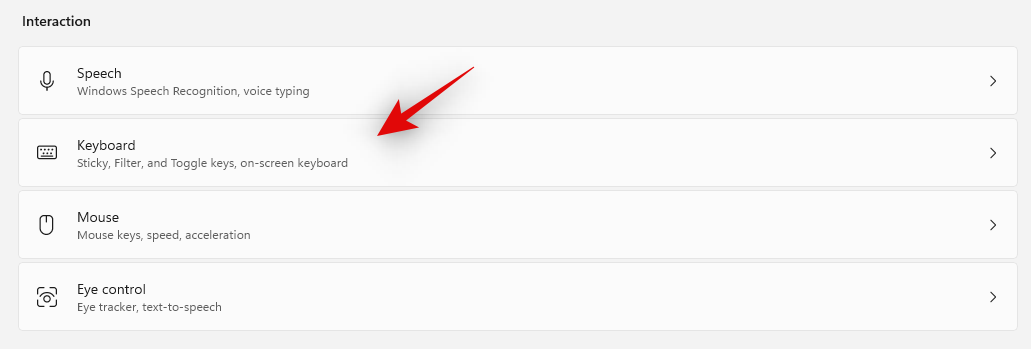
- Now turn off the toggle for ‘Sticky Keys’ at the top.
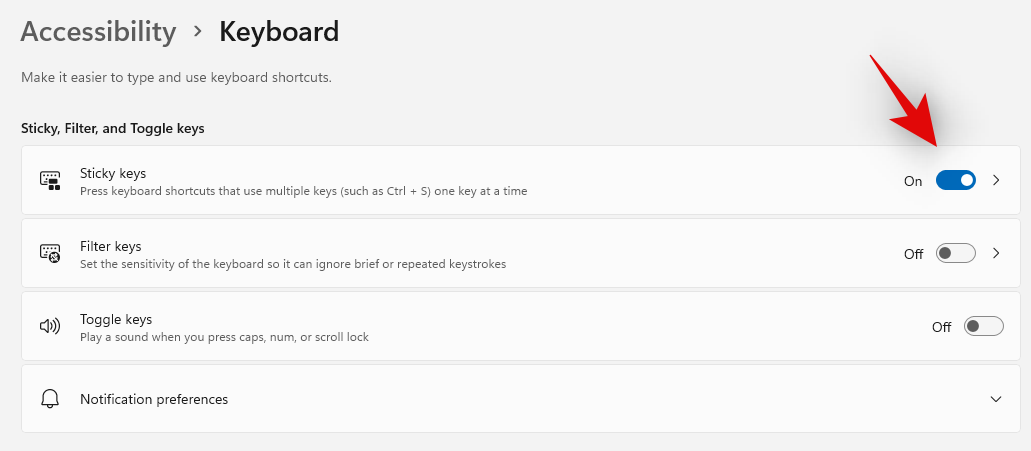
Sticky Keys will now be turned off on your device. Use the section below to further customize the behavior of Sticky Keys on your system.
Customize Sticky Keys behavior
- Press
Windows + Uand select ‘Keyboard’.
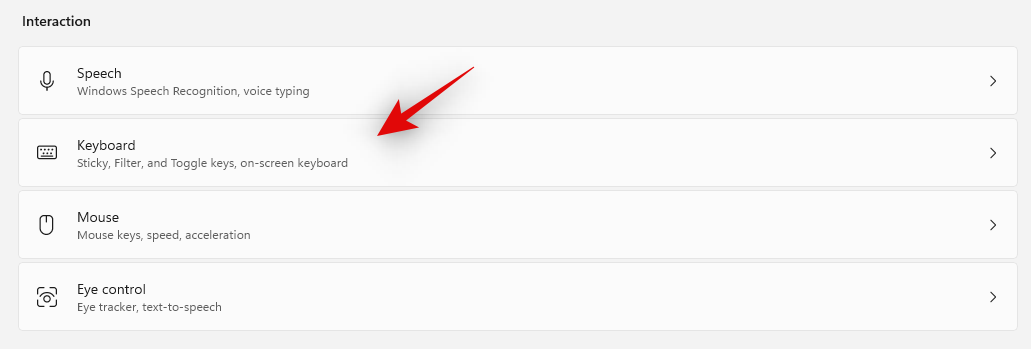
- Click on ‘Sticky Keys’ at the top.
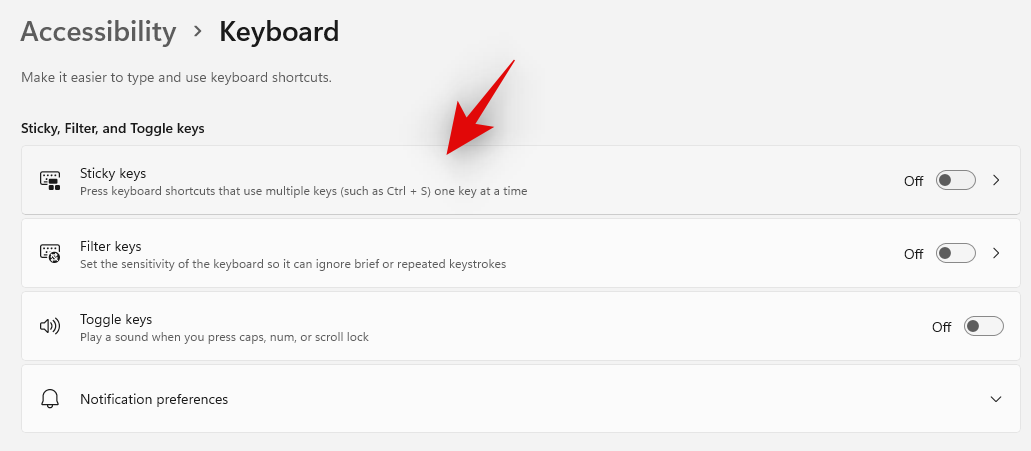
- Now enable or disable the following depending on your preferences.
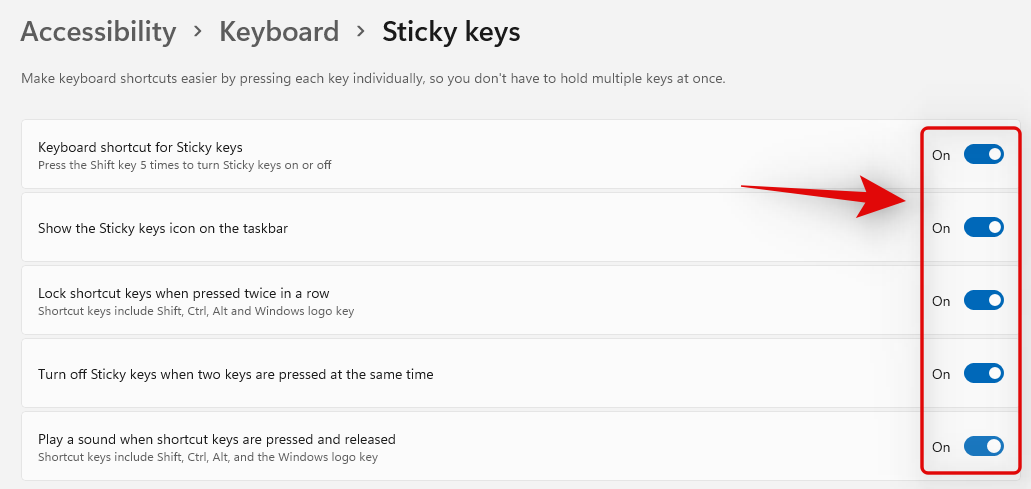
- Keyboard shortcut for Sticky Keys: Enable or Disable the R Shift Key shortcut for Sticky Keys
- Show the Sticky Keys icon on the taskbar: If Sticky Keys are active, you will be shown a relevant icon in your taskbar.
- Lock shortcut keys when pressed twice in a row: Win, Shift, Alt & Ctrl key will be locked if pressed twice in a row.
- Turn off Sticky Keys when two keys are pressed at the same time: As the name suggests, this feature can automatically turn off Sticky Keys in case a user is unaware of them being enabled or does not need them.
- Play a sound when shortcut keys are pressed and released: You will get auditory feedback whenever the Ctrl, Alt, Shift, and Windows keys.
Related: How to Run Old Games on Windows 11
Method 3: From Quick Settings
Sticky Keys can also be turned off from the Quick Settings panel in the taskbar. Here’s how:
- Click on the Action Center to the right of the taskbar (Wi-Fi, volume, and battery icons).
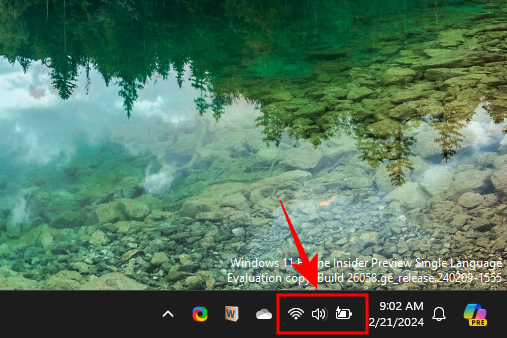
- Once the Quick Settings panel opens up, scroll down and click on Accessibility.
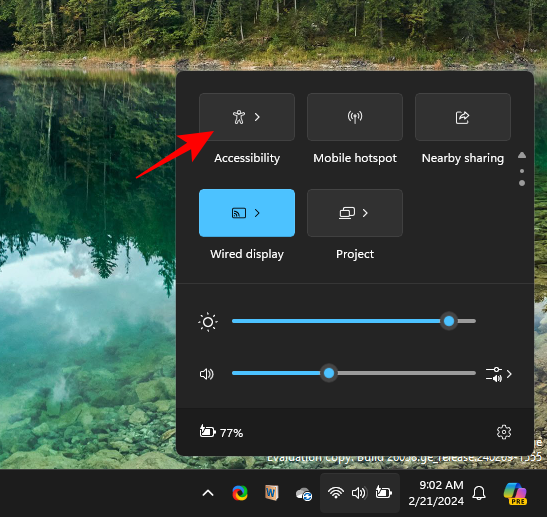
- Here, turn off Sticky Keys.
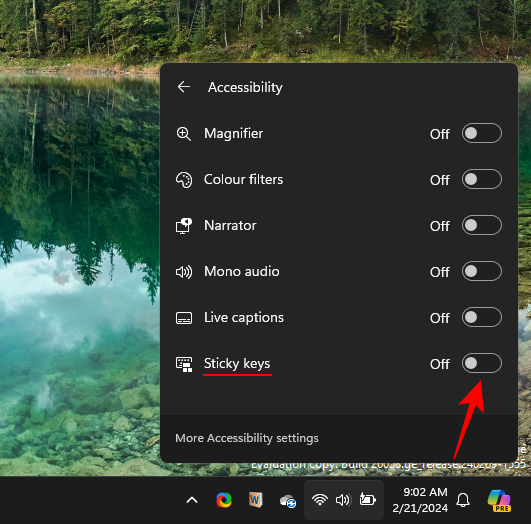
Method 4: Using Control Panel
You can also turn off Sticky Keys from the Control Panel. Follow the guide below to get you started.
- Open the Start menu, search for Control Panel and launch the same from your search results.
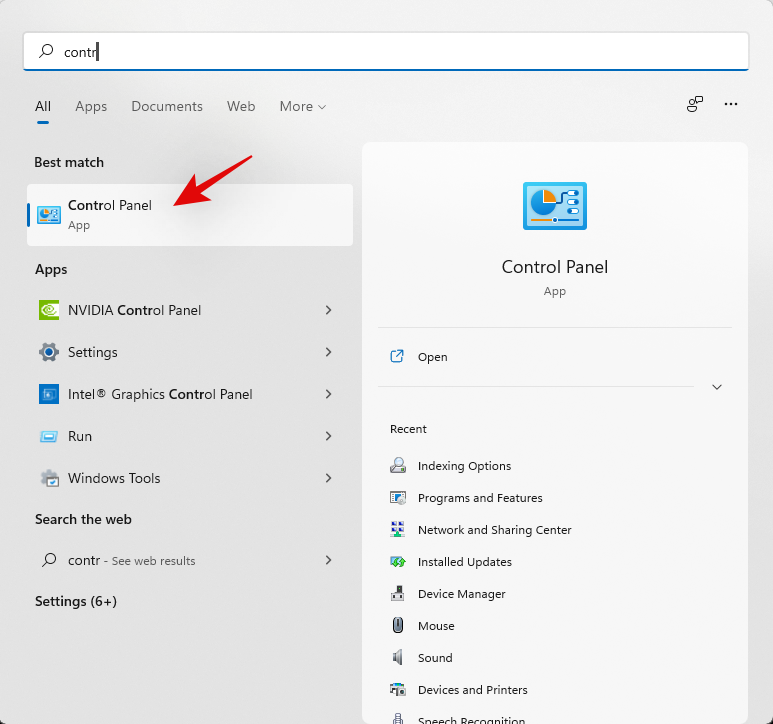
- Click on the drop-down menu in the top right corner of your screen and select ‘Large icons’.
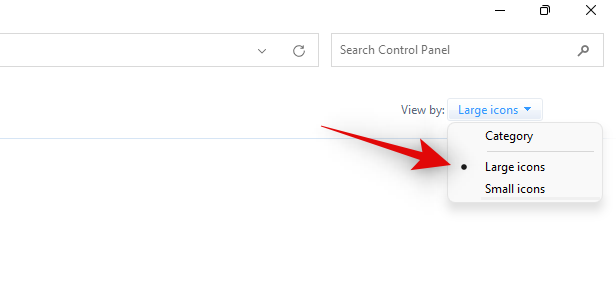
- Now click on ‘Ease of Access Center’.
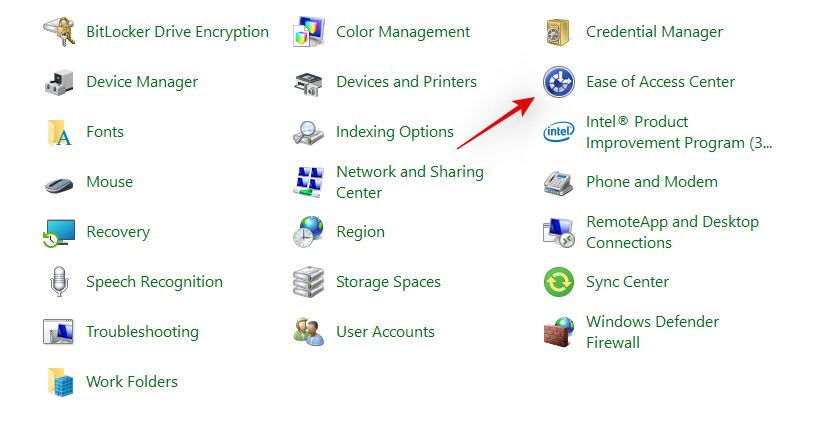
- Click on ‘Make the keyboard easier to use’.
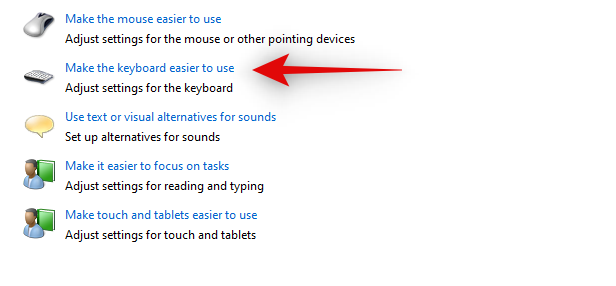
- Now uncheck the toggle for ‘Turn on Sticky Keys’.
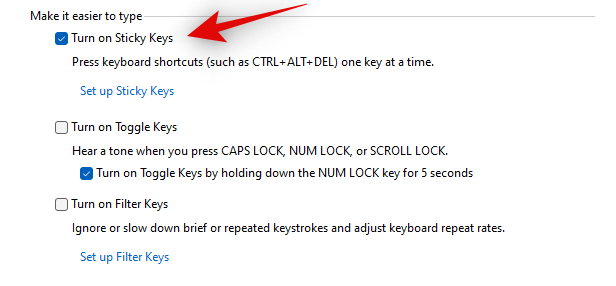
- Click on ‘Apply’ at the bottom.
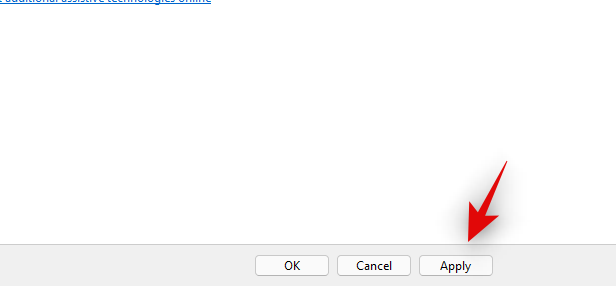
And that’s it! You will now have disabled Sticky Keys on your system via the Control Panel.
Related: How to Zip Files on Windows 11
Can’t turn off Sticky Keys? How to fix
If you’re unable to turn off Sticky Keys then you are likely facing an issue with your UI or Windows Installation. In such cases, you can edit the specific registry value to turn off Sticky Keys on your system. Follow the guide below to get you started.
Method 5: Using Registry
- Press
Windows + Ron your keyboard, type regedit and press Enter.
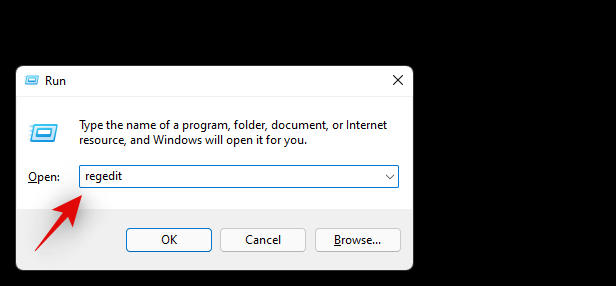
- Now navigate to the given path using the left sidebar. You can also copy-paste the same in the address bar at the top of your screen:
HKEY_CURRENT_USER\Control Panel\Accessibility\StickyKeys
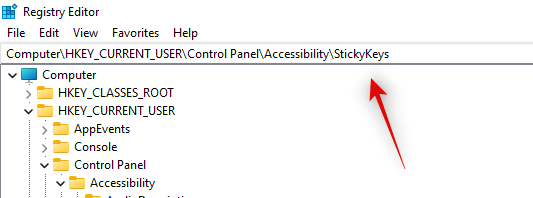
- Double click on ‘Flags’ on your right.
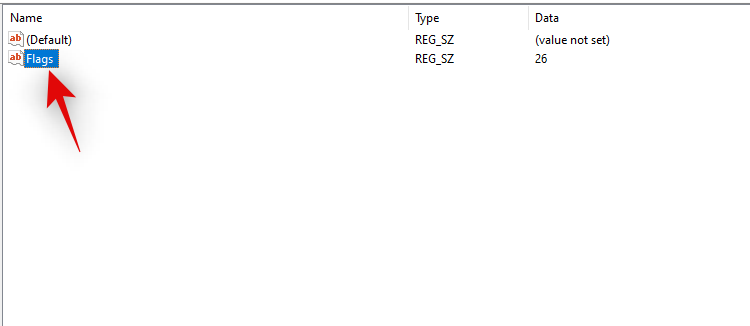
- Enter 506 as your new ‘Value data’.
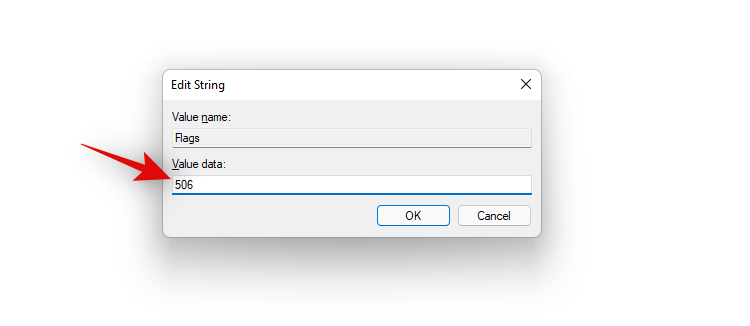
- Once done, click on ‘Ok’.
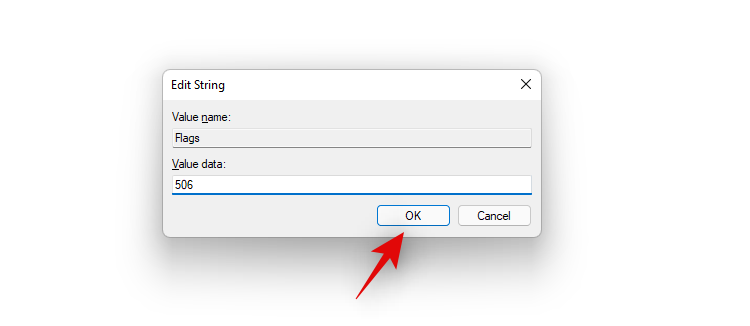
Close the Registry Editor and Sticky Keys should now be disabled on your system indefinitely.
Tip: We recommend you restart your PC in case the changes don’t seem to reflect in Windows 11.
We hope this post helped you easily turn off Sticky Keys on your system no matter the situation. If you still face issues, feel free to reach out to us using the comments section below.
RELATED
- How to Extend Volume Windows 11 or Windows 10
- How to Create a New User on Windows 11 (Local or Online)
- How to Calibrate Monitor on Windows 11 PC
- How to Clean Registry on Windows 11 [4 Ways]
- How to Find Computer Name on Windows 11
- Can’t Start Windows Subsystem for Android? How to Fix
- How to Turn Off Password Windows 11 After Sleep

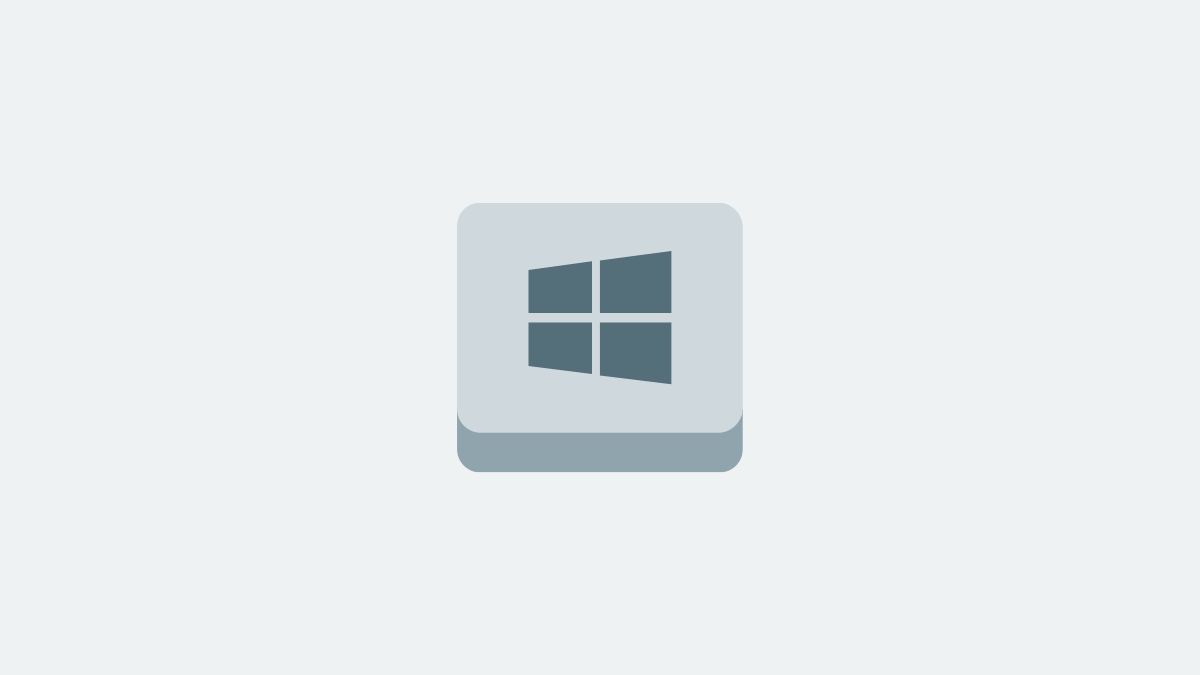










Discussion