All leading smartphone manufacturers have their take on Google’s Android. From Xiaomi’s MIUI to Samsung One UI, there are plenty of new iterations on the market, and we’re guaranteed to see more in the future. These proprietary ROMs also come with user-friendly applications and services that aim to simplify our daily lives.
The leading smartphone manufacturer in the world, Samsung, has garnered praise for its improved user interface: One UI. Samsung has been paying special attention to simplicity over the last few years, and One UI and the accompanying applications are a testament to the South Korean OEM’s reformed values.
However, on occasions, even the helping hand can start to feel a bit intrusive. And that, we believe, has been the case with Samsung Pass. In this piece, we’ll take a look at the notorious application, and tell you ways to shush it for good.
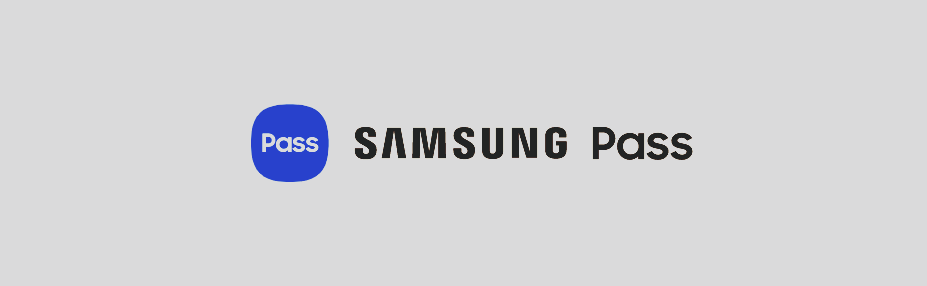
What is Samsung Pass?
Following the rise of fingerprint and iris scanners, Samsung introduced a secure password manager for its Galaxy smartphones, called Samsung Pass. Its purpose was to act as the middleman between websites/apps and users, simplifying the login process.
You get the option of storing your login IDs and passwords to Samsung Pass, and the app conveniently fills out the forms, later on, after successful biometric verification. Additionally, you could also save your card details on the app, and use it to complete quick payments. Unfortunately, the service hasn’t taken off as Samsung intended, and is only supported by a very small number of apps and Samsung Internet.
RELATED: How to hide your photos
The issue with Samsung Pass
In theory, Samsung Pass is an exceptionally handy tool. However, its knack of being overly friendly can get on some people’s nerves. The app has a habit of offering its services whenever you try to log in to a supported app or website, which can be quite annoying if you’re not particularly fond of the service.
RELATED: How to secure your Android phone

How to silence Samsung Pass for good?
Samsung has understood the nuisance, we feel, and has made the app a lot less aggressive over the last couple of One UI releases. However, there are occasions when it just can’t sit still and let the user carry on with their work. In this section, we’ll tackle what’s left of Samsung Pass and give you a rundown of the process.
Disable Autofill
First, we’ll disable the autofill service, so that Samsung Pass doesn’t get the permission to pop up with a prompt. Here’s how to:
Step 1: Go to Settings and tap on General Management.
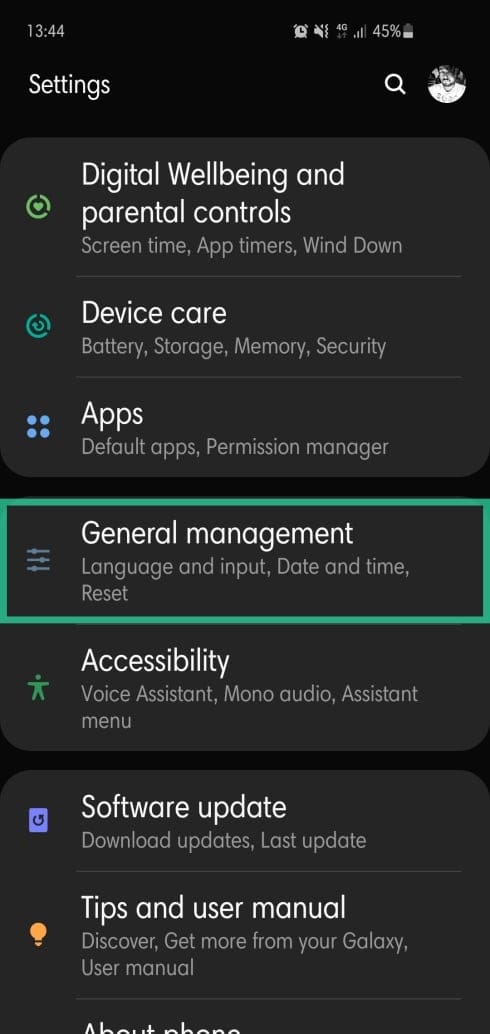
Step 2: Navigate to Language and Input.
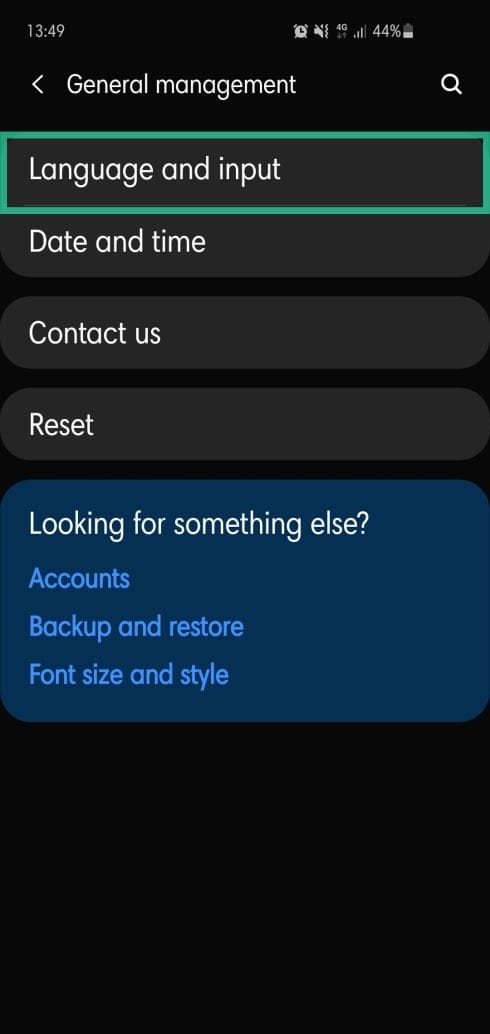
Step 3: Open Autofill service.
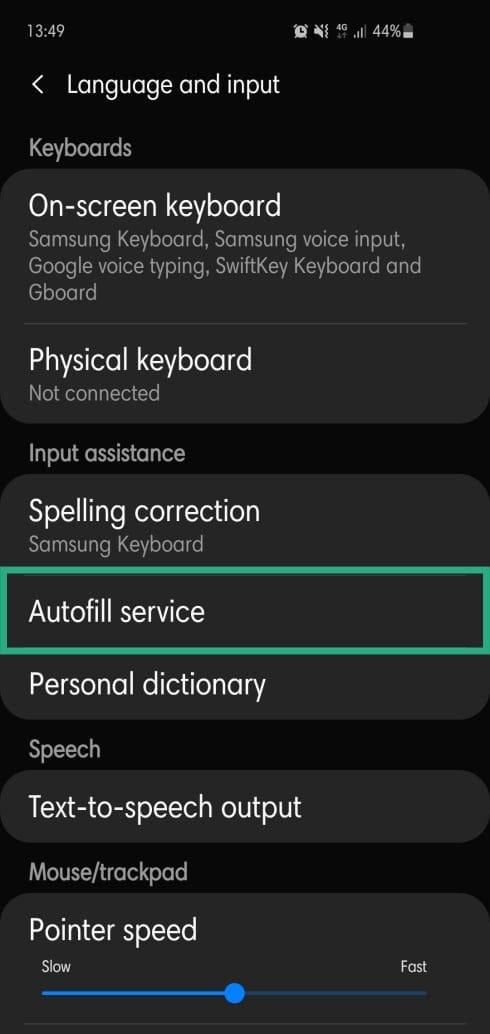
Step 4: Tap on it when the next screen opens.
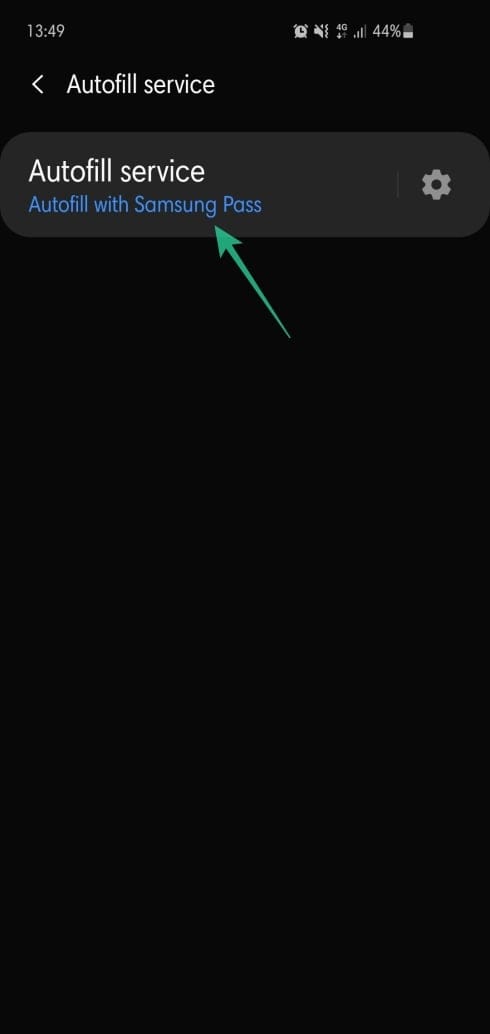
Step 5: Select None — default would be set to Samsung Pass.
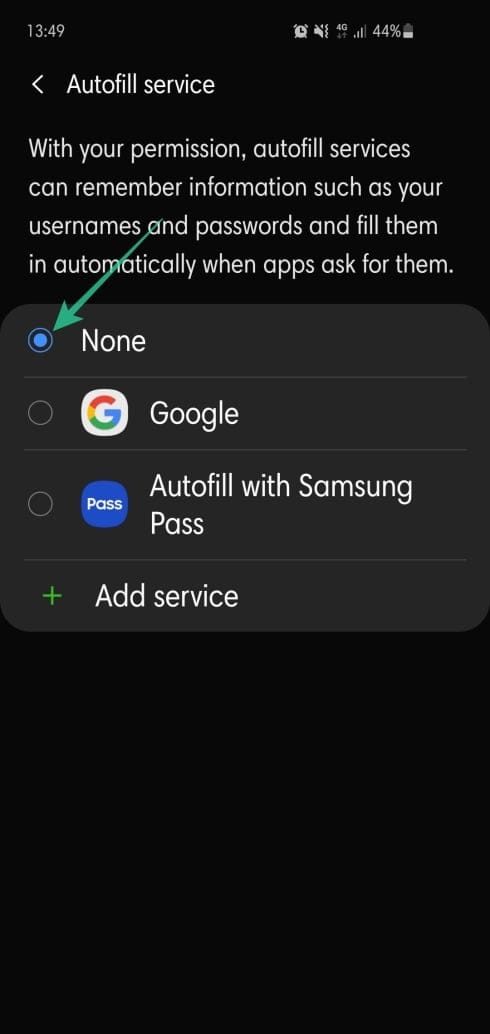
Delete Samsung Pass data
After disabling autofill, you could neutralize the service further by deleting its data. Upon successfully completing this process, Samsung Pass would lose the data it had stored for you alongside your biometric data. Here’s how to delete Samsung Pass data:
Step 1: Go to Settings and tap on Biometrics and security.
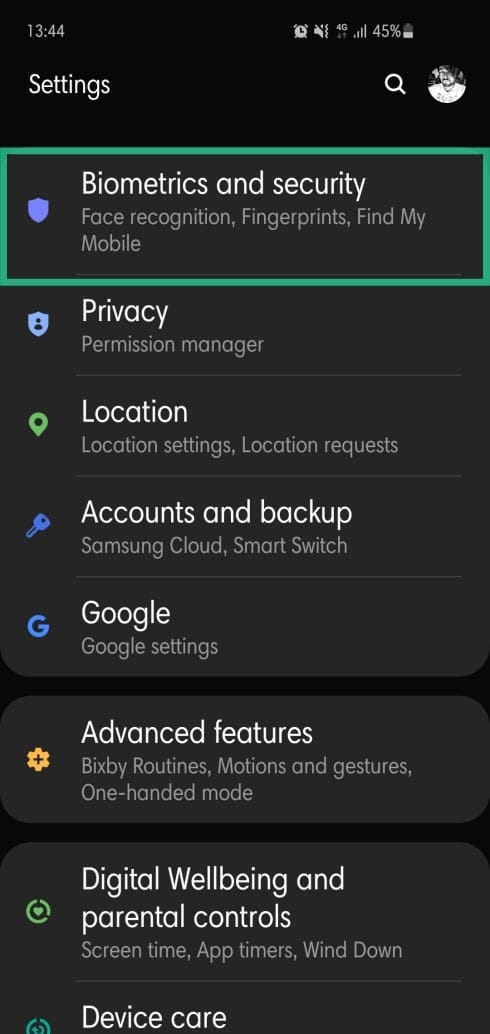
Step 2: Scroll down and tap on Samsung Pass.
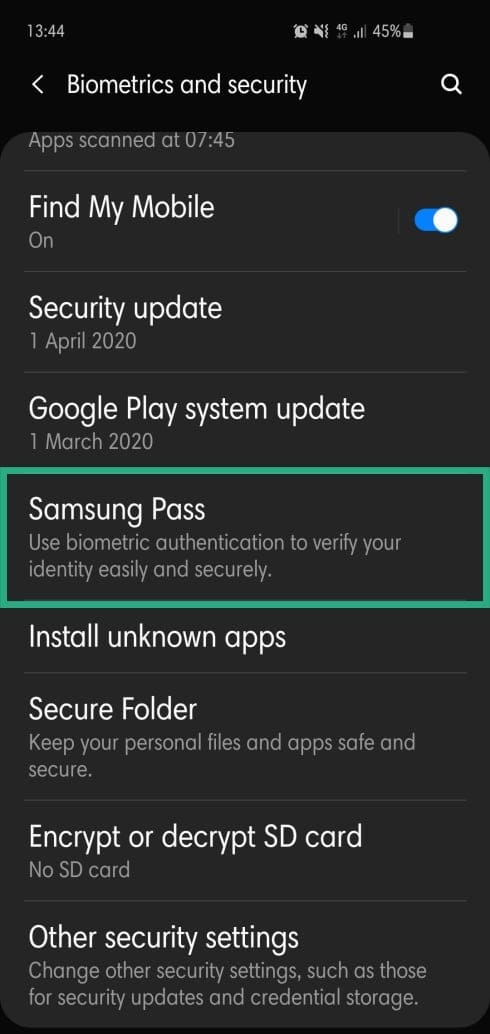
Step 3: Complete biometric verification.
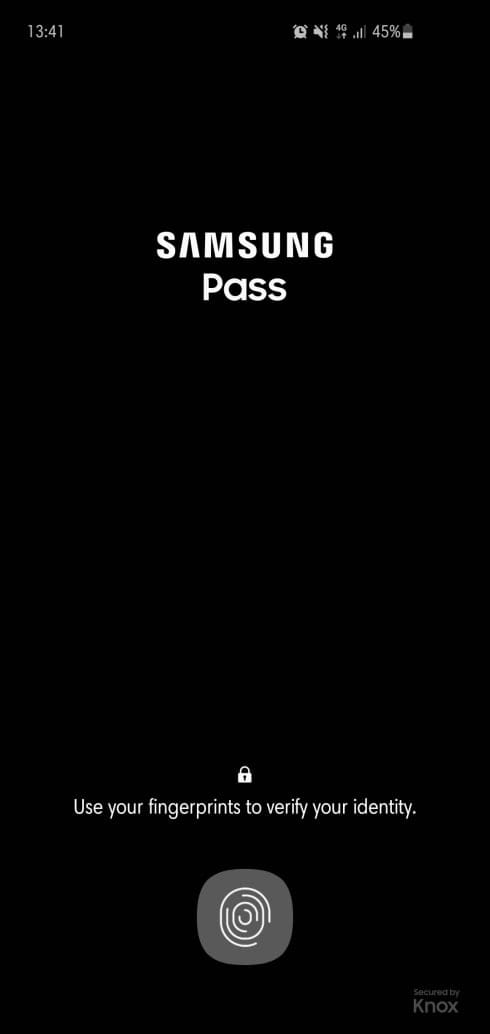
Step 4: Tap on the vertical ellipsis menu at the top-right corner.
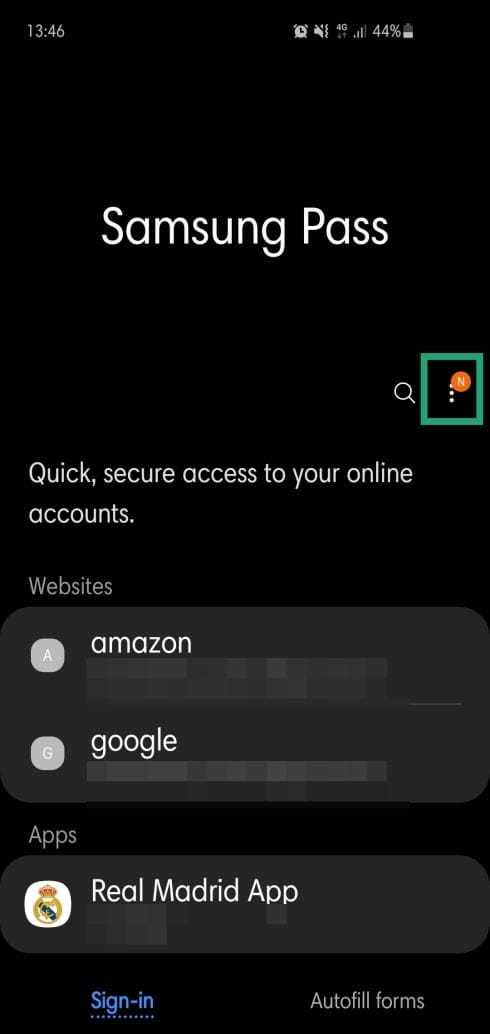
Step 5: Hit Settings.
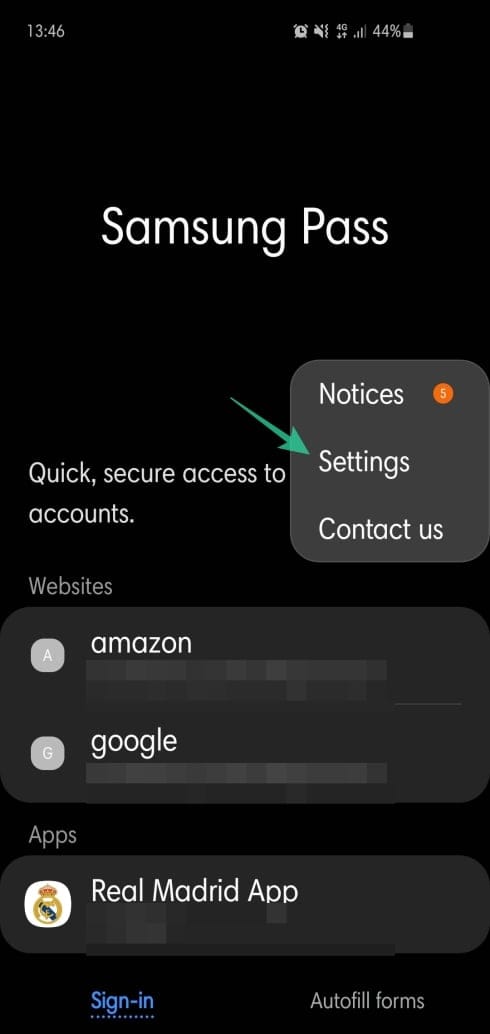
Step 6: Go to Delete data.
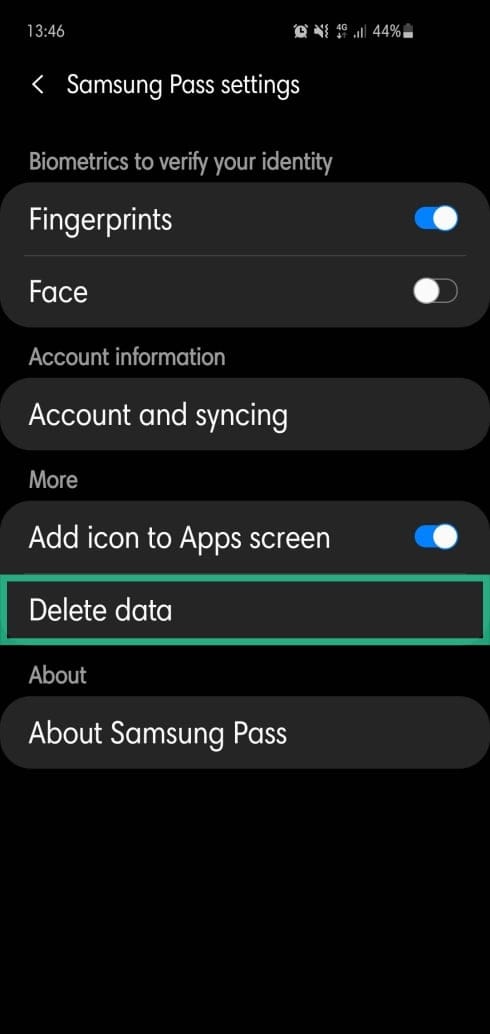
Step 7: Confirm and hit Delete.
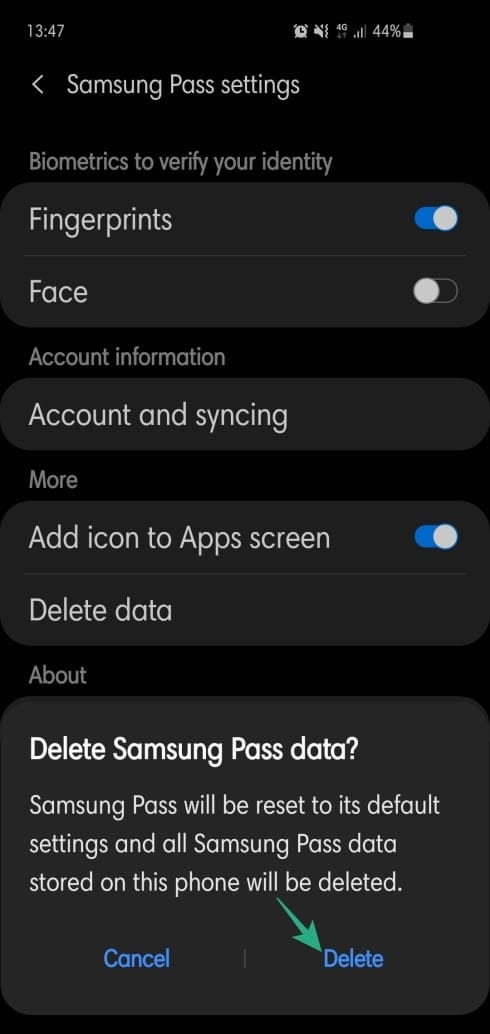
You can use Google Autofill for all your requirements regarding filling and saving the passwords only automatically. You probably already have them saved up on your Google ID through Chrome, right?
More on ‘Turn Off’ stuff on your device:
- How to get rid of ‘Check your passwords’ popup on Chrome
- How to disable ‘Auto sign-in’ for apps and websites on Android
- How to disable the Media and Devices bar on Samsung devices
- Why I turned off Ambient Mode in 2 minutes and How to do it
- How to disable password saving prompts on Chrome
- How to enable or disable smart pop-up view notifications on One UI
- How to stop signing in automatically with Google Smart Lock on your phone
- How to turn on Ambient mode (and turn off)
- How to turn off Google sign in using your phone
- How to stop emails from Microsoft Teams

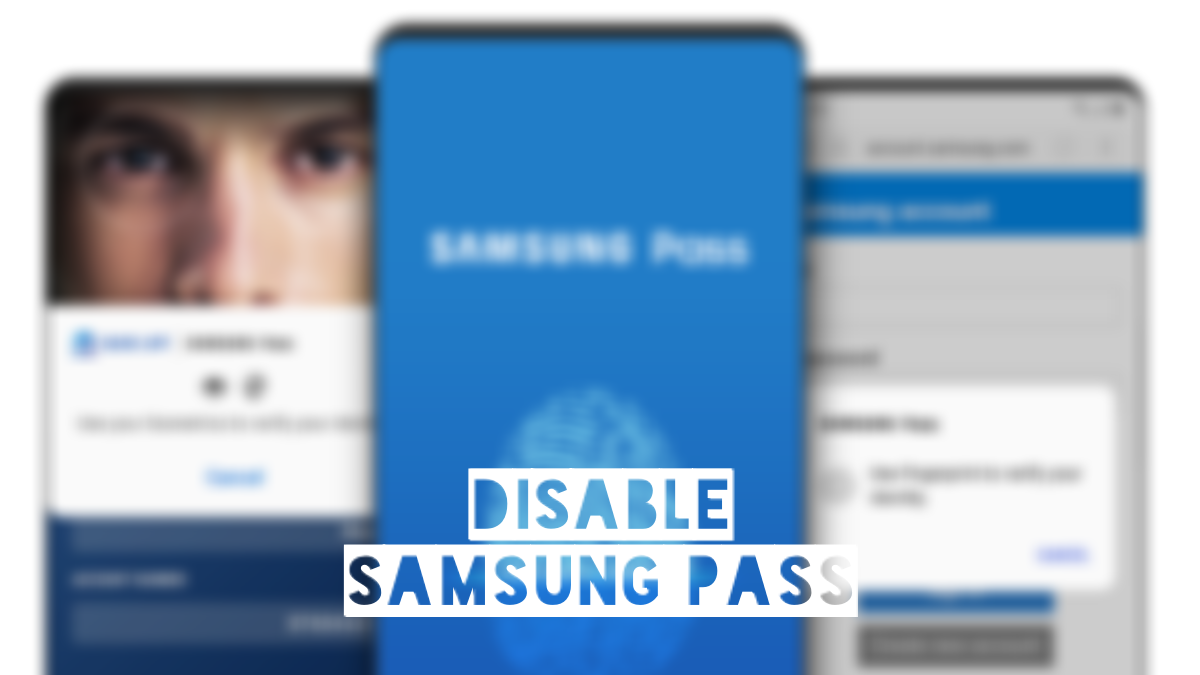









Discussion