Computers have become more integrated into our lives than ever which is why manufacturers are looking for new ways to save power on your mobile devices. However, the tried and tested manual Sleep way seems to be the best way to have your PC ready for use while ensuring minimal power consumption when it is sleeping.
But if you are someone that puts their PC to sleep often, then having to enter your password each time you wake it up can be cumbersome. So is there a way to disable it? Let’s find out!
Why do you need a password after you wake PC up from sleep?
As you might have guessed, this is a security feature designed to accommodate unfamiliar users that are new to the Sleep mode or random circumstances and situations that can keep you away from your PC for long periods. Having your PC unlocked while it is in Sleep mode poses numerous security risks especially if your device ends up falling into the wrong hands.
Without a password-locked device, malicious tools and viruses infecting your PC can also run freely in the background which is why a password after your PC wakes up from sleep has been enabled by default in Windows 11.
Related: How to Disable Windows Search on Windows 11
Is it safe to disable password?
As discussed above, the risks are considerable hence it isn’t safe to disable the password for your PC when it wakes up from sleep, but there are other ways to secure it. If you are already working in a pretty safe environment all the time, like your home, then you don’t need this feature.
Additionally, having a password prompt on communal PCs or laptops that are used by multiple users can also pose to be a huge chore. Hence you can disable the same using the guide below.
Related: How to Remove Bing From Windows 11
How to disable password requirement when PC wakes up from sleep
You can do this in a couple of ways depending on the situation that you are currently facing but if your PC is working without any errors, then we recommend using the old-fashioned way via the Settings app. Use either of the guides below based on your preferences.
Method #01: Using Settings app
Press Windows + i and click on ‘Accounts’ on your left.
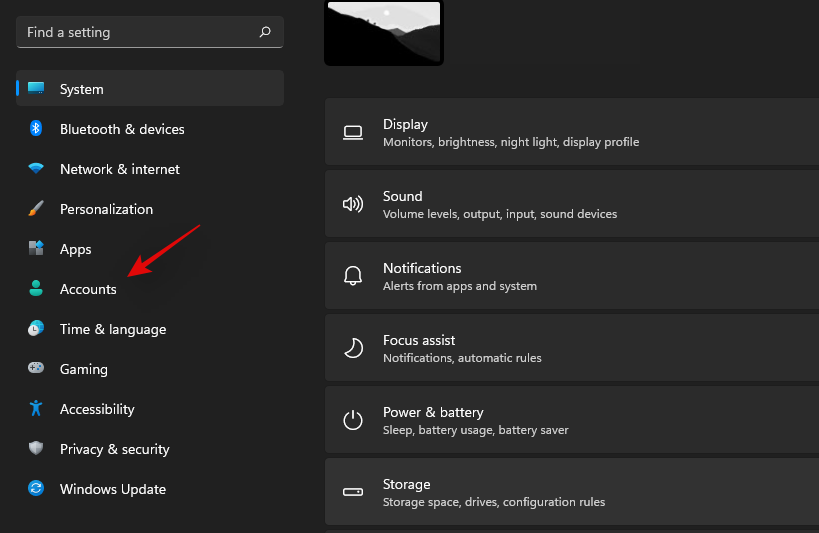
Now click on ‘Sign-in options’.
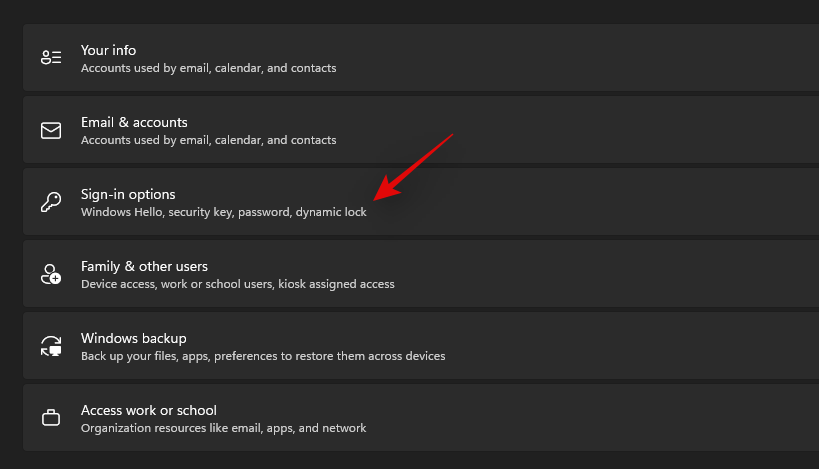
Find the drop-down menu under ‘Additional Settings’ and click on it as shown below.
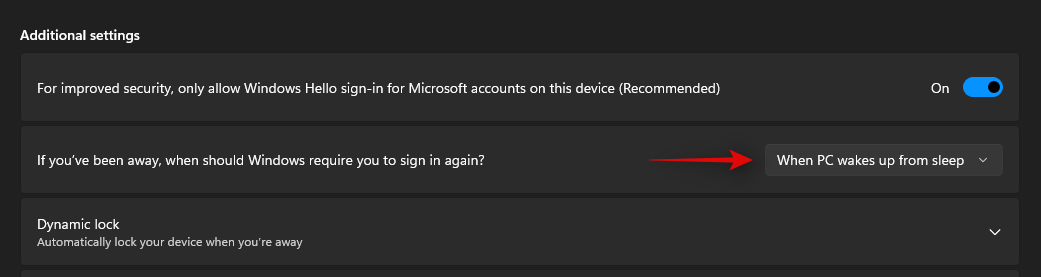
Select ‘Never’.
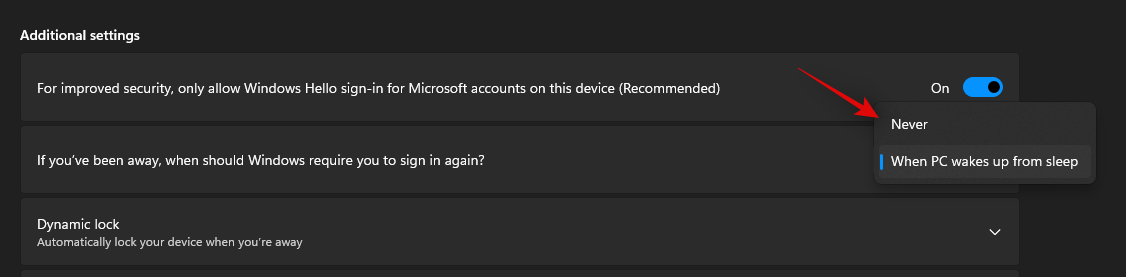
Close the Settings app and Restart your PC, your PC should no longer require a password after it wakes up from sleep.
Method #02: Using GPO
Press Windows + R on your keyboard, type in the following, and then press Enter.
Gpedit.msc
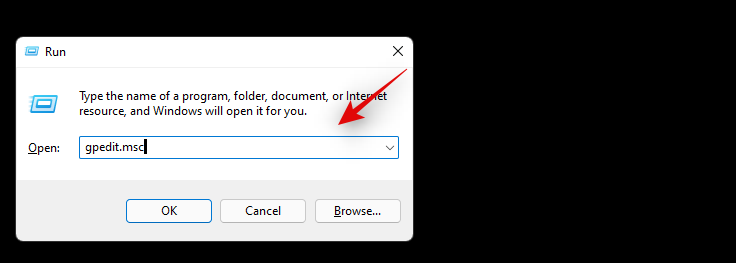
The Group Policy Editor will now open on your PC. Browse to the following path using the sidebar on your left.
Computer Configuration > Administrative Templates > System > Power Management > Sleep Settings
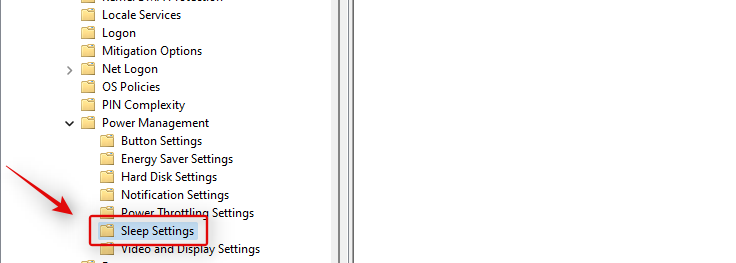
Double click the value called ‘Require a password when a computer wakes (plugged in)’.
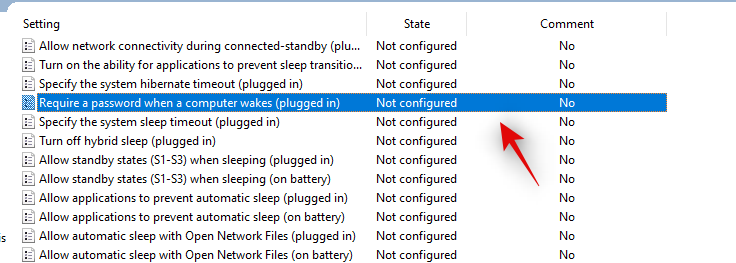
Click on ‘Disabled’.
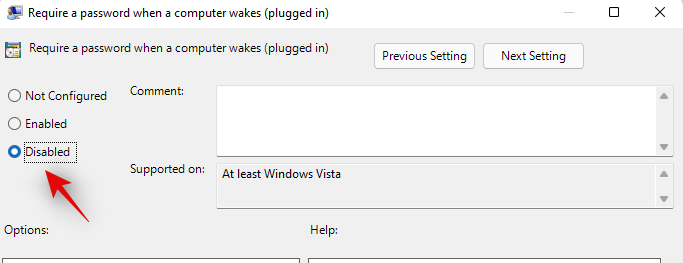
Click on ‘Ok’.
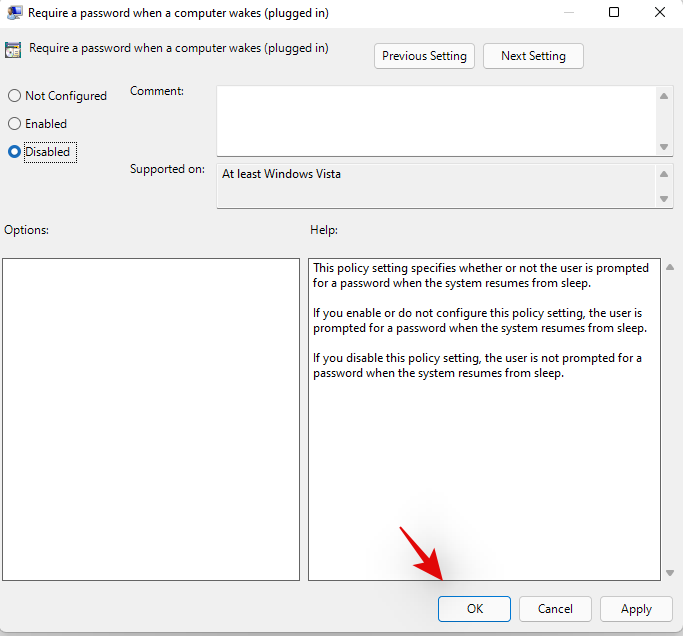
Now similarly, double click on ‘Require a password when a computer wakes (on battery)’ and disable the feature.
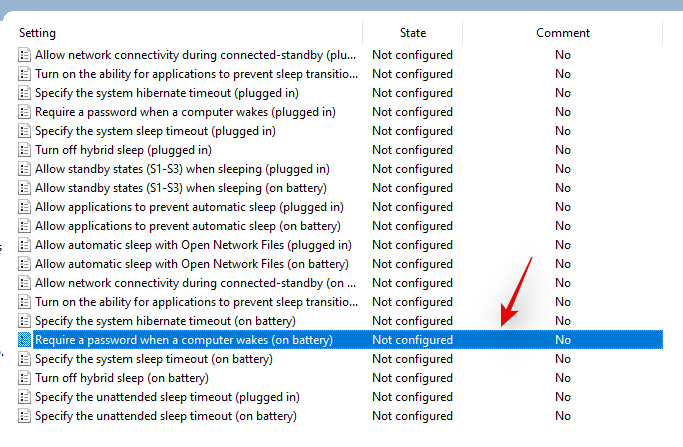
And that’s it! Password will now be disabled whenever your PC wakes up from sleep.
Method #03: Using CMD
You can also disable the password using the CMD. Follow the steps below to get you started.
Press Windows + R on your keyboard and type in the following. Press Ctrl + Shift + Enter once you are done.
CMD
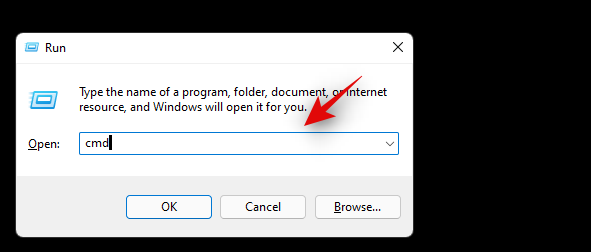
Type in the following command and press Enter once you are done.
powercfg /SETDCVALUEINDEX SCHEME_CURRENT SUB_NONE CONSOLELOCK 0
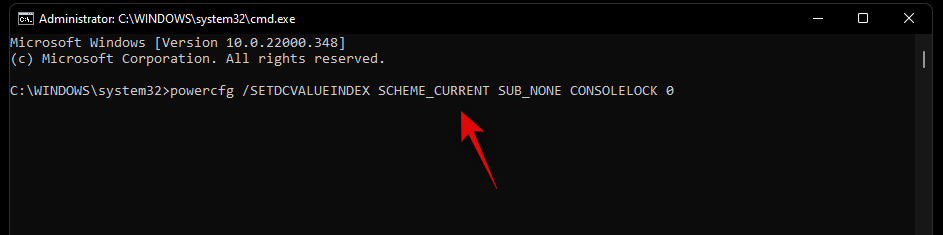
Now enter and execute the following command as well.
powercfg /SETACVALUEINDEX SCHEME_CURRENT SUB_NONE CONSOLELOCK 0
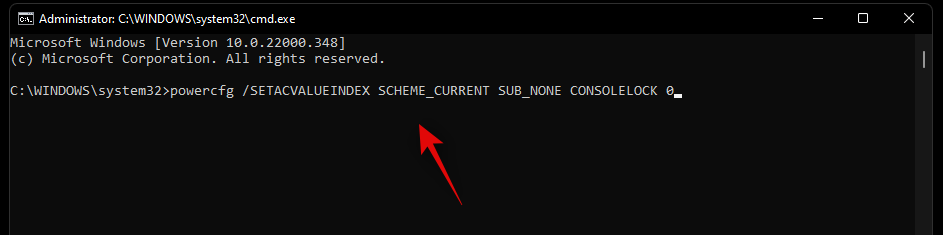
We now recommend you restart your PC to avoid any issues. Once done, the password should be disabled for your PC when waking up from sleep.
Method #04: Using Registry Editor
Press Windows + R on your keyboard, type in the following, and then press Enter on your keyboard.
regedit
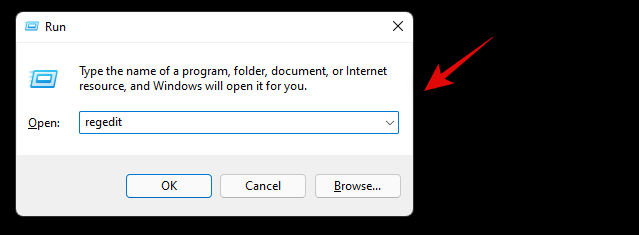
Navigate to the following path on your left. You can also copy-paste the same in the address bar at the top of your screen.
Computer\HKEY_LOCAL_MACHINE\SOFTWARE\Policies\Microsoft\

Right-click on an empty area on your right and select ‘New’.
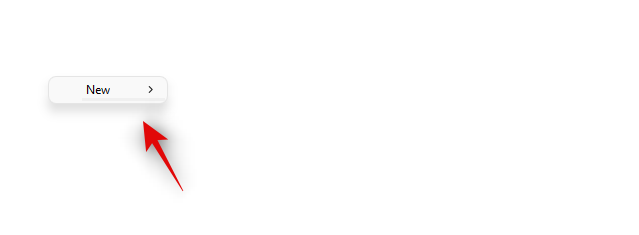
Now select ‘Key’ and create a key folder named ‘Power’.
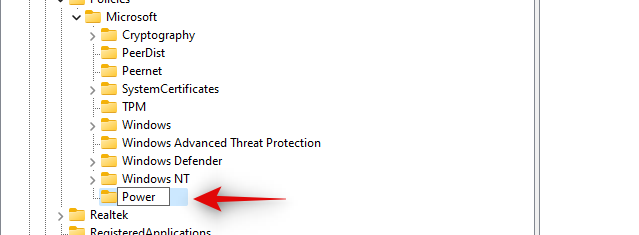
Subsequently, right-click again and this time create a new key folder called ‘PowerSettings’.
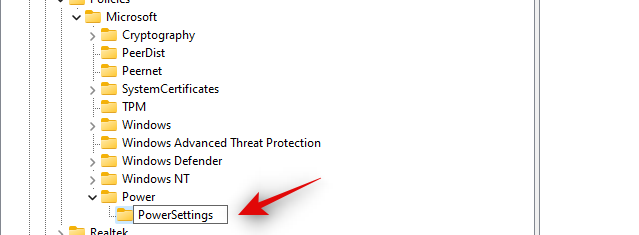
With ‘PowerSettings’ selected on your left, right-click on an empty area on your right and select ‘New’.
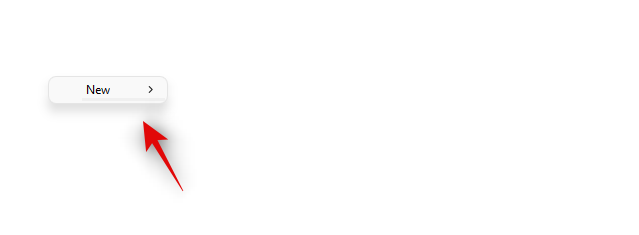
Now click and select ‘DWORD (32-bit) Value’
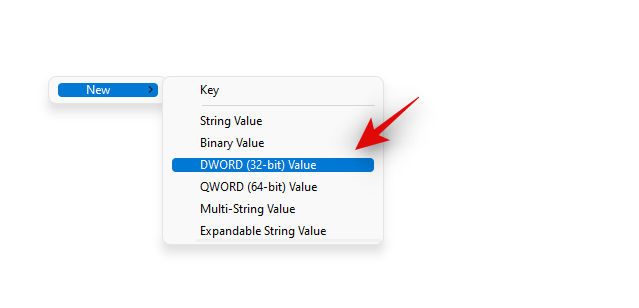
Name the value ‘DCSettingIndex’.

Once created, double click on it and set its value data as 0.
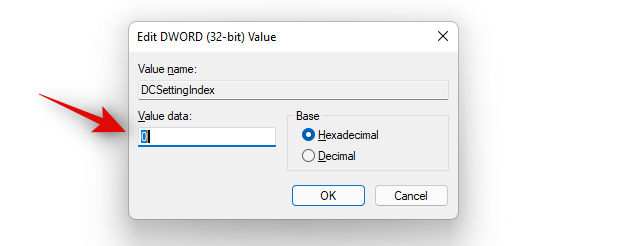
Right-click again and create a new ‘DWORD (32-bit) value’.
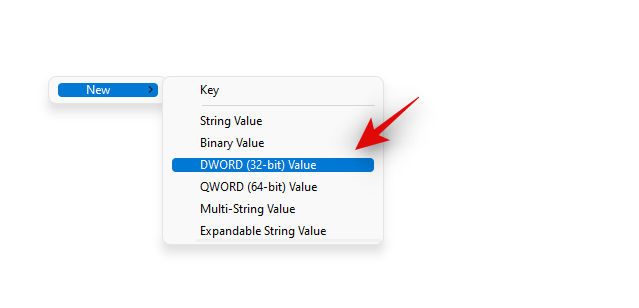
This time, name it ‘ACSettingIndex’.

Double click on it and set its value data to 0 as well.
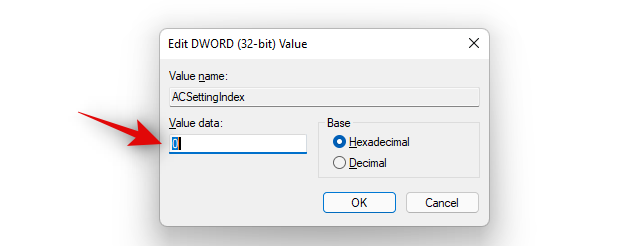
Once done, close all windows and restart your system.
A restart will help establish all the changes and you should no longer be prompted for a password when waking your PC up from sleep in the future.
Maintaining Security after you’ve disabled your password
This has always been a growing concern and Windows 11 now offers you native ways of enhancing your security once you have disabled password requirements after your PC wakes up from its sleep. Here are some tips to maintain your security once you have disabled this feature on your PC.
1. Always shut down when away for a long time
If you’ve disabled this feature then we recommend you make it a habit to simply shut down your PC when you plan to be away for long periods. You can make a habit of using the Alt + F4 shortcut instead of using the Sleep option to shut down your PC in the future.
Manually shutting down your PC is the best way to maintain security. You won’t have to rely on automatic tools and more importantly, you won’t have to put your privacy and device at risk in case an automatic feature fails to work for you. In conjunction with this, you can use the Dynamic Lock in Windows 11 to keep your device completely safe and locked at all times. Use the guide below to get you started.
2. Set up secure Dynamic Lock with your mobile device
Dynamic Lock is a pretty useful feature in Windows that allows your PC to detect your presence based on the proximity to your mobile device. Your PC uses a BT connection to avail this feature and it can be used to automatically lock your PC whenever you are away from it.
This is a great feature if you use your PC in communal places or have to leave your PC alone for a while regularly in your office. Use the guide below to set up Dynamic Lock on your device.
Start by turning on Bluetooth on your mobile device and PC. Put your mobile device in pairing mode and press Windows + i on your keyboard to open the Settings app on your PC. Click on ‘Bluetooth & devices’ on your left.
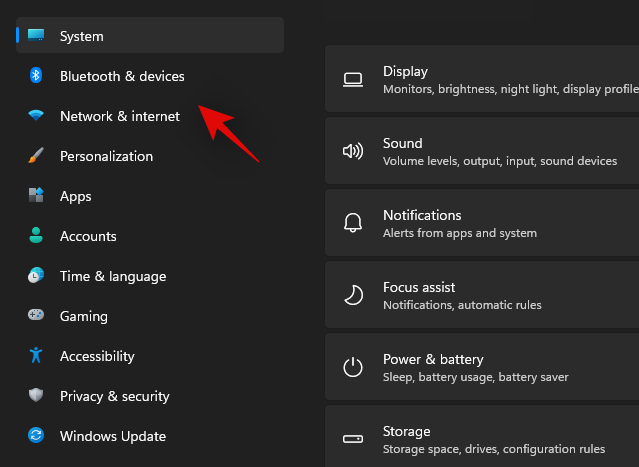
Click on ‘+ Add device’ at the top.
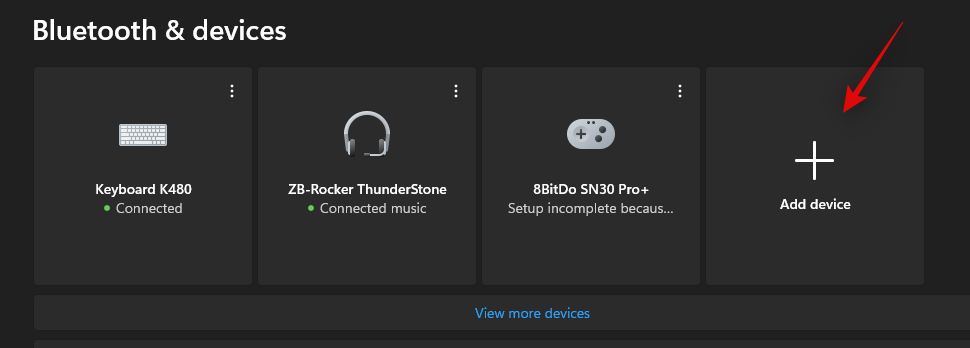
Now click on ‘Bluetooth’.
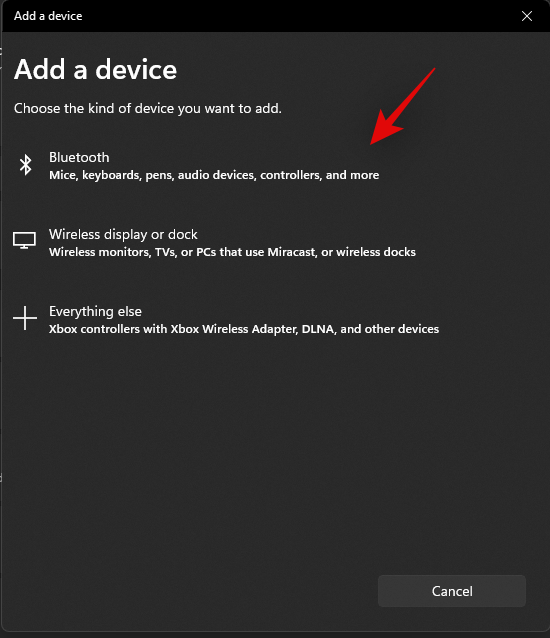
Wait for your phone to show up in this list and click on it, once it does.
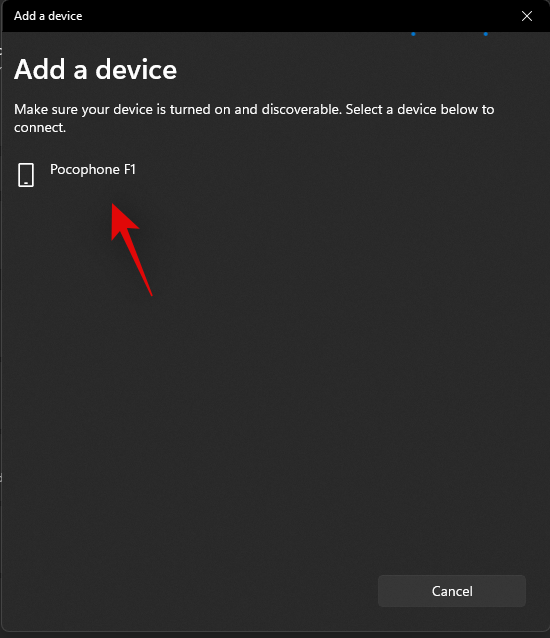
Verify the PIN across both the devices and approve the request. Click on ‘Connect’ to approve the request on your PC.
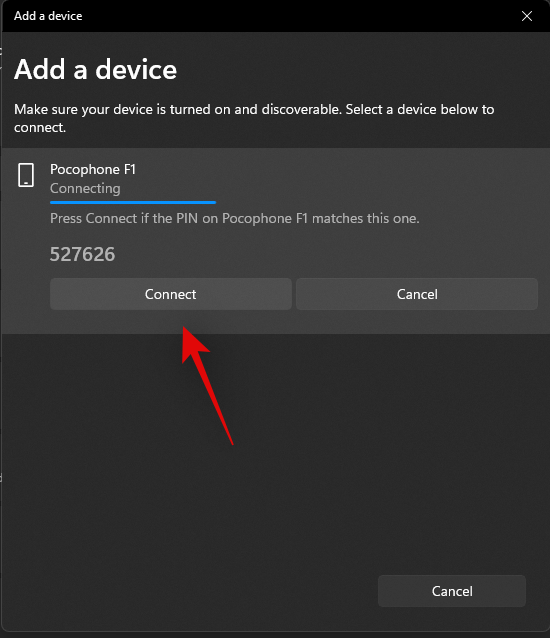
Your mobile device should now be connected to your PC. Click on ‘Accounts’ on your left.
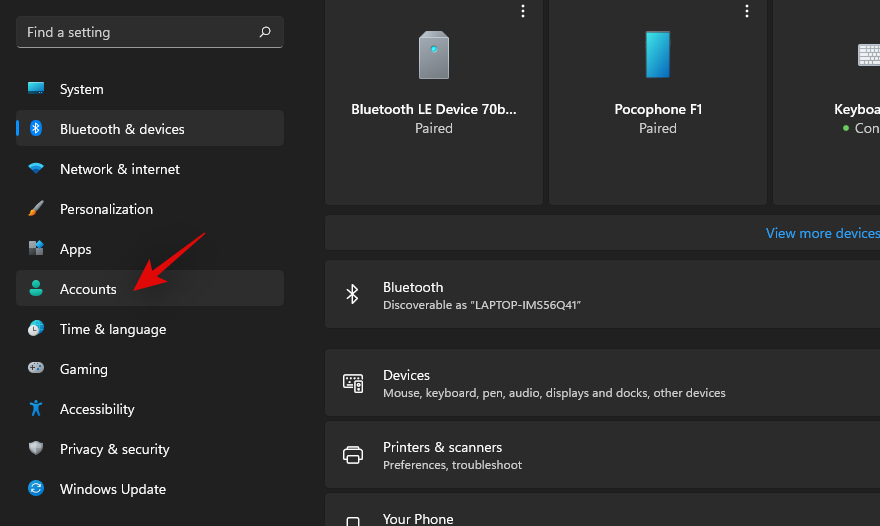
Click on ‘Sign-in options’.
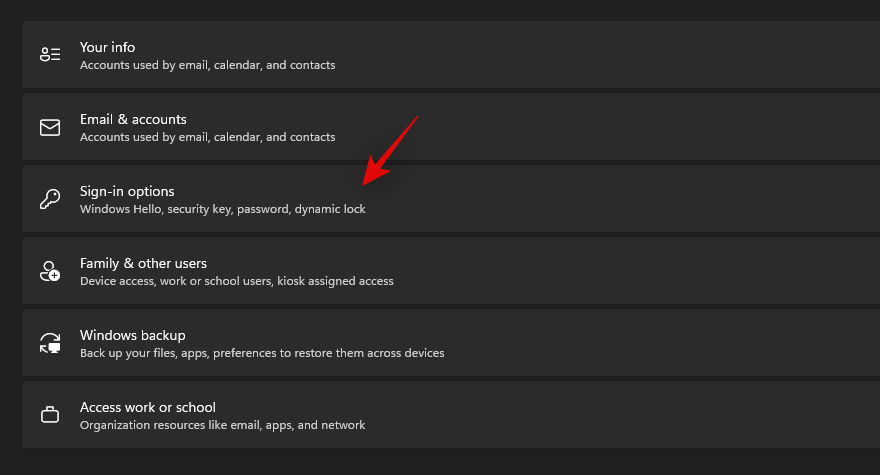
Click on ‘Dynamic Lock’.
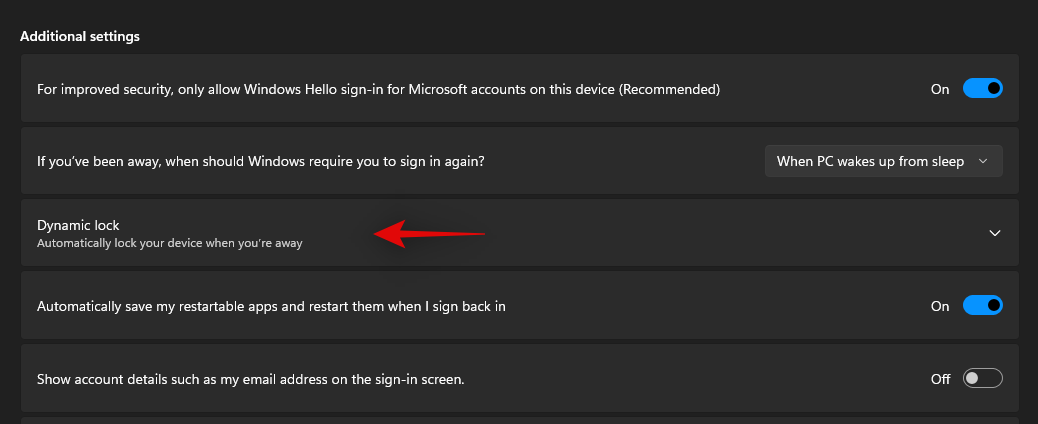
Check the box for ‘Allow Windows to automatically lock your device when you’re away’.
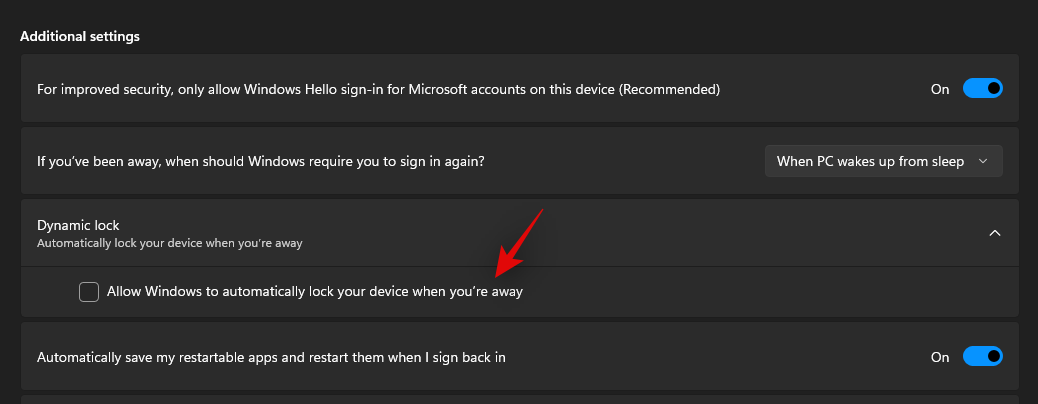
As we just paired your mobile device, Windows should have no problem, detecting, connecting with, and using the same for Dynamic Lock on your PC.
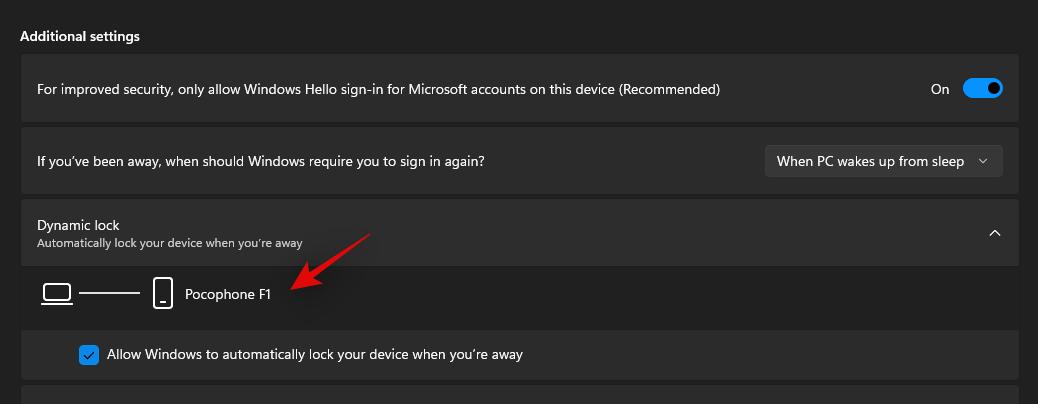
You can now close all Windows and continue using your PC as intended. Your PC will now automatically lock itself once you’re a significant distance away from it.
How safe is Dynamic Lock?
Dynamic Lock isn’t very safe, the feature is meant to be used as a failsafe and we recommend you don’t rely on it to lock your device on its own. Dynamic Lock will lock your PC once your mobile device is no longer in its Bluetooth range.
This can be quite a long distance considering the capabilities of modern-day Bluetooth adapters. It would have been nice if your PC could detect and use your proximity instead for this PC feature, but that is not possible with the current hardware. Hence we recommend you use Dynamic Lock as a backup for worst-case scenarios and make it a habit to manually lock your PC whenever you’re away from it.
We hope this post helped you disable the password when your PC wakes up from Sleep. If you face any issues or have any more questions for us, feel free to drop them in the comments below.
RELATED:
- What Windows 11 Services to Disable Safely and How?
- Can’t Turn on Developer Mode in Windows 11? How to Fix
- How to Stop Popups on Windows 11
- How to Disable Keyboard on Windows 11: Permanently, Temporarily, Using Settings, Using 3rd-party Apps, and More
- How to Disable Updates on Windows 11
- How to Block Windows 11 Update Using GPO

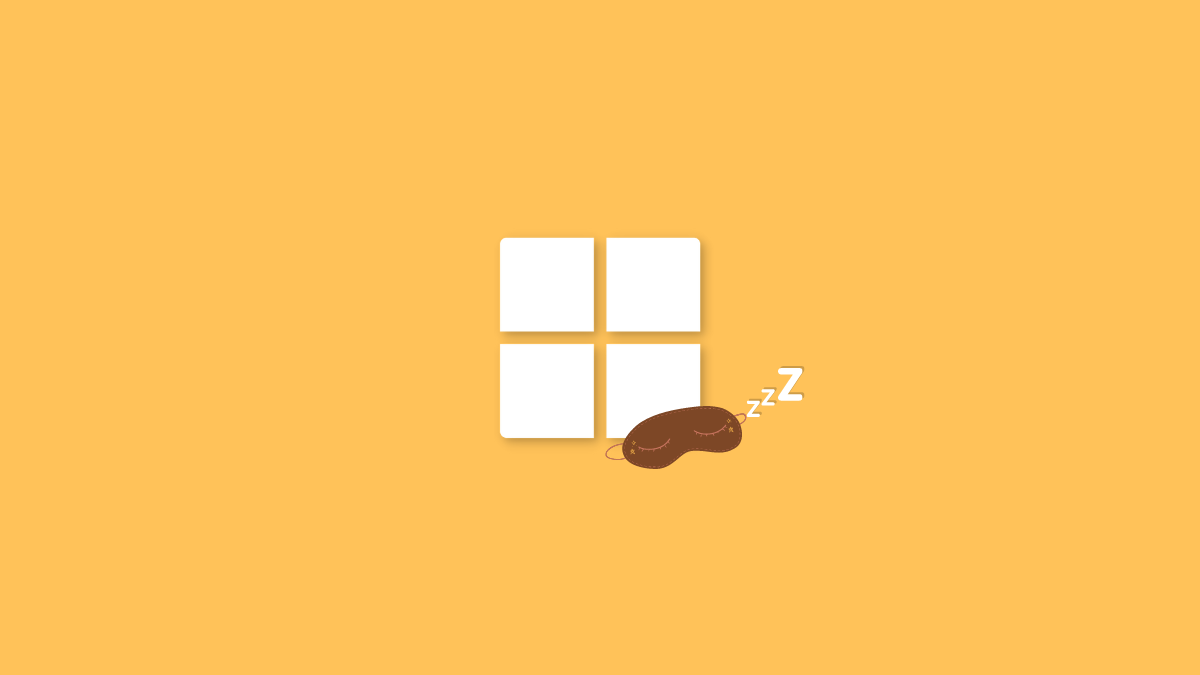









Discussion