Windows Search has been a much welcome addition for many users. It allows you to find programs, files, folders, and other items on your PC with a simple search term. However, having search active indexes all your files regularly, that can result in more power consumption and higher resource usage which wouldn’t be ideal for users with lower-end PCs.
If you are in the same boat and would like to get rid of Windows Search, then here is all you need to know about it. Let’s get started.
Why disable Windows Search?
Disabling Windows Search can help you in many ways. Here are some common reasons why most users disable Windows Search.
- Unused feature
- Reclaim resources
- Reclaim drive space
- Reduce power consumption
- Increase privacy by disabling cloud and local indexing
- Reduced background tasks and processes
And more. Disabling Windows Search is especially helpful on lower-end PCs that are struggling with various features of Windows 11. Disabling Search will help reduce your system workload which should in turn make your PC feel snappier.
Related: How to Search in Windows 11
Should you disable Windows Search?
No, unless your system is extremely low on resources, there is no point in disabling Windows Search. Windows Search is the most efficient search utility for Windows 11. Most third-party and open source alternatives take longer to index files and consume more resources when compared to Windows Search. Hence you already have the most efficient utility on your system.
So there is no point disabling Search unless you are extremely low on resources. Additionally, we recommend lowering indexing locations for Windows Search to reclaim your resources as this will limit resource usage and power consumption of Windows Search efficiently. If you would still like to disable Search in Windows 11 then you can use the following methods.
How to disable Windows Search on Windows 11
You can either disable Windows Search temporarily or permanently depending on your preferences. If you are looking to test out a feature or install a program that is interfering with Windows Search then you can temporarily disable it until your task is done.
However, if you do not wish to use Windows Search altogether, then you can use the permanent ways of disabling it listed below. Let’s get started.
Case #1: How to Disable Search Temporarily
You can temporarily disable Windows Search on your Windows 11 PC by either stopping the search service in the background or by using CMD. Use one of the methods below that best fits your current needs and requirements.
Method #01: Using Services
Disable Windows Search
Press Windows + R on your keyboard, type in the following command and press Enter on your keyboard.
services.msc
Once the services dialog box launches, identify ‘Windows Search’ in the list and right-click on it.
Select ‘Properties’.
Now click on ‘Stop’.
Click on the drop-down menu and select ‘Manual’.

Click on ‘Ok’ to save your changes.
The Windows Search service will now be stopped and automatic restart for it should now be disabled. Windows Seach should no longer work on your PC and you can now do the necessary task on your PC. Use the guide below to re-enable Windows Search once you are done.
Enable Windows Search
Press Windows + R on your keyboard and type in the following. Click on ‘Ok’ or press Enter on your keyboard once you are done.
services.msc
Right-click on ‘Windows Search’.
Select ‘Properties’.
Click on the drop-down menu and select ‘Automatic (delayed)’.
Now click on ‘Start’.
Click on ‘Ok’ to save your changes.
And that’s it! Windows Search should now be re-enabled on your PC.
Method #02: Using CMD
You can also disable and re-enable Windows Search using CMD on your PC. Follow the steps below to guide you through the process.
Disable Windows Search
Press Windows + S on your keyboard and search for CMD. Click on ‘Run as administrator’ once it shows up in your search results.
Type in the following command to stop the Windows Search service. Press Enter on your keyboard once you are done.
REG UPDATE HKLM\SYSTEM\CurrentControlSet\Services\WSearch\Start=3
Once done, execute the command below.
net.exe stop "Windows Search"
And that’s it! Windows Search should now be temporarily disabled on your system. Please keep in mind that the search service will be activated after a restart as soon as you try searching for something. However, we recommend you re-enable it on your system using the guide below instead to avoid any background or startup conflicts.
Re-enable Windows Search
Press Windows + S on your PC and search for CMD. Click on ‘Run as administrator’.
Now type in the following command and press Enter on your keyboard.
REG UPDATE HKLM\SYSTEM\CurrentControlSet\Services\WSearch\Start=1
Now enter the following command and press Enter again.
net.exe start "Windows Search"
Windows Search should now be re-enabled on your PC. We recommend you restart your system for good measure to enable Search properly.
Case #2: How to Disable Search Permanently
If you are looking to disable search permanently, then there is no one sure shot way to do so. Instead, you will need to disable various aspects of Windows Search to ensure that it is not working and indexing files in the background. This includes disabling its service, scheduled tasks, renaming the folder, and editing the Registry. Another way to permanently disable Windows Search is by using the Group Policy Editor. However, this is only available to users with Windows 11 Pro or higher. Hence you can use one of the guides below depending on your current edition of Windows 11 installed on your PC.
Disable services:
Let’s start by disabling the Windows Search service first. Follow the guide below to get you started.
Press Windows + R on your keyboard and type in the following to open the Services app. Click on ‘Ok’ once you are done.
services.msc
Now right-click on ‘Windows Search’ and select ‘Properties’.
Click on ‘Stop’.
Click on the drop-down menu and select ‘Disabled’.

Now click on ‘Ok’ to save your changes.
Windows Search should now be disabled on your system. Use the guide below to disable Windows Search tasks on your system.
Rename folder
We will now rename the folder for Windows Search which will prevent Windows from accessing the same path to launch Windows Search. This will break Windows Search functionality and should, in theory, help you disable Windows Search on your PC. Follow the guide below to get you started.
Press Windows + E on your keyboard and navigate to the following path. You can also copy-paste the same in your address bar.
C:\Windows\SystemApps\
Find a folder named ‘Microsoft.Windows.Search_cw5n1h2txyewy’ and right-click on it.
Select ‘Show more options’.
Click on ‘Rename’.
Now rename the file to the following. Just add ‘.back’ at the end of the file.
Microsoft.Windows.Search_cw5n1h2txyewy.back
Grant the necessary administrator permissions when requested. Double click and open the folder once done.
Right-click on ‘SearchApp.exe’ and click on ‘Show more options’.
Select Rename.
Enter the following name and press Enter on your keyboard.
SearchApp.exe.back
Now navigate to the following path. Right-click on ‘SearchHost.exe’ and select ‘Show more options’.
C:\Windows\SystemApps\MicrosoftWindows.Client.CBS_cw5n1h2txyewy
Rename the file to the following and press Enter on your keyboard.
SearchHost.exe.back
Grant the necessary permissions if prompted.
Close the File Explorer and restart your PC for good measure.
And that’s it! Renaming files and folders in conjunction with disabling the Windows Search service should help disable Windows Search on your system. Already indexed files will still be used to display search results on your PC in case you happen to use Search in the future. You can clear your indexed file cache in Windows 11 to disable this as well on your system.
How to disable web results in Windows Search
Windows Search can sometimes be annoying with its web results and it might be the reason why you are trying to disable Search on your PC. In such cases, you can selectively disable Web results in Windows Search using a registry change. Use the guide below to help you along with the process.
Press Windows + S on your keyboard and search for ‘regedit’. Click and launch the Registry Editor from your search results.
Navigate to the following path or copy-paste it in your address bar.
HKEY_CURRENT_USER\SOFTWARE\Policies\Microsoft\Windows\Explorer
Right-click on your right and select ‘New’.
Select ‘DWORD (32-bit) value’.
Name it the following and press Enter on your keyboard. Double click on it once done.
DisableSearchBoxSuggestions
Set the value data as ‘1’ and click on ‘Ok’.
Restart your PC for good measure.
And that’s it! Web results within Windows Search should now be disabled on your PC.
How to remove the search icon from your taskbar
This is a simple one and you can use the Windows Settings app to get rid of the Search icon. Follow the guide below to get you started.
Press Windows + i on your keyboard and click on ‘Personalization’ on your left.
Now click on ‘Taskbar’.
Click and expand ‘Taskbar items’. Turn off the toggle for ‘Search’ as shown below.
And that’s it! The Search icon should no longer be visible in your taskbar.
How to exclude a folder from indexing
Windows allows you to exclude a folder from being indexed easily. Use the guide below to help you out.
Press Windows + i on your keyboard and click on ‘Privacy & security’.
Now click on ‘Searching Windows’.
Click on ‘Add an excluded folder’.
Now browse to the desired folder and click and select it. Once selected, click on ‘Select folder’.
The selected folder will now be added to the exceptions list and its contents will no longer be indexed by Windows on your Pc.
How to allow Windows to index all your drives
You can easily allow Windows to index additional drives and partitions on your PC. Use the guide below to get you started.
Press Windows + i on your keyboard and click on ‘Privacy & security’ on your left.
Click on ‘Searching Windows’.
Now click on ‘Additional indexing options’ at the bottom of your screen.
Click on ‘Modify’.
Check the boxes for all the drives and partitions you wish to be indexed.
Click on ‘Ok’ once done.
Click on ‘Close’.
Windows will now index all the selected partitions and drives on your PC.
How to make Windows Search power-efficient (laptops only)
You can have Windows Search indexing respect your power plan which will prevent it from indexing files when on battery power. This will help reduce your overall power consumption which should result in increased battery life on your laptop. Use the guide below to get you started.
Press Windows + i on your keyboard and select ‘Privacy & security’ from the sidebar.
Click on ‘Searching Windows’.
Enable the toggle for ‘Respect power settings when indexing’.
And that’s it! Windows Search will now minimize or disable indexing based on your power plan when your laptop is running on battery power.
We hope this guide helped you get familiar with disabling Windows Search in Windows 11. If you face any issues or errors, feel free to reach out to us using the comments section below.
Related:
- How to Forget a Network on Windows 11
- How to Download and Install Official Windows 11 ISO
- How to Check Battery Health Windows 11
- How to Unblock Adobe Flash Player on Windows 11

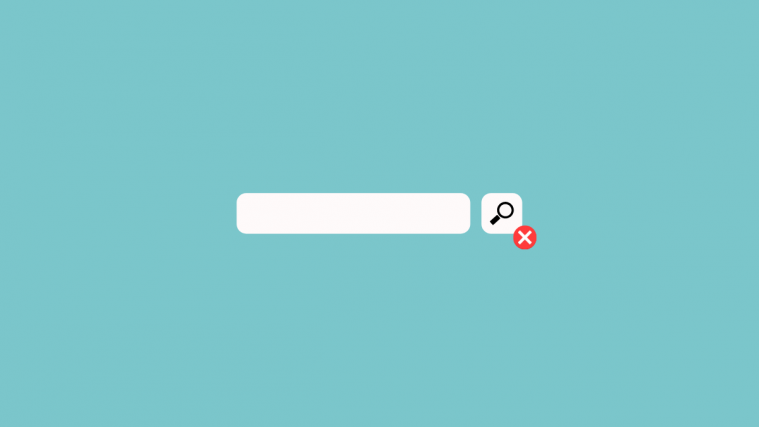


















































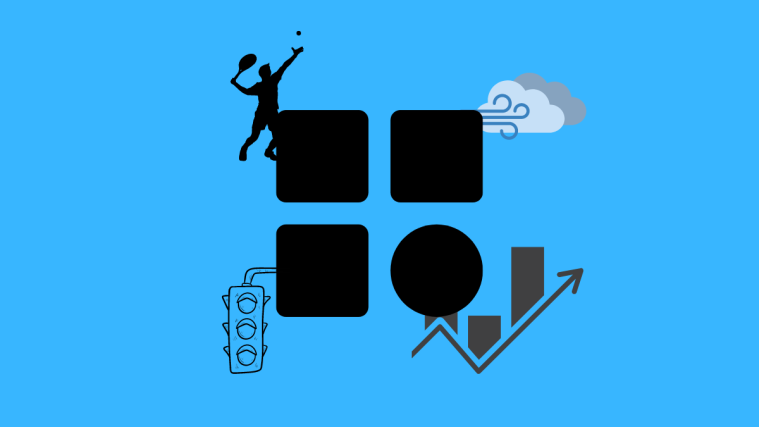
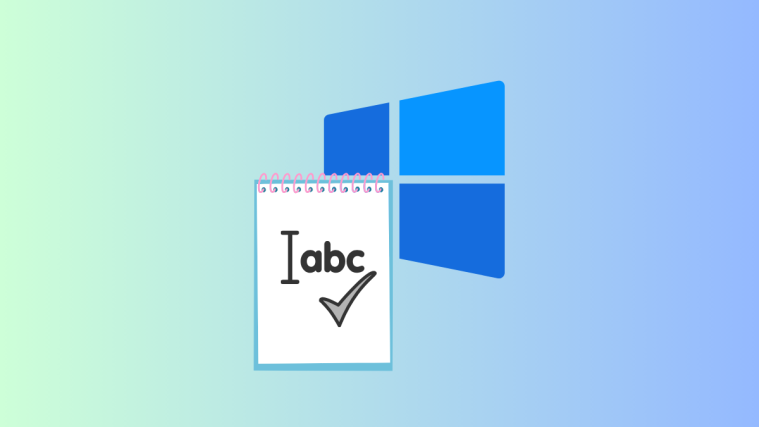
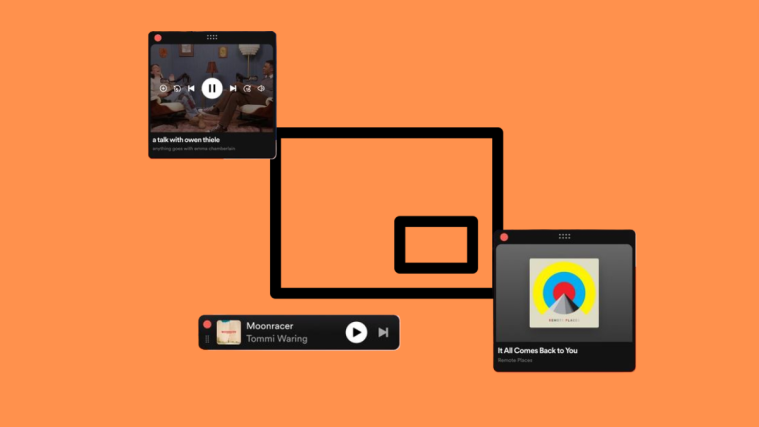
“Disable Search Permanently”
— Will this disable the search box on the upper-right of windows explorer? Or just disable indexing?
“Right-click on ‘SearchHost.exe’ and select ‘Show more options’. Rename the file”
— Gives “Requires permission from Trusted Installer.”