Knowing which version of Windows you’ve installed is a handy bit of information that will help you install the right software versions, device drivers, and let you know whether or not your system is capable of running the latest iteration of Windows.
With that in mind, here is everything related to CPU and OS architectures for Windows 11, and how you can check if your computer is 32-bit or 64-bit.
How to check computer architecture on Windows 11
Before we begin, let’s talk about the relationship between CPU and OS architectures. Everything begins and ends with the architecture of your processor. If you have a 32-bit processor, you can only install a version of Windows built specifically for that. On the other hand, if you have a 64-bit processor, you can have either the 32-bit or the 64-bit version of Windows.
Related: How to Disable Updates on Windows 11
As such, knowing which computer architecture you have is important if you don’t want compatibility issues with your applications and device drivers. Below are all the ways that you can check your computer architecture.
Method #01: Check Device Specifications through Settings
One of the simpler ways to check your CPU architecture is via the Settings app. Here’s how to do so:
Press Win + I to open Settings. With System selected in the left panel, scroll down on the right and click on About.
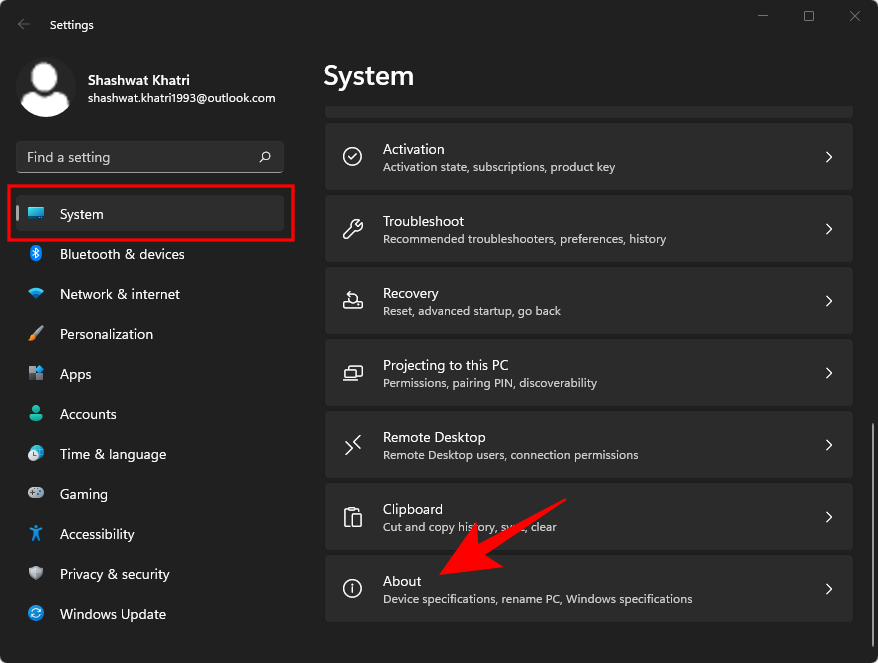
Then, under ‘Device Specifications’, look for System type. The architecture of both your OS and your processor will be listed next to it.
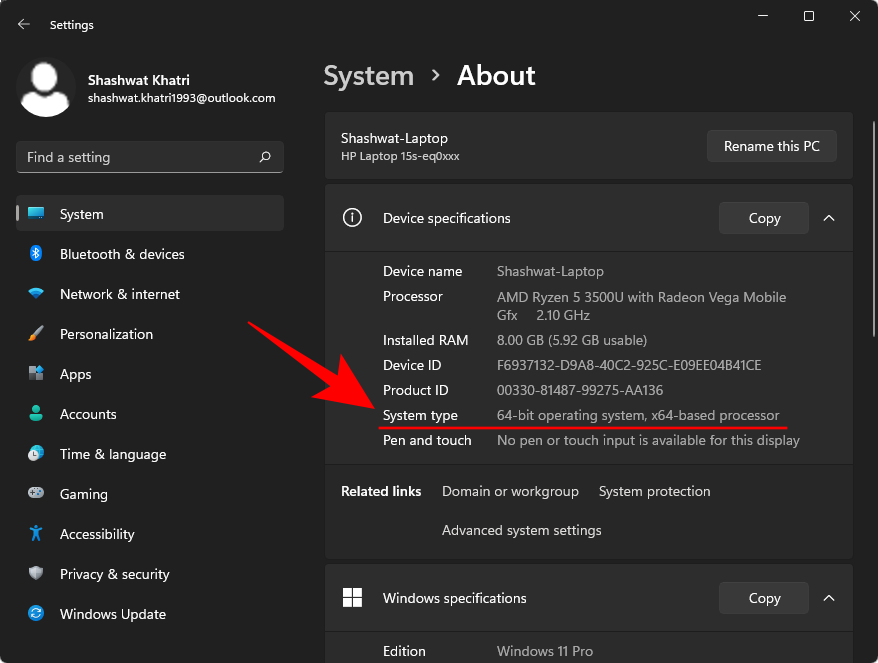
Related: How to Search in Windows 11
Method #02: Check System Information
Windows has had a ‘System Information’ app ever since the days of XP that gives you all the information that you could need about your system. Here’s how to use it to check whether your computer is 32 – or 64 – bit:
Press Start and type System Information. Click on the first app option that comes up.
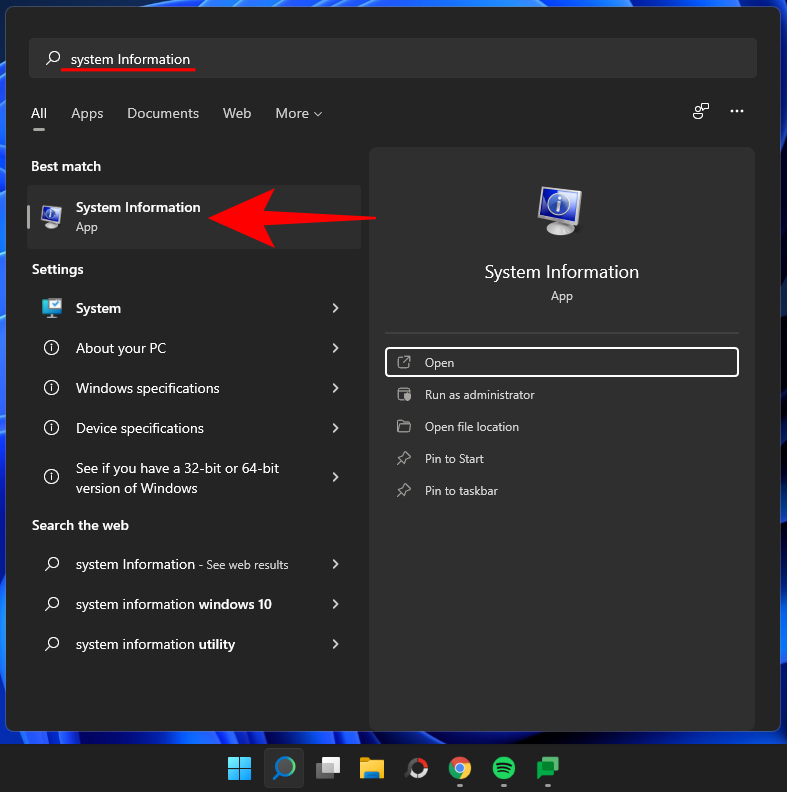
Here, check the ‘System Type’ entry.
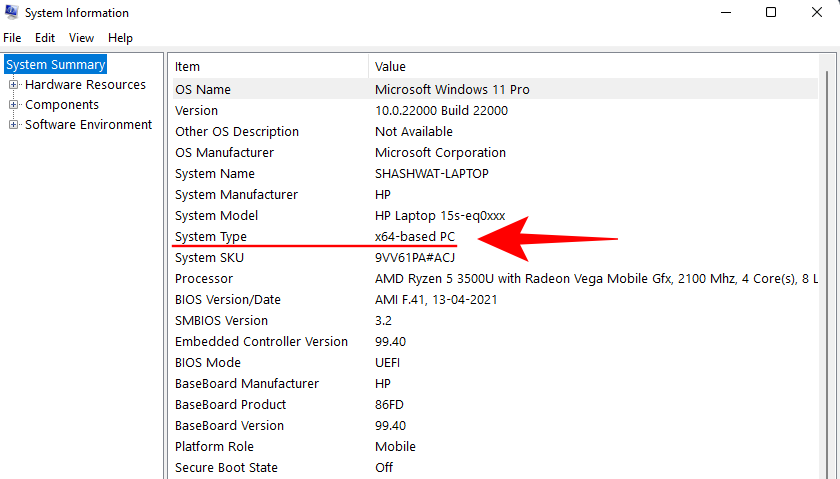
Related: How to Show Hidden Files on Windows 11
Method #03: Check the ‘Program Files’ folder
64-bit versions of Windows can only run on systems that have a x64-bit architecture. But they can install both 32-bit and 64-bit software programs. This is why a 64-bit computer will have two ‘Program Files’ folders – Program Files and Program Files (x86). 32-bit versions of Windows, on the other hand, can only install 32-bit programs, and therefore, only have a single ‘Program Files’ folder.
So, if you quickly want to know whether you have a 32-bit or 64-bit computer, simply go to the C: drive (default system drive) and check for the ‘Program Files’ folder(s). If there are two, you have a 64-bit computer. If one, then 32-bit.
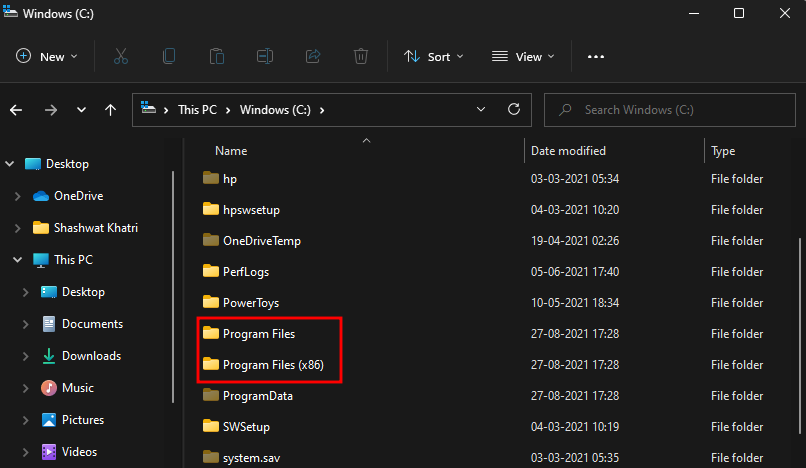
Method #04: Check System Info in Command Prompt
Information about the system can be easily extracted from terminal applications like the Command Prompt and PowerShell. Here’s how you can find out your computer’s architecture from the Command Prompt:
Press Start, type cmd, and click on Run as administrator.
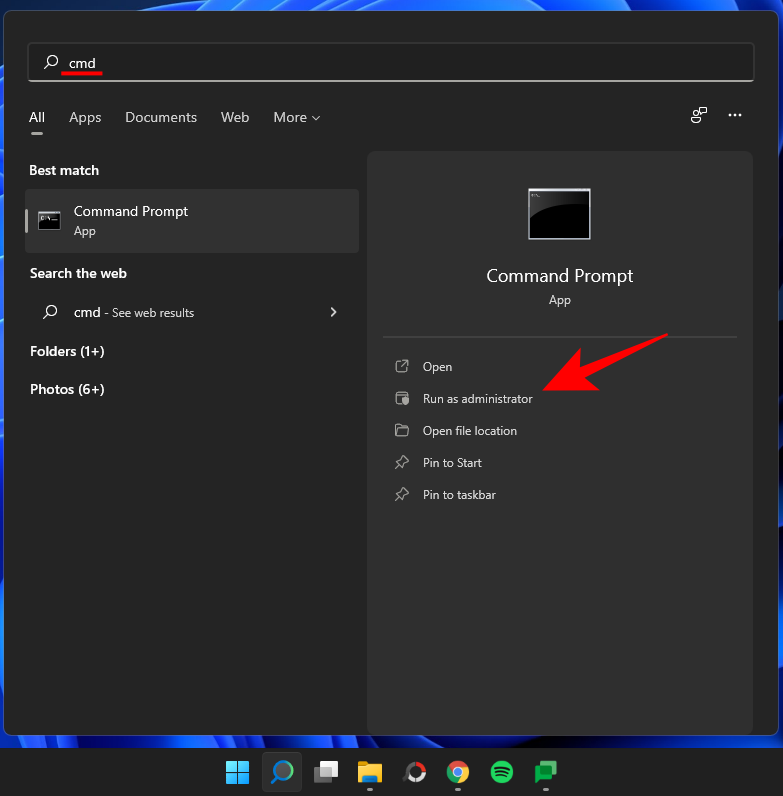
Then type the following command:
systeminfo
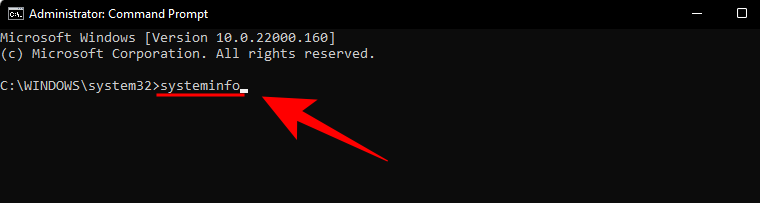
Press Enter. Information about your computer’s architecture will be mentioned next to ‘System Type’.
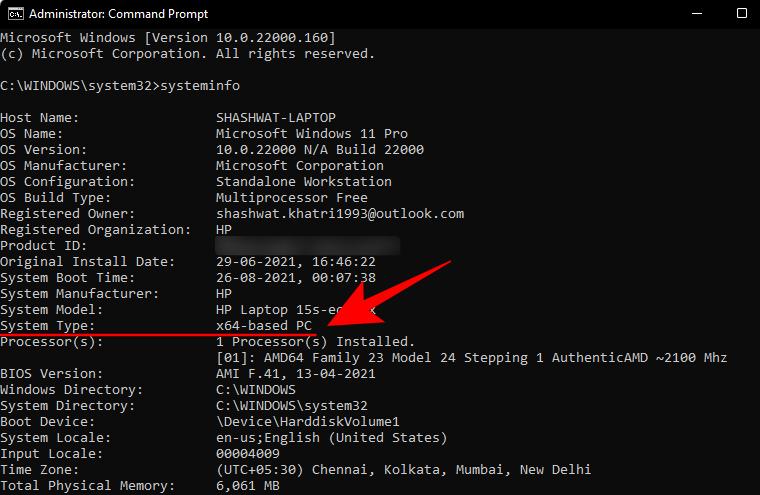
Method #05: Check OS architecture in PowerShell
To check your OS architecture in PowerShell, follow the steps below:
Press Start, type PowerShell, and click on run as administrator.
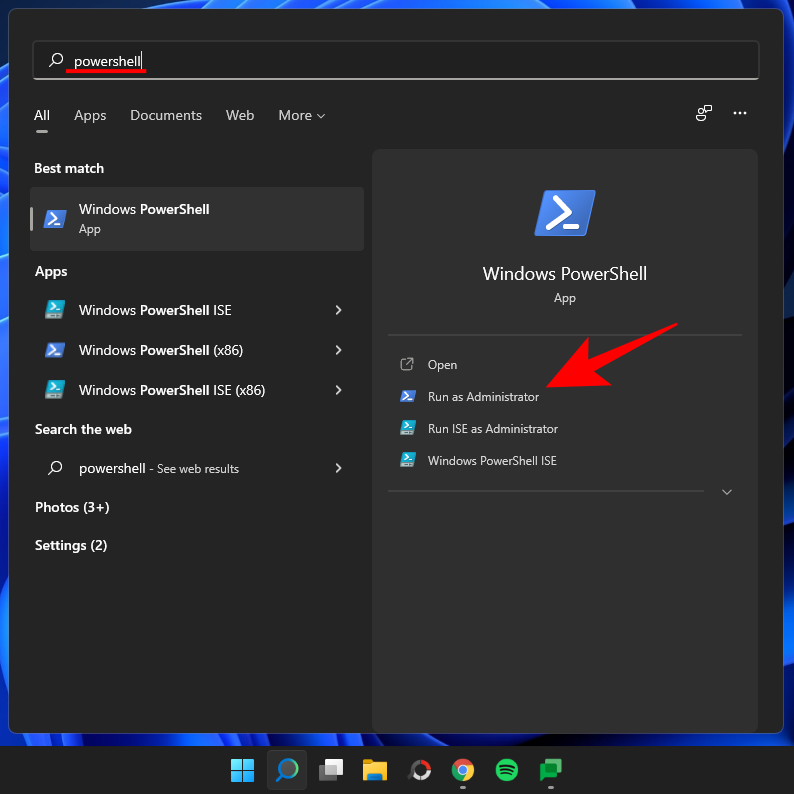
Then type the following command:
wmic os get OSArchitecture
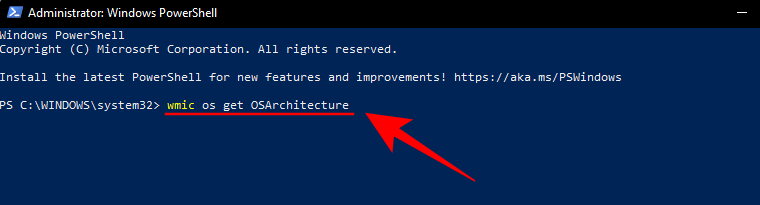
PowerShell will highlight your OS architecture in the next line as such:
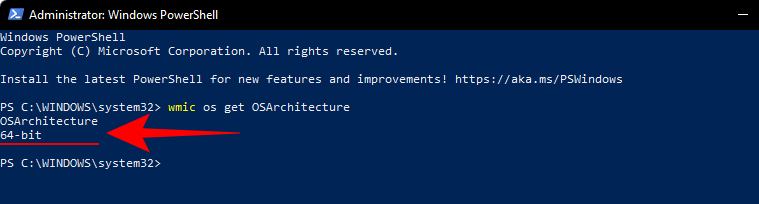
Keyboard shortcut to check computer architecture
To check if your system type is 32-bit or 64-bit, press the Windows key and ‘Pause’ or ‘Break’ button simultaneously (Win + Pause). If you have a built-in keyboard (for laptops), you may have to press the Function key to get the Pause button (Win + Fn + Pause).
This will open the ‘About’ page in the Settings app where you’ll be able to find your system architecture next to ‘System type’.
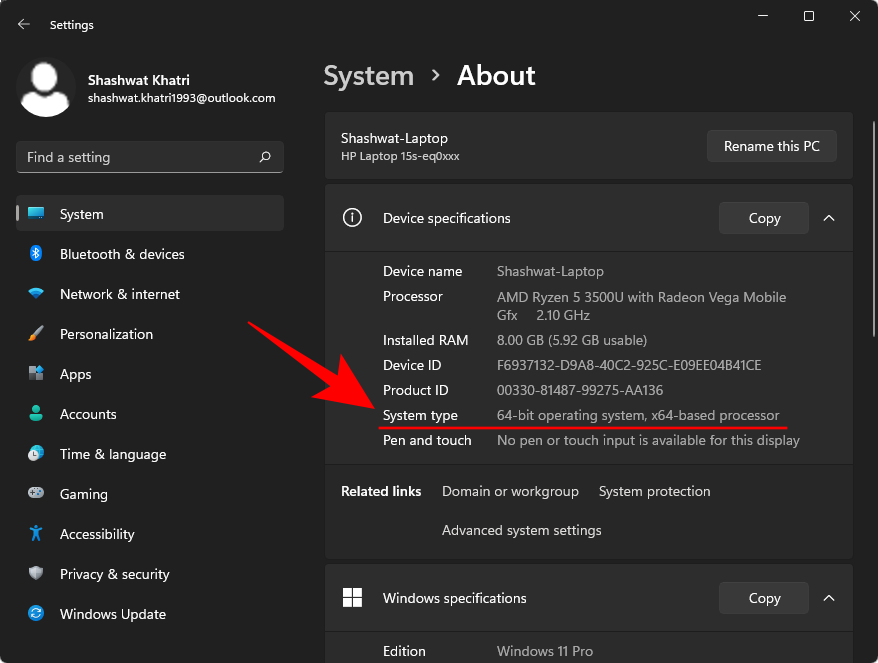
Frequently Asked Questions (FAQs):
Let’s take a look at a few commonly asked questions about computer and operating system architecture.
What is the difference between 32-bit and 64-bit versions of Windows?
Before we begin to list out the differences between the 32-bit and 64-bit versions of Windows, the most obvious question to ask would be – what does 32 or 64 even stand for? For computer processors, this is the width of the CPU register.
The CPU register holds a small bit of storage space for whenever it needs to access data quickly. A 32-bit CPU register can hold up to 2³² entries (and thus can only access 4GB of RAM), whereas a 64-bit CPU register holds up to 2⁶⁴ entries. Clearly, 64-bit processors trump their predecessors by a huge margin when it comes to speed and performance. 64-bit processors are also much safer than their 32-bit cousins.
This difference also necessitates developers to create two different versions of their apps and software, one for 32-bit and another for 64-bit. Such is the case for Windows as well. However, things have started to change with Windows 11.
Does Windows 11 support 32-bit processors?
Microsoft has clearly stated that one of the minimum requirements to run Windows 11 is to have a 64-bit processor. This also means that if you’ve already got Windows 11, you can rest assured knowing that you have a x64-bit processor.
Starting with Windows 11, Microsoft will no longer release 32-bit builds for OEM distribution either. Basically, 32-bit CPUs do not meet either the hard or the soft requirement for Windows 11 and if you want to transition to the latest iteration of Windows, you will have to upgrade your PC. But if you’re on a previous version of 32-bit Windows and don’t want to upgrade, don’t worry. You will continue to get updates and security features for your 32-bit Windows 10 system.
What are the advantages of 64-bit OS over 32-bit OS?
As the 32-bit processors predate their faster 64-bit counterparts, they are slower and less secure than the latter. A 64-bit processor can access way more physical memory than a 32-bit processor – over four billion times! Of course, the version of the operating system you’re using should also be able to take advantage of that, which is why there are 32-bit and 64-bit versions of Windows.
Most games and applications running on 64-bit architecture run faster than on 32-bit architecture. The memory advantages that a 64-bit CPU provide are just too big to not affect performance, and when you’re running a 64-bit OS, the processor’s capabilities are further compounded.
Can I install a 64-bit version of Windows on a 32-bit CPU?
No, you cannot have a 64-bit version of Windows on a 32-bit CPU. Only a 32-bit version of Windows can be installed on a 32-bit CPU. On the other hand, backward compatibility is possible and you can have a 32-bit version of Windows on a 64-bit CPU.
Can I upgrade from 32-bit to 64-bit Windows?
Yes, you can upgarde from a 32-bit version to a 64-bit version of Windows, but only if you have a 64-bit processor. The only way to do so is to do a clean installation of a 64-bit version of Windows.
Whether you want to upgrade your PC or install the appropriate version of drivers and software, knowing which CPU and Windows architecture your system has is an important bit of information. Given the widespread use of 64-bit processors these days, you are most likely to have a 64-bit OS (especially so if you’re running Windows 11).
RELATED

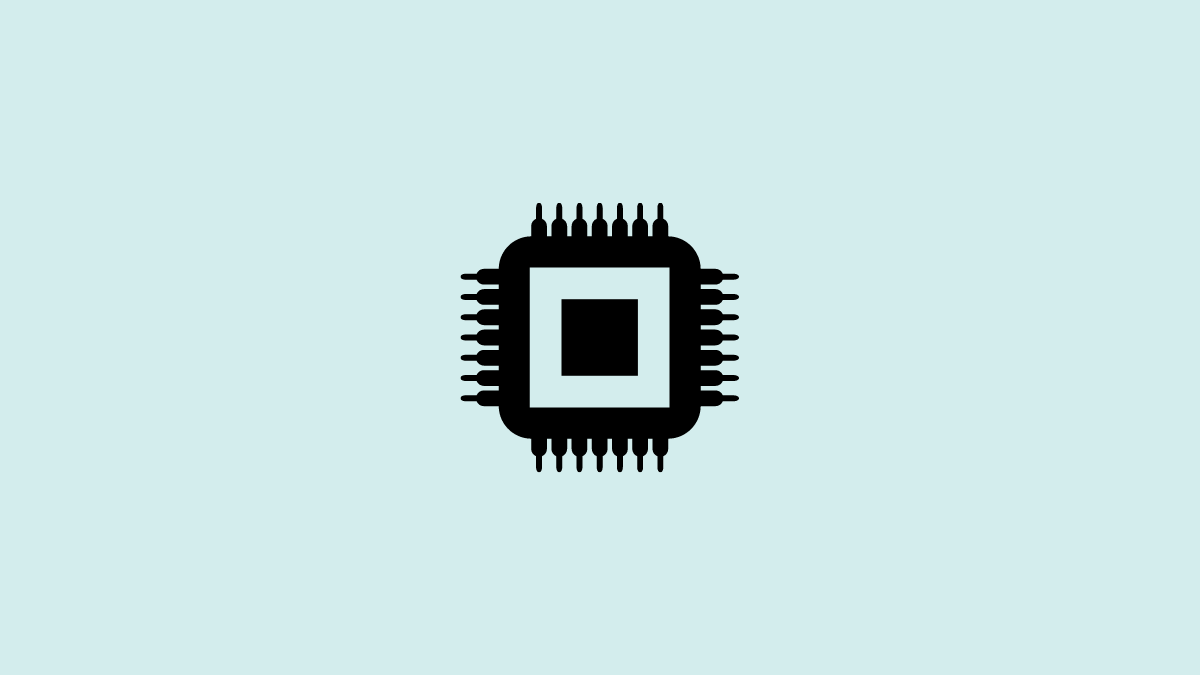









Discussion