Windows Subsystem for Android was recently released for Windows Insiders and we now can install it on compatible stable Windows 11 systems as well. However, the Subsystem is still in the beta stage which means that not everything is perfect. For one, you need to ADB install each .apk that you download which can end up being cumbersome for many users.
Additionally, using ADB requires setting up platform tools and using command line instructions to install the APK. Not many users are comfortable with the same and if you’re in the same boat, then here’s how you can install apps automatically in Windows 11.
Can you install Android apps on Windows 11?
Yes, you can now install Android apps on Windows 11. The Windows Subsystem for Android was recently released to Windows Insiders (beta users only as of October 22nd) which can now be used to install and run Android apps on your Windows 11 system.
But even if you are not a Windows Insider beta channel user, you can get Windows Subsystem for Android yourself. This shall work for every type of Windows 11 user, and we can confirm this for our dev channel Windows Insider PC.
There are, however, a few requirements and for now, you will need to install apps using ADB commands.
Related: How to Sideload APK on Windows 11 Using ADB maually
In case you aren’t comfortable with that, you can use the guide below to install APKs automatically on your system.
Also, know that you can use this comprehensive guide from us to set up Windows Subsystem for Android on your Windows 11 PC if you can’t get it officially from Microsoft if you are not a beta channel Windows Insider user.
Related: How to Force Install Windows Subsystem for Android Manually Using Msixbundle
How to double-click to install Android apps automatically on Windows 11
You can use an automatic .bat script to set up automatic installs for APKs on Windows 11 or you can create your own script if you are worried about privacy. Use one of the guides below depending on your preferences.
What do you need
You will need a few things set up on your system so that you can install and use Android apps in Windows 11. Use the list below to help verify your compatibility to install Android apps automatically.
- Windows Subsystem for Android installed on your system
- Available only for Windows Insider beta channel users in the latest update
- Else, force install it yourself [Guide]
- TPM 2.0 and Secure Boot enabled
- Virtual Machine Platform from add-on features for Windows
- RAM: 8GB
- Storage: An SSD
- Processor: Intel i3 8th Gen, AMD Ryzen 3000, Qualcomm Snapdragon 8C or higher.
If you meet the following requirements then you can use the sections below to set up automatic installs for APKs on your system. If you do not have Windows Subsystem for Android then you can use this guide from us to install it on your system.
Method #01: Use a readymade script
- InstallAPKautomatically | Download Link
Download the script linked above to your local storage and extract the .zip file to a convenient location.
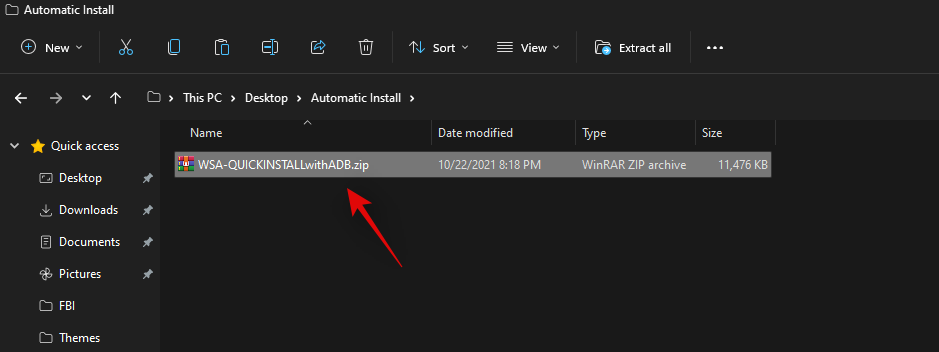
Once extracted, navigate to an APK, click and select it, and then press Alt + Enter on your keyboard.
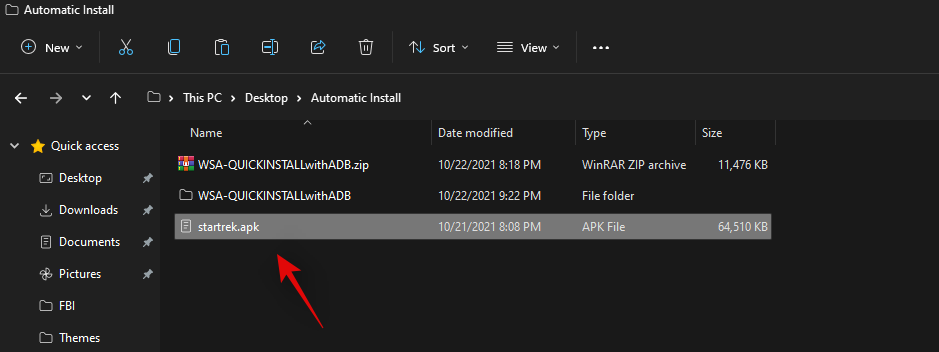
The properties dialog box will now open up for your screen. Click on ‘Change’.
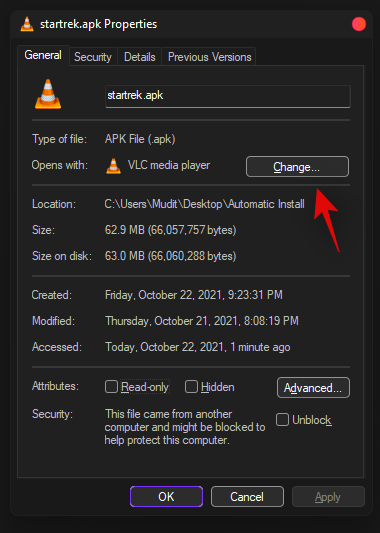
Click on ‘More Apps’.
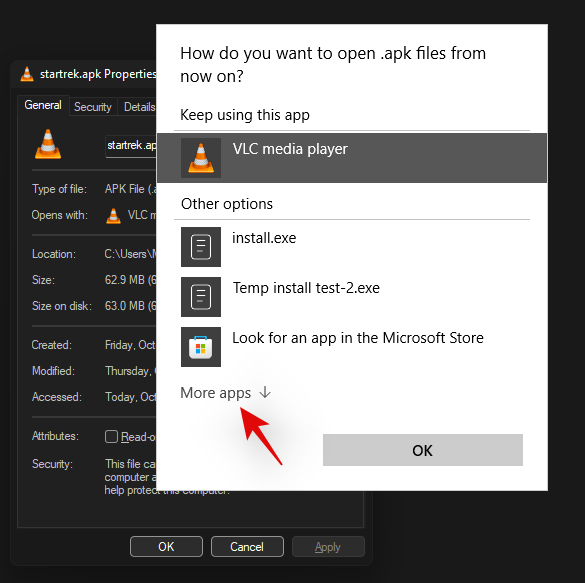
Select ‘Look for another app on this PC’.
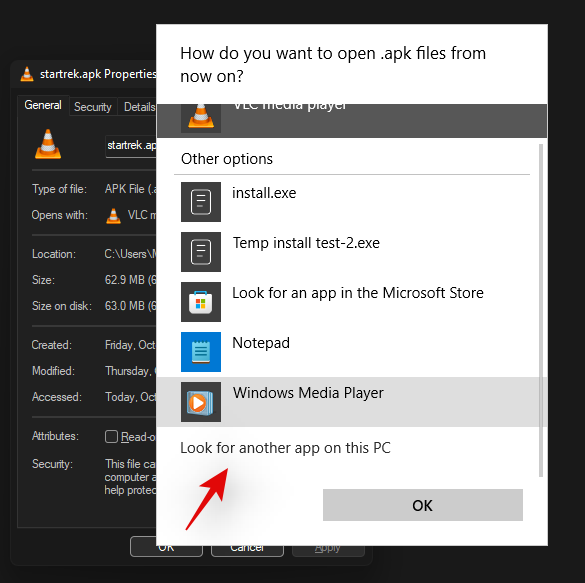
Now navigate to the extracted .zip files and select the ‘Install.exe’ application.
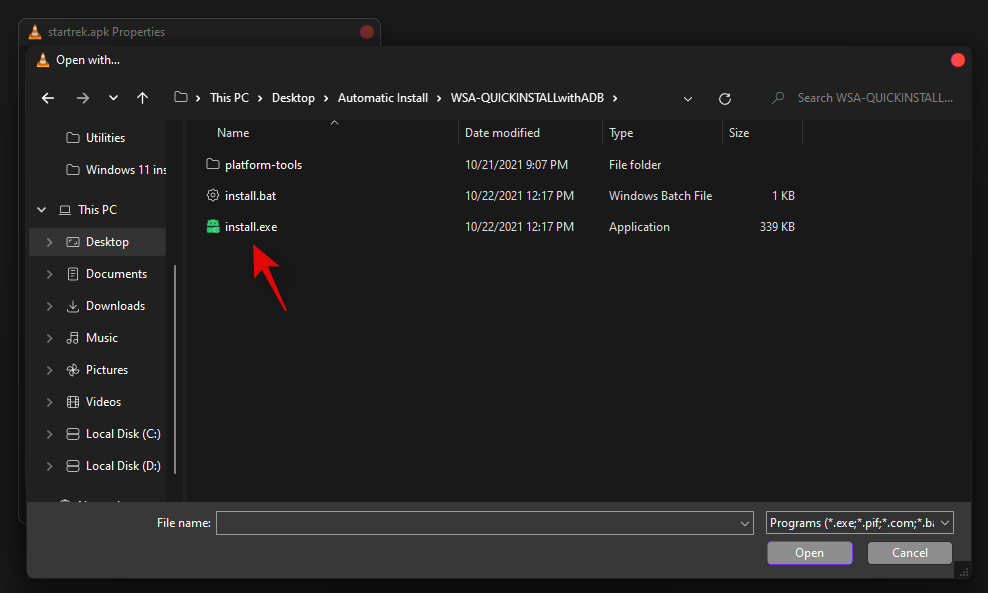
Click on ‘Ok’.
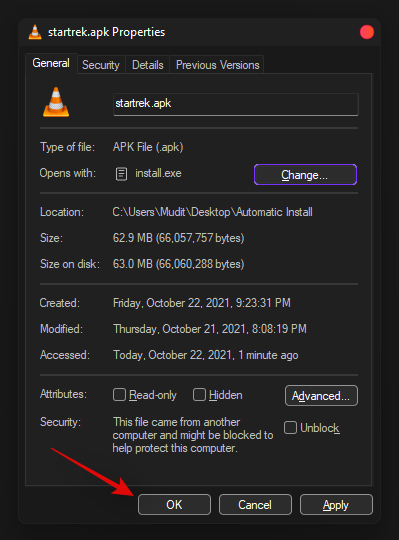
Your changes will now be saved. You can now double click on any APK file on your system to automatically install it on your PC.
Method #02: Create your own script
If you wish to create your own script then you can use the guide below.
- ADB Platform-tools | Download Link
- BAT to EXE convertor | Download Link
Press Windows + S, search for Notepad and click and open the app once it shows up in your search results.
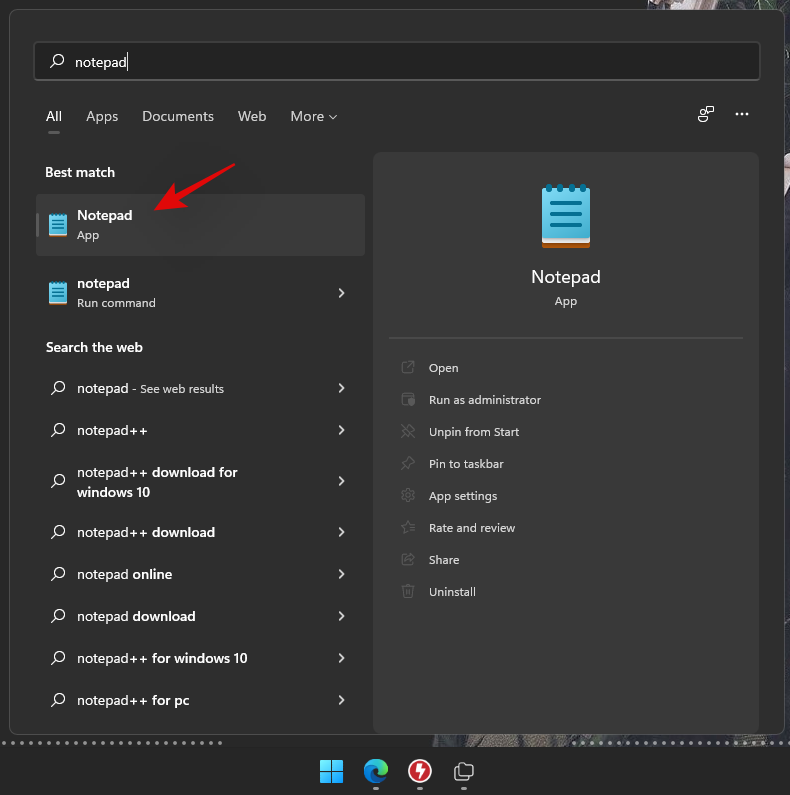
Now type in the following code in the notepad file.
cd %~dp0\platform-tools\
adb connect 127.0.0.1:58526
adb install %1
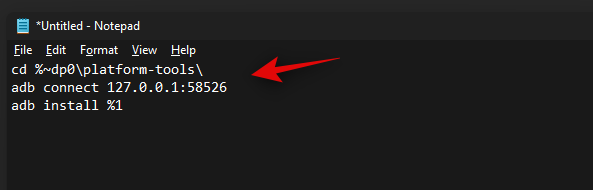
Press Ctrl + Shift + S on your keyboard and save the file to a new folder named ‘Android Auto Install’ in a convenient location.
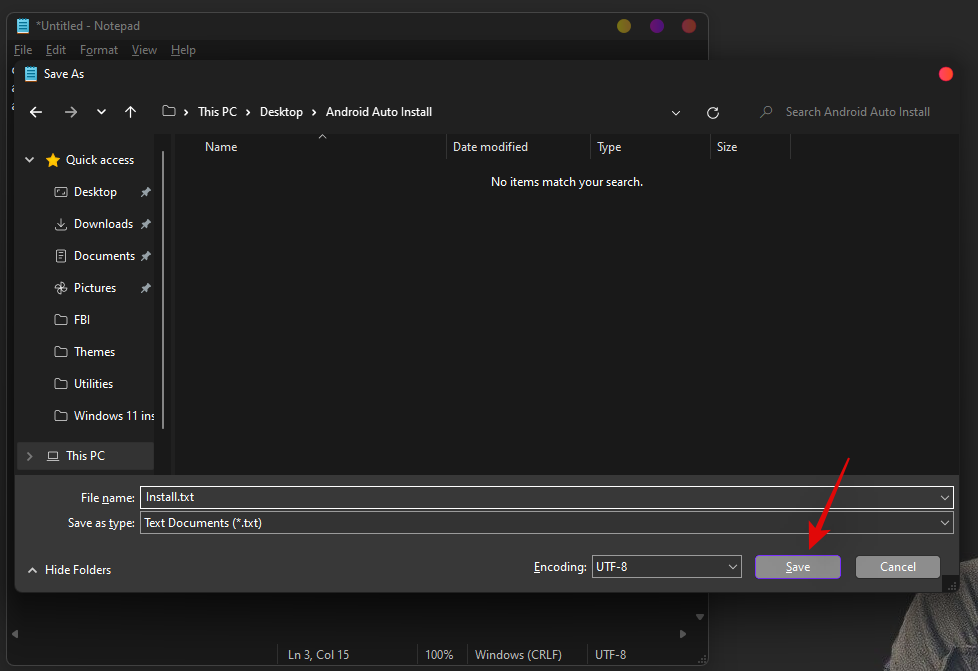
Now download the ADB Platform Tools above to the same folder we saved your text file.
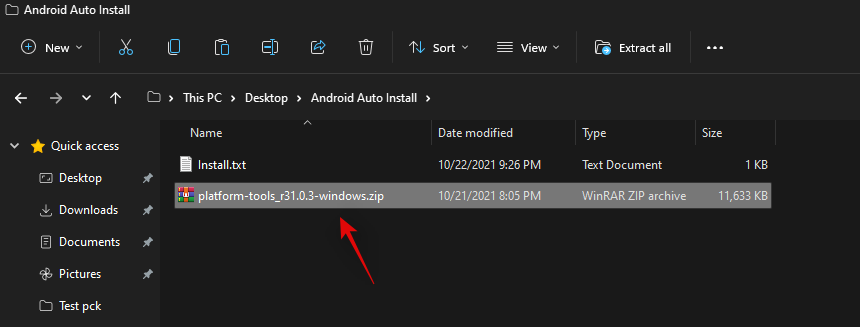
Once saved, extract the .zip file in the same location. Move the ‘platform-tools’ folder back to the ‘Android Auto Install’ folder and delete the original folder as well as the .zip file.
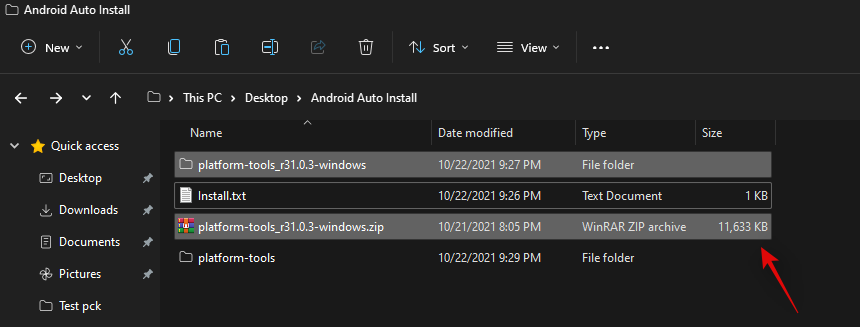
Note: It is important you name the ADB Platform Tools folder as ‘platform-tools’. If you wish to rename the folder then the same should reflect in your install text file code that we created above.
Once extracted, we can now create an .exe file that will help you auto-install APKs on your Windows 11 setup. Download the Bat to Exe converter linked above and then install it on your system by following the on-screen instructions.
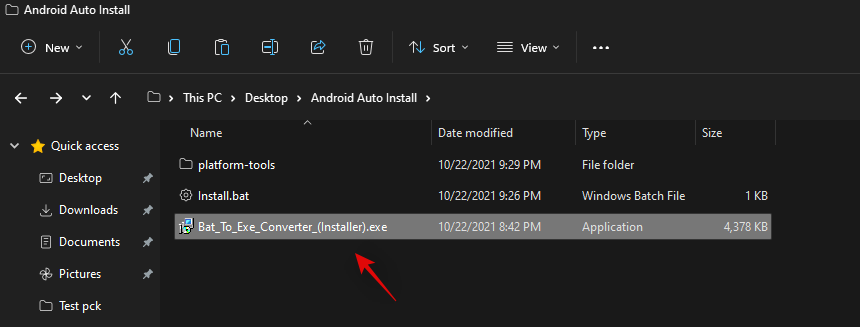
Head back to the ‘Android Auto Install’ folder and right-click on ‘Install.txt’.
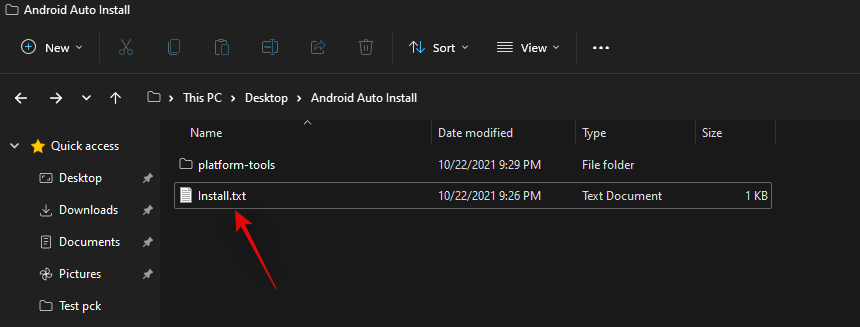
Rename the file to ‘Install.bat’.
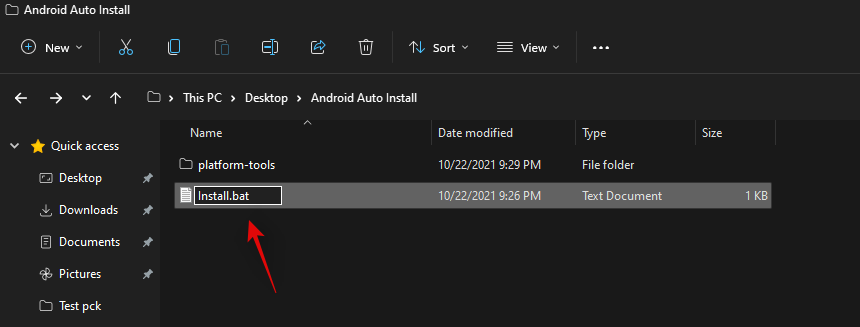
Now open the Bat to Exe converter we installed earlier, and click on ‘Open’ at the top.
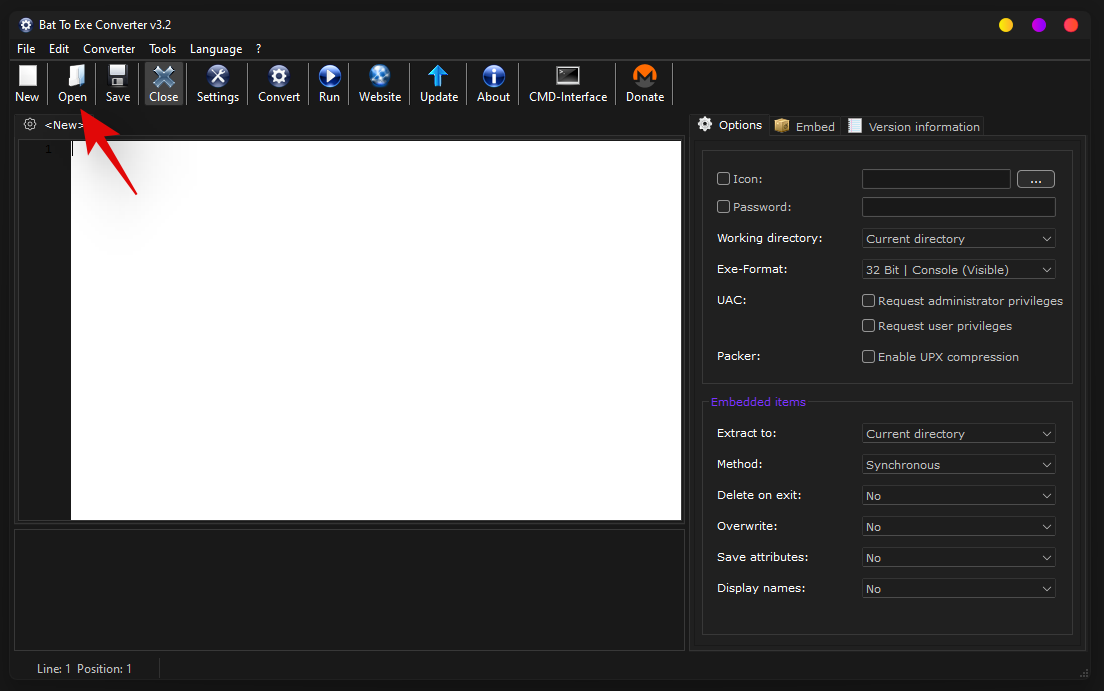
Navigate to the ‘Android Auto Install’ folder and select ‘Install.bat’.
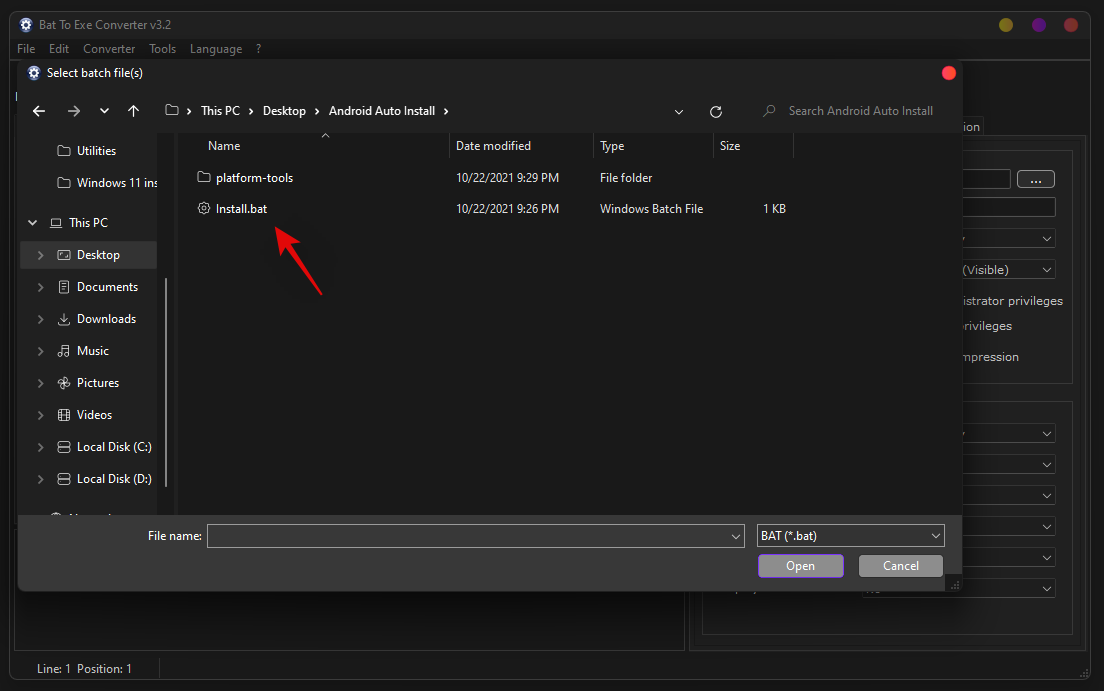
Once the file opens, click on ‘Exe-format’ on your right and select ’32-bit Console (Visible)’.
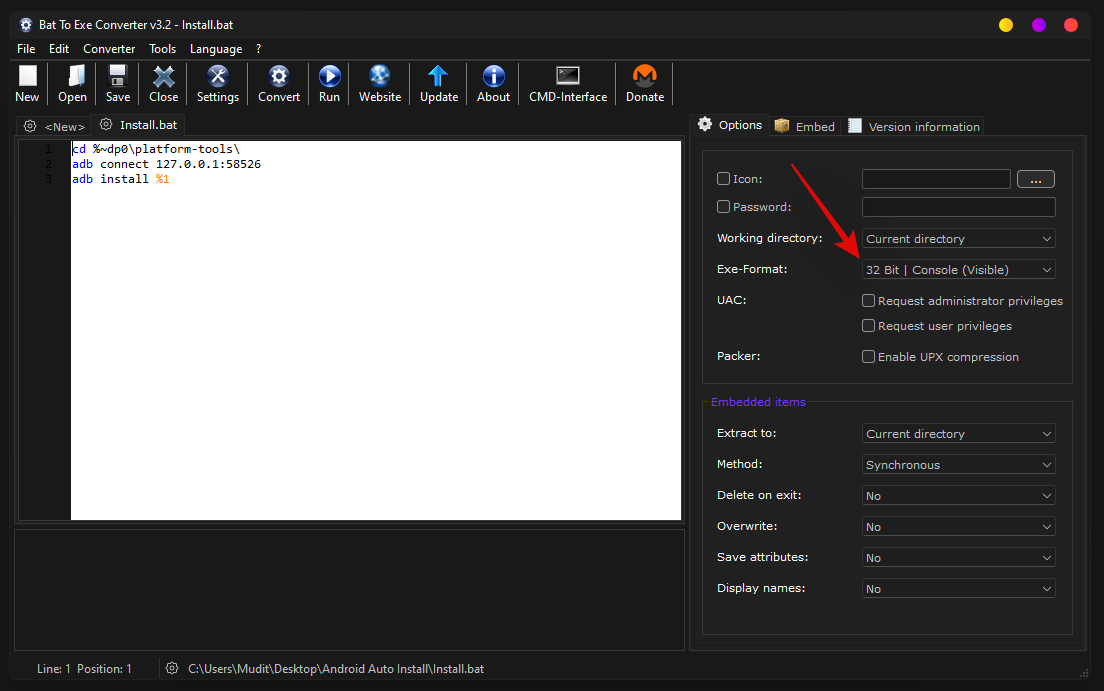
Tip: You can also select ’32-bit Windows (Invisible)’ if you prefer a background install of your selected APK. In such cases, you won’t get a pop-up command window that represents the current progress on the APK installation process.
Check the box for ‘Request administrator privileges’.
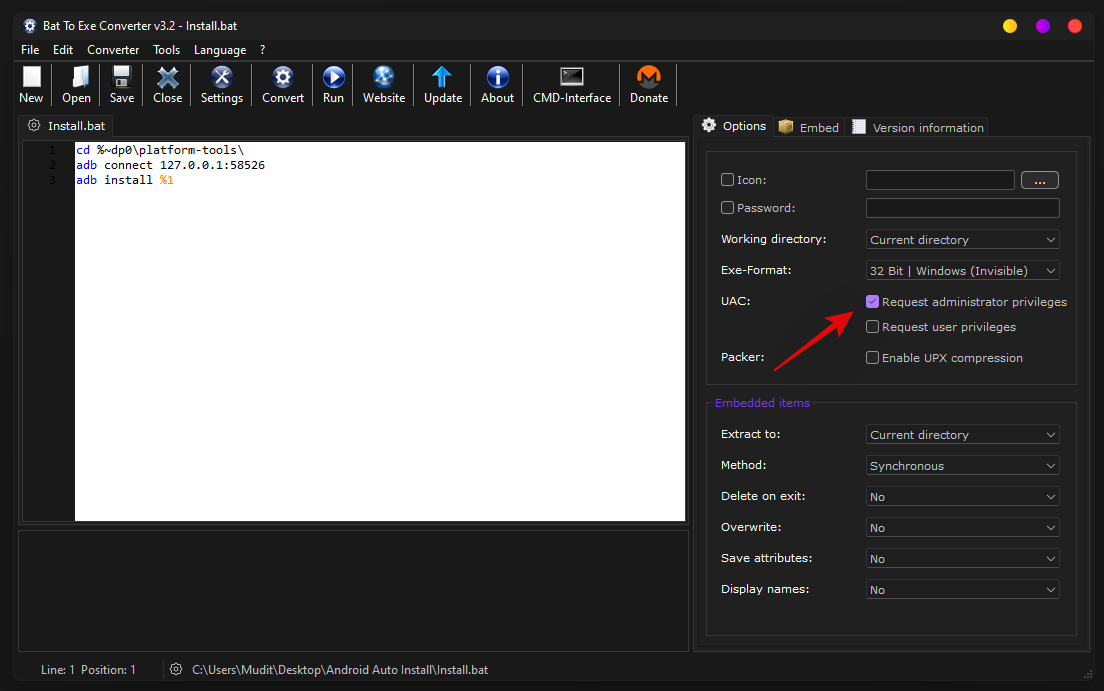
Now click on ‘Convert’ at the top.
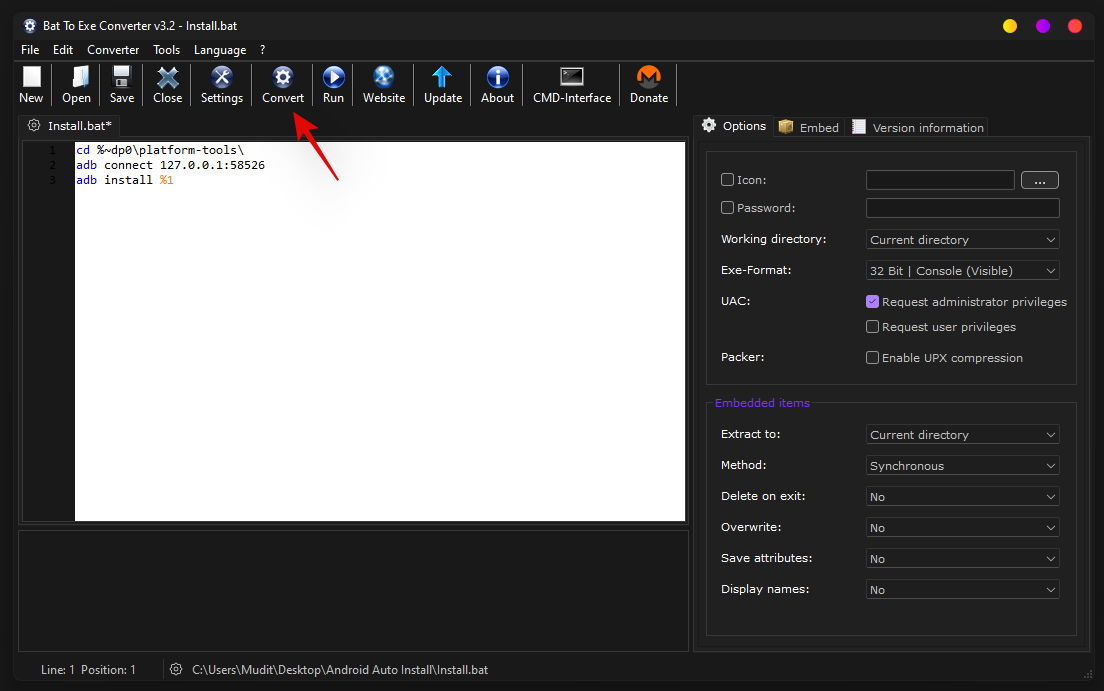
Navigate to the same ‘Android Auto Install’ folder and then save the converted file with the name ‘Install.exe’.
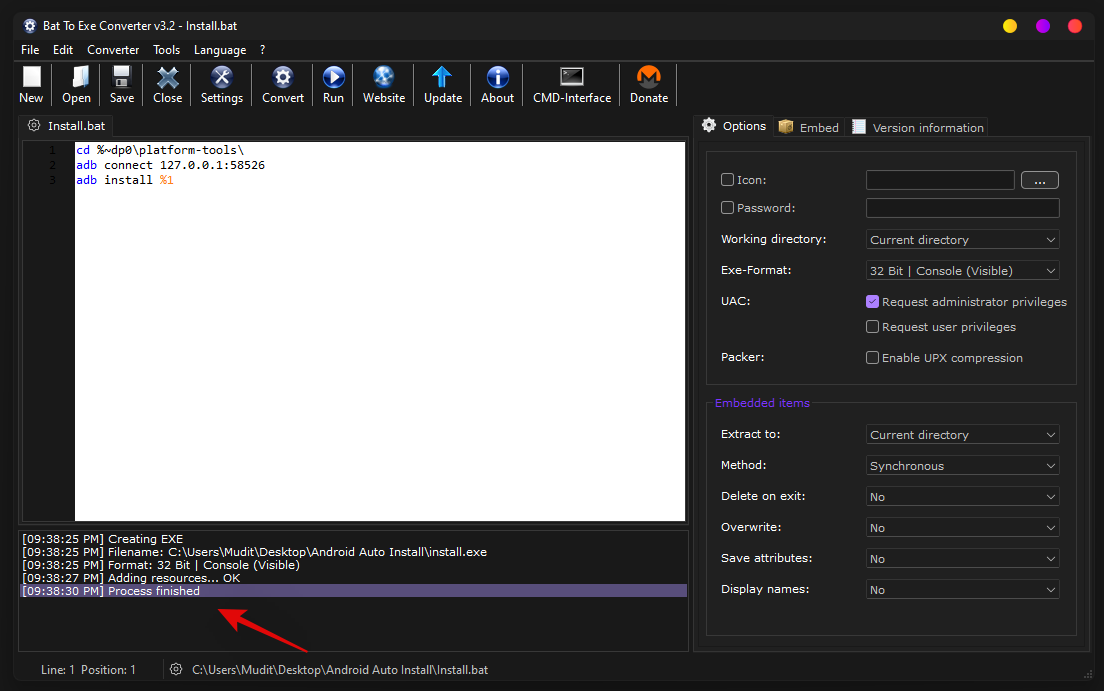
The file will now be converted to a .exe file. Once converted close the software and go to a random APK that you haven’t installed yet and click and select it.
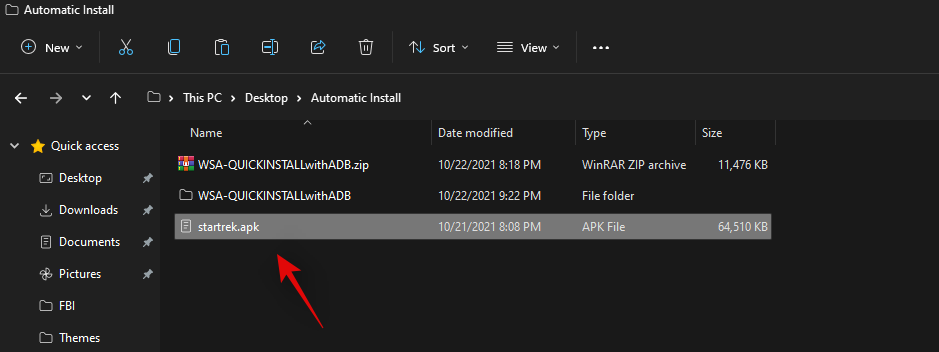
Press Alt + Enter on your keyboard. The properties dialog box will now open up for the selected APK. Click on ‘Change’.
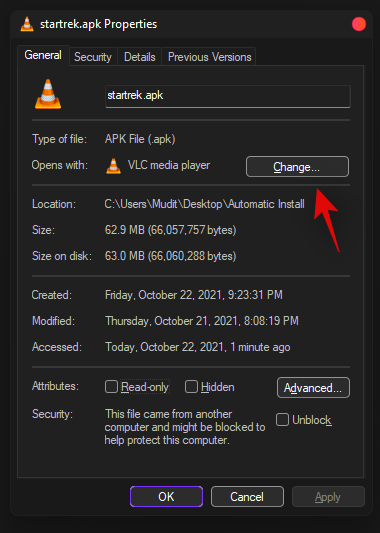
Click on ‘More Apps’.
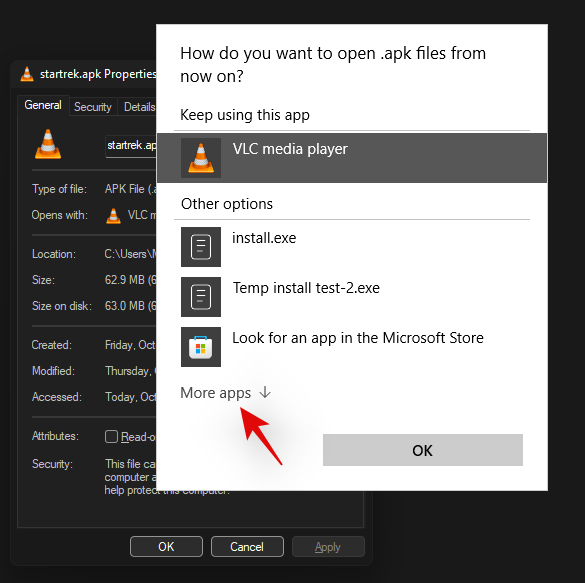
Click on ‘Look for another app on this PC’.
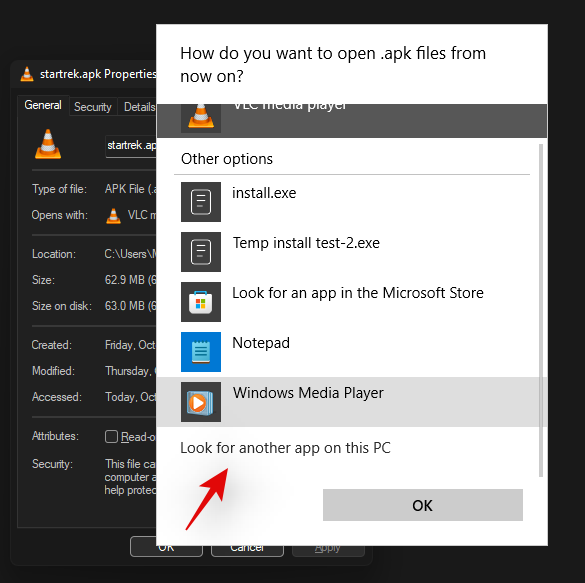
Navigate to the ‘Android Auto Install’ folder we created earlier and select ‘Install.exe’ as your target app.
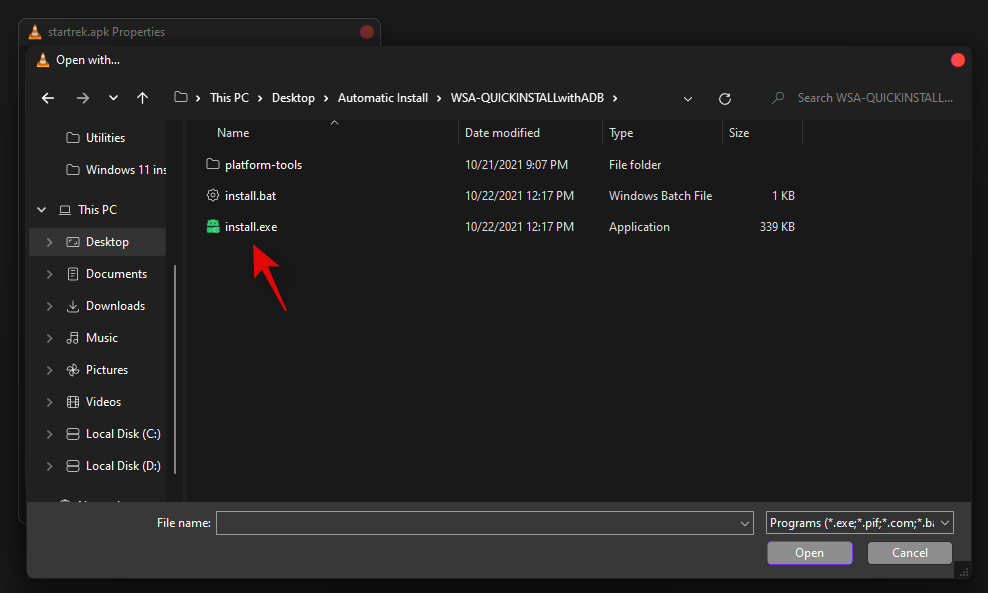
Now click on ‘Ok’ to save your changes.
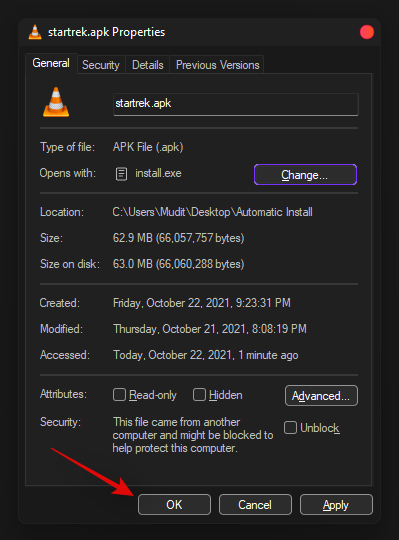
If everything worked correctly, you can now simply double click on an APK file to install it on your system.
We hope you were able to easily install APKs automatically on your Windows 11 system using the guide above. If you have any more questions, feel free to reach out to us using the comments section below.
Related:
- How to Remove Appraiserres.dll to Bypass Requirements When Using Windows 11 Setup
- How to Check and Change Refresh Rate on Windows 11
- How to Get Classic Shell on Windows 11 Via Open Shell
- Windows 11 Context Menu: How to Add WinRAR or 7-Zip in the Right-Click Menu
- Unable to Start Windows Subsystem for Android: How to Fix ‘Virtualization Not Enabled’ Error on Windows 11
- How to Use Rufus to Disable TPM and Secure Boot in Bootable Windows 11 USB Drive
- How To Remove or Replace appraiserres.dll in Windows 11 Setup
- What Is Windows 11 Registry Bypass? How to Use It to Install Windows 11 on Unsupported Hardware

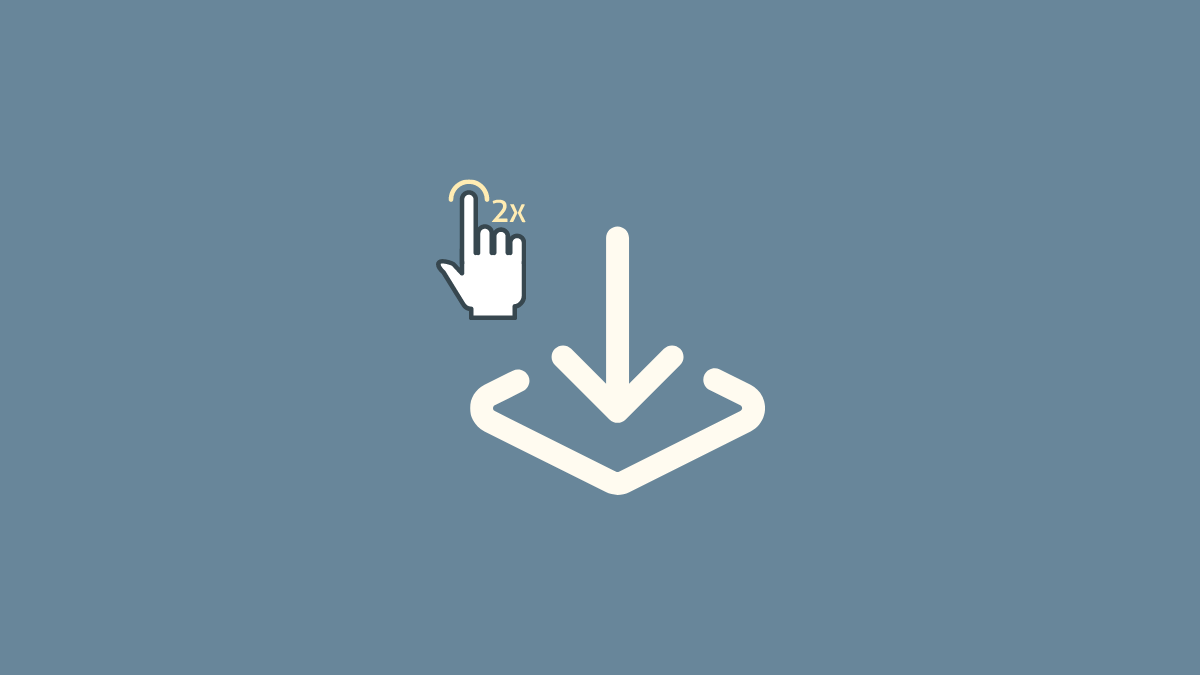









Discussion