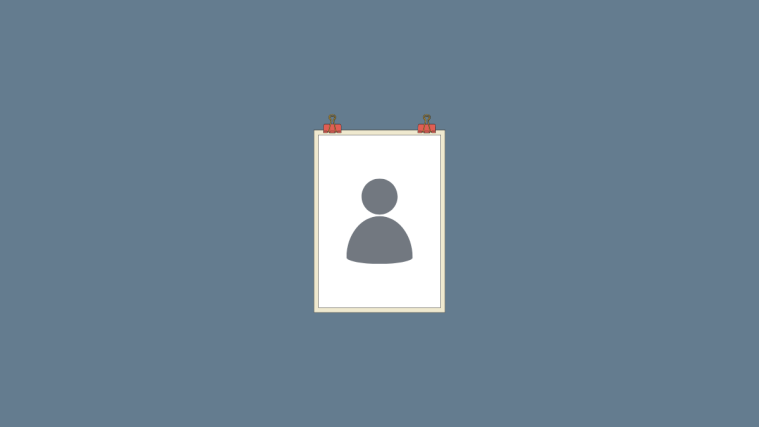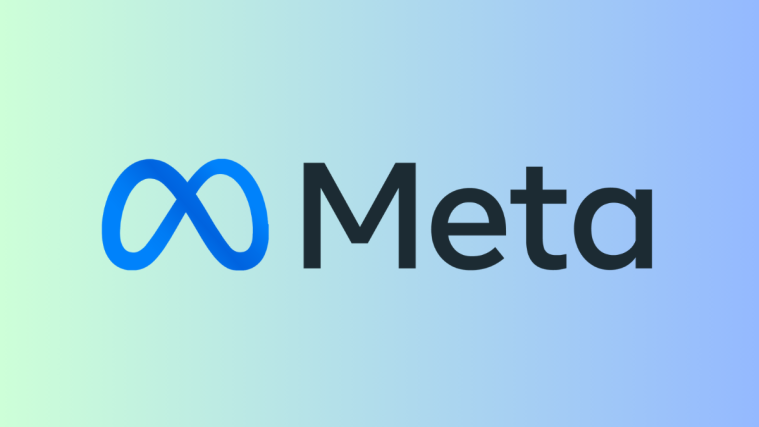What to know
- To set a contact photo on your iPhone, head to Contacts > My Card > Contact Photo & Poster > Name & Photo Sharing > Edit > Create New > Camer, Photos, Memoji, or Monogram.
- You can find the step-by-step instructions with screenshots below.
- This is part of the iOS 17 update, which allows you to set a Contact Photo and Poster using your My card in the Contacts app.
- You can use a preset or choose to create a new one from scratch. You can create a contact poster from your Camera, Photos, or Memoji or create a Monogram Contact Poster with your initials.
- Ensure you have created a ‘My card’ first, as it’s needed for your contact poster (guide below).
Contact Photo and Poster is an innovative feature on your iPhone that elevates your calls to a personalized greeting, adding sparkle to your everyday communications. This convenient tool puts you in control, allowing you to select the image that will appear on someone’s screen when you call.
Ready to explore this exciting feature and customize how your calls appear to friends and family? Here’s how you set your Contact Photo and Poster on your iPhone.
What is Contact Photo and Poster on iPhone?
Contact Photo and Poster is a new feature that allows you to customize how you appear on someone’s iPhone each time you decide to call them. You can choose a memoji, a custom personal photo, as well as the font that displays your name whenever you call someone.
This creates a more creative and personalized way of greeting someone even before they decide to pick up your call. Additionally, the ability to choose a photo, color, font, memoji, and more ensures that you can create a unique contact poster that helps match your aesthetic preferences and reflects your style.
Related: iOS 17: How To Enable and Use Screen Distance on iPhone
How to Create a Contact Photo and Contact Poster on iPhone
You will first need to create your personal contact or My card on your iPhone, which can then be customized to include your Contact Photo and Poster. Use the steps below to help you set up and use the same on your iPhone. If you have already created a personal My card, then you can skip the first step and set your Contact Photo and Poster using Step 2. Let’s get started.
Step 1: Create your personal contact (My card)
Here’s how you can create your My card on your iPhone. Follow the steps below to help you along with the process.
Open the Contacts app on your iPhone and tap the + icon in the top right corner.
Type a preferred name and other details you wish to set for your My Card.
Once done, tap + add phone.
Now add your phone number as well as your area code if applicable.
Add any additional details for your My Card as preferred. You can add the following details to customize your My Card.
- Pronouns
- Ringtone
- Text Tone
- URL
- Address
- Date
- Birthday
- Related name
- Social Profile
- Instant messaging profile
- Notes
- Lists
Once you’re done creating your contact, tap Done in the top right corner.
Now open the Settings app, scroll down, and tap Contacts.
Tap My info.
Now tap and select the contact we recently created to set it as your My card.
And that’s it! You can now use the next step to set up a custom Contact Photo and Poster on your iPhone.
Related: iOS 17: How to Send a FaceTime Video Message on iPhone
Step 2: Start creating your Contact Photo and Poster
You can create and set your Contact Photo and Poster on your iPhone for your My card. If you haven’t created a My card, you can use the step above to create a My card before using the steps below to create your Contact Photo and Poster. Let’s get started.
Open the Contacts app on your iPhone and tap your My Card at the top.
Tap Contact Photo & Poster.
First, ensure the toggle for Name & Photo Sharing is turned on at the top.
Now let’s set your name. Tap Name.
iOS will automatically set your My Card name as your default name. However, sometimes you might need to change your name to better reflect who you are to the other person. Type in your preferred name in the dedicated text boxes at the top.
Now tap Done in the top right corner.
Next, we can choose your privacy preferences and when you wish to share your Contact Poster with someone. Tap Share Automatically.
Choose Contacts Only if you wish to only share your Contact Poster when calling someone already in your contacts.
Choose Always Ask if you want your device to always ask you when calling someone whether you wish to share your Contac Poster or not. This option gives you the ability to share your Contact Poster with users that might not exist in your contacts.
Once you’re done, tap Edit at the top under your Contact Poster and Photo.
You will now have a preset choice and the ability to create a new Contact Poster. Swipe and select your preferred choice.
Continue the guide below to continue to creating your own personalized contact poster. However, if you don’t want to do that right now. You are done above itself. Tap the back button in the top left and you are done.
However, to customize the preset you just created above, do this. First, tap Customize at the bottom.
If you wish to create a new one, tap the + icon in the bottom right corner.
Alternatively, you can also swipe to the extreme right and tap Create New at the bottom.
Tap and choose the type of poster you wish to create for yourself. You can choose one of the following options.
- Camera: This will allow you to click a picture in real-time so you can set it as your Contact Poster.
- Photos: This option will allow you to choose an existing photo from your photo library so it can be used with your Contact Poster.
- Memoji: This option will allow you to use a Memoji as your Contact Poster.
- Monogram: This option will allow you to use monocolored initials for your name as your Contact Poster that can be customized based on your preferences.
See the section below to continue with this guide. you will find the detailed guides for all four options below to create your contact poster.
Related: iOS 17: iPhone Is Too Close Issue: 4 Ways to Fix
Step 3: Create your own Contact Poster
Follow one of the sections below depending on your chosen option to create your Contact Poster.
3.1 – Create a Contact Poster using Camera
Tap Camera at the bottom to create your Contact Poster with a real-time click.
Frame your photo as needed, customize your lens options, and tap the Shutter icon once you’re ready.
Tap Use Photo if you’re happy with the click.
Tap Retake to take the photo again.
The Photo will now be added to your Contact Poster. Tap your name at the top to customize it.
Tap and choose a preferred font from the choices at the top.
Now use the slider to customize the font weight for your name.
Next, swipe the choices at the bottom and tap and choose your preferred color for your name.
You can tap the Color wheel to choose a custom color.
Once you have chosen the color, use the slider at the bottom to adjust its vibrancy if available.
Tap the X icon once you’re done.
Use the Pinch gesture to zoom in or out of your photo.
Tap Done once you’re done customizing your Contact Poster.
And that’s how you can use the camera to click a photo in real-time and use it as your Contact Poster.
Related: iOS 17: How to Set Early Reminders on iPhone
3.2 – Create a Contact Poster using Photos
You can use the steps below to create a Contact Poster using one of your existing Photos. Follow the steps below to help you along with the process.
Tap Photos at the bottom to use one of the existing photos with your Contact Poster.
Scroll your photos and tap and choose your preferred photo.
Use the Pinch gesture to zoom in or out of the photo.
Note: The depth effect will also be available when creating your contact card, depending on the photo you choose.
Swipe left on the Contact Poster to view different effects that can be applied to your poster. You should have access to the following choices.
- Natural: This will keep the natural look of your photo while applying a slight blur effect to the top of it where your name will be displayed.
- Gradient Backdrop: This option will add a natural gradient to your photo, depending on the overall color palette. You can tap the gradient color icon and choose the shade you prefer, as shown above.
- Seamless Background: This option will add a colored background to your image. You can tap the color icon and choose one of the presets or even set a custom color depending on your preference. You can then choose the vibrancy of the color using the slider at the bottom.
- Seamless Background Mono: This will apply a monochromatic filter to your image while allowing you to set a colored background as in the option above. You can choose a custom background color or one of the presets while using the slider to control the color’s vibrancy.
- Overprint: This filter will give a posterized look to the overall image. As with the other options above, you can choose a preset or custom color used with this filter.
- Studio: This option will apply the Studio Portrait Lighting effect, which is also available in the Camera app. You can tap the lighting icon to choose between high-key or low-key lighting, depending on your preferences.
- Black & White: As the name suggests, this option will apply a Black and White filter to the image while allowing you to choose between a dark and light background.
- Color Backdrop: This option will apply a colored backdrop to the image while bringing the subject to the foreground. You can then tap the color icon and choose one of the presets for your background while using the slider to adjust its vibrancy.
- Duotone: This is the popular Duotone filter that has been available for lock screen backgrounds since iOS 16. It applies a two-color filter to your overall image that gradually transitions between the two colors. You can tap the color icon to choose your preferred duotone filter.
- Color Wash: This is the last filter that applies a color wash to the overall image, much like the one available for lock screen backgrounds since iOS 16. You can tap the color icon and choose your preferred color for the filter as before.
Note: Some of the options mentioned above will be exclusive to images clicked in the Portrait mode using the iPhone’s camera app.
Next, tap your name at the top to adjust its font and font weight.
Swipe the choices at the top and choose your preferred font.
Use the slider to adjust the font weight according to your preferences.
Tap and choose a preferred color from the choices at the bottom of your screen.
Use the slider to adjust the vibrancy as needed.
Once you’re happy with the outcome, tap the X icon.
Tap the 3-dot icon if you wish to disable the Depth Effect.
Tap on the same to disable it.
Additionally, some filters will give you the option to hide your background and select a solid background instead. You can tap on Solid Background to toggle the same.
Tap Done in the top right corner once you’re happy with your contact poster.
And that’s how you can use an existing image to create your Contact Photo & Poster on your iPhone.
Related: iOS 17: How to Ping Your Apple Watch From iPhone’s Control Center
3.3 – Create a Memoji Contact Poster
Here’s how you can create and use a Memoji Contact Poster on your iPhone. Follow the steps below to help you along with the process.
Tap Memoji at the bottom.
Now tap and select your preferred Memoji.
Hold the phone in front of your face and ensure your face is recognized. Create your preferred expression and tap the Shutter icon to click an image.
You can also tap and choose a preferred expression from the choices at the bottom of your screen.
Tap Next once you’re done.
Now tap the color icon in the bottom left corner to choose your preferred background color.
Use the slider at the bottom to adjust the vibrancy of your chosen color.
Tap your Name at the top.
Swipe and choose your preferred font for your name using the choices at the top.
Now use the slider to adjust the font weight.
Swipe and choose your preferred font color from the choices at the bottom.
Tap X once you’re done.
You can also toggle the Depfth Effect when creating your Memoji Contact Poster. Tap the Depth Effect icon in the bottom right corner.
Now select Depth Effect On or Depth Effect Off, depending on your preferred choice.
Next, tap Done once you’re done creating your Memoji Contact Poster.
You will now have created a Memoji Contact Poster.
Related: iOS 17: How to Edit and Customize the StandBy Mode on iPhone
3.4 – Create a Monogram Contact Poster
Here’s how you can create a Monogram Contact Poster on your iPhone.
Tap Monogram at the bottom of your screen.
Tap the color icon and choose your preferred background color.
Tap your Name at the top.
Swipe the choices at the top and choose your preferred font.
Next, use the slider to set a preferred font weight. This will also affect the font weight of your initials in the Monogram.
Swipe and choose your preferred font color from the choices at the bottom.
Use the slider to adjust the color’s vibrancy.
Tap X once you’re done.
Tap your initials in the bottom right corner to customize them.
Edit your initials as needed.
Tap Done once you’re done editing.
Similarly, tap Done in the top right corner once you’re happy with your Monogram Contact Poster.
And that’s how you can create your Monogram Contact Poster on your iPhone.
Related: iOS 17: How to Share Passwords Safely With Family on iPhone
Step 4: Continue creating your Contact Poster
Once you’re done creating your preferred Contact Poster, you will be shown a preview of the same. Tap Continue at the bottom if you’re happy with the preview.
Once you tap Continue, you will be asked to edit your contact photo. Tap Crop to edit and reposition the image.
Now use the Pinch gesture to adjust and reposition the image as needed.
Tap Choose once you’re happy with the outcome.
You will now have various filter choices at the bottom of your screen. Tap and choose a preferred filter to select it.
Tap Done in the top right corner once you’re happy with the outcome.
Tap Continue.
You will now be asked if you wish to use this contact picture everywhere if this is your first time customizing your My Card. Tap Use or Not Now, depending on your preferences.
Tap < Back in the top left corner of your screen once you’re done.
And that’s it! The selected Contact Poster will now be set as default for your My card and will be used across all your devices and with your contacts whenever you call them.
We hope this post helped you easily create and customize your Contact Poster on your iPhone. If you face any issues or have any more questions, feel free to reach out to us using the comments section below.
RELATED
- How to Use Depth Effect on iPhone [2023]
- iOS 17: How to Create Live Stickers Using Your Photos on iPhone
- iOS 17: How to Use Multiple Timers on iPhone
- iOS 17: How to Add Level Indicator in Camera on iPhone
- iOS 17: How to Recover Deleted Passwords on iPhone